Introducción mediante la ejecución del Asistente para Habilitar base de datos para Stretch
Se aplica a: SQL Server 2016 (13.x) y versiones posteriores: solo Windows
Importante
Stretch Database está en desuso en SQL Server 2022 (16.x) y Azure SQL Database. Esta característica se quitará en una versión futura del motor de base de datos. Evite utilizar esta característica en nuevos trabajos de desarrollo y tenga previsto modificar las aplicaciones que actualmente la utilizan.
Si desea configurar una base de datos de Stretch Database, ejecute el Asistente para Habilitar base de datos para Stretch. En este artículo se describe la información que tendrá que especificar y las decisiones que deberá tomar en el asistente.
Para obtener más información sobre Stretch Database, consulte Stretch Database.
Nota
Posteriormente, si deshabilita Stretch Database, recuerde que al deshabilitar Stretch Database para una tabla o una base de datos no se elimina el objeto remoto. Si quiere eliminar la tabla o la base de datos remotas, tiene que quitarlas mediante el Portal de administración de Azure. Los objetos remotos siguen acumulando gastos de Azure hasta que se eliminan manualmente.
Inicio del asistente
En SQL Server Management Studio, en el Explorador de objetos, seleccione la base de datos en la que desea habilitar Stretch.
Haga clic con el botón derecho y seleccione Tareas > Stretch > Habilitar para iniciar el asistente.
Introducción
Consulte la finalidad del asistente y los requisitos previos.
Los requisitos previos importantes incluyen los siguientes:
- Tiene que ser un administrador para cambiar la configuración de la base de datos.
- Tiene que tener una suscripción de Microsoft Azure.
- Su SQL Server tiene que poder comunicarse con el servidor remoto de Azure.
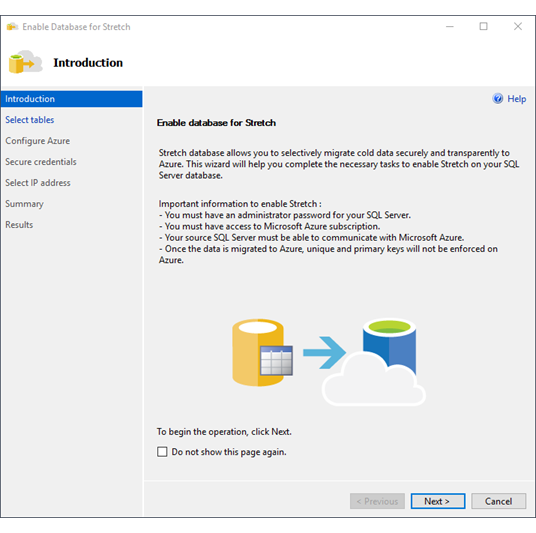
Selección de tablas
Seleccione las tablas que desee habilitar para Stretch.
Las tablas con muchas filas aparecen en la parte superior de la lista ordenada. Antes de que el Asistente muestre la lista de tablas, las analiza para buscar tipos de datos que no sean compatibles en estos momentos con Stretch Database.
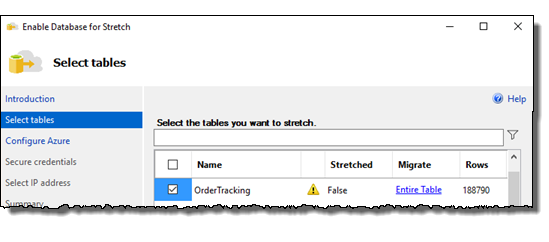
| Columna | Descripción |
|---|---|
| (sin título) | Active la casilla de esta columna para habilitar la tabla seleccionada para Stretch. |
| Nombre | Especifica el nombre de la tabla de la base de datos. |
| (sin título) | Un símbolo en esta columna puede representar una advertencia que no le impide habilitar la tabla seleccionada para Stretch. También puede representar un problema de bloqueo que le impide habilitar la tabla seleccionada para Stretch; por ejemplo, porque la tabla usa un tipo de datos no compatible. Mantenga el mouse encima del símbolo para que se muestren más detalles al respecto como información sobre herramientas. Para obtener más información, vea Limitaciones del área expuesta y problemas de bloqueo de Stretch Database. |
| Stretched (Extendida) | Indica si ya se ha habilitado la tabla para Stretch. |
| Migrar | Puede migrar una tabla completa (Toda la tabla) o puede especificar un filtro en una columna existente de la tabla. Si quiere usar una función de filtro diferente para seleccionar las filas que se van a migrar, ejecute la instrucción ALTER TABLE para especificar la función de filtro después de que salga del asistente. Para obtener más información sobre la función de filtro, vea Select rows to migrate by using a filter function (Seleccionar las filas que se van a migrar mediante una función de filtro). Para más información acerca de cómo aplicar la función, consulte Enable Stretch Database for a table (Habilitación de Stretch Database en una tabla) o ALTER TABLE (Transact-SQL). |
| Filas | Especifica el número de filas de la tabla. |
| Tamaño (KB) | Especifica el tamaño de la tabla en kB. |
Proporcionar filtro de fila de manera opcional
Si quiere proporcionar una función de filtro para seleccionar las filas que se van a migrar, siga los procedimientos siguientes en la página Seleccionar tablas .
En la lista Seleccione las tablas que quiere ajustar, seleccione Toda la tabla en la fila de la tabla. Se abre el cuadro de diálogo Seleccionar filas para ajustar .
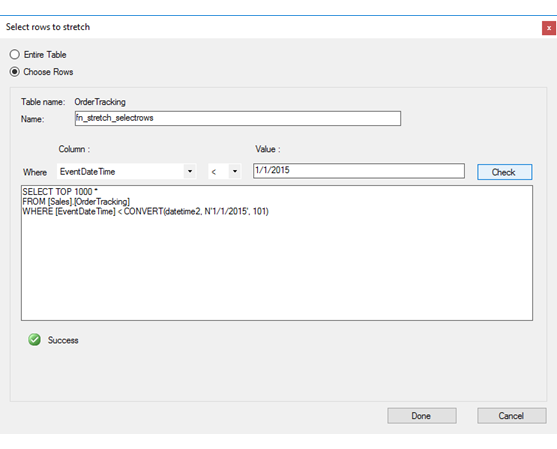
En el cuadro de diálogo Seleccionar filas para ajustar , seleccione Elegir filas.
En el Campo de nombre, proporcione un nombre para la función de filtro.
Para la cláusula Where , elija una columna de la tabla, seleccione un operador y proporcione un valor.
Seleccione Comprobar para probar la función. Si la función devuelve resultados de la tabla, es decir, si existen filas que se van a migrar que cumplan la condición, la prueba notifica Correcto.
Nota
El cuadro de texto que muestra la consulta de filtro es de solo lectura. No puede editar la consulta en el cuadro de texto.
Seleccione Listo para volver a la página Seleccionar tablas.
La función de filtro se crea en SQL Server solo cuando termina el asistente. Hasta entonces, puede volver a la página Seleccionar tablas para modificar o cambiar el nombre de la función de filtro.
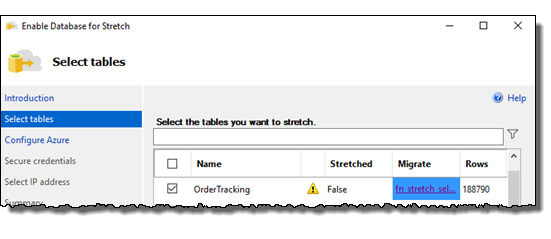
Si quiere usar un tipo de función de filtro diferente para seleccionar las filas que va a migrar, realice una de las siguientes acciones.
Salga del asistente y ejecute la instrucción ALTER TABLE para habilitar Stretch para la tabla y especificar una función de filtro. Para obtener más información, vea Enable Stretch Database for a table (Habilitar Stretch Database para una tabla).
Ejecute la instrucción ALTER TABLE para especificar una función de filtro después de salir del asistente. Para conocer los pasos necesarios, vea Agregar una función de filtro después de ejecutar el asistente.
Configuración de Azure
Inicie sesión con una cuenta Microsoft en Microsoft Azure.
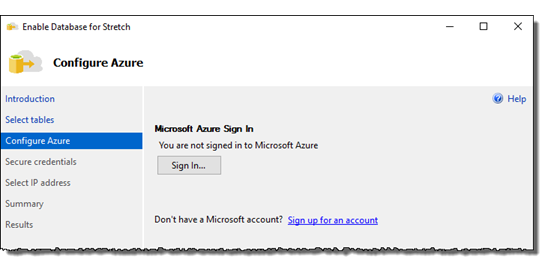
Seleccione la suscripción a Azure existente que vaya a usar para Stretch Database.
Nota
Para habilitar Stretch en una base de datos debe tener derechos de administrador para la suscripción que está usando. El asistente de Stretch Database solo mostrará las suscripciones donde el usuario tenga derechos de administrador.
Seleccione la región de Azure que se utilizará para Stretch Database.
Si crea un nuevo servidor, el servidor se crea en esta región.
Si tiene servidores existentes en la región seleccionada, el asistente los enumera cuando elija Servidor existente.
Para minimizar la latencia, elija la región de Azure en la que se encuentre su servidor de SQL Server. Para obtener más información sobre las regiones, consulte Regiones de Azure.
Especifique si desea usar un servidor existente o crear un nuevo servidor de Azure.
Si el Active Directory de su servidor SQL Server está federado con Microsoft Entra ID (anteriormente Azure Active Directory), puede utilizar opcionalmente una cuenta de servicio federada para SQL Server para comunicarse con el servidor Azure remoto. Para más información acerca de los requisitos de esta opción, consulte Opciones de ALTER DATABASE SET (Transact-SQL).
Creación de un nuevo servidor
Cree un inicio de sesión y una contraseña para el administrador del servidor.
También puede utilizar una cuenta de servicio federado para que SQL Server se comunique con el servidor remoto de Azure.
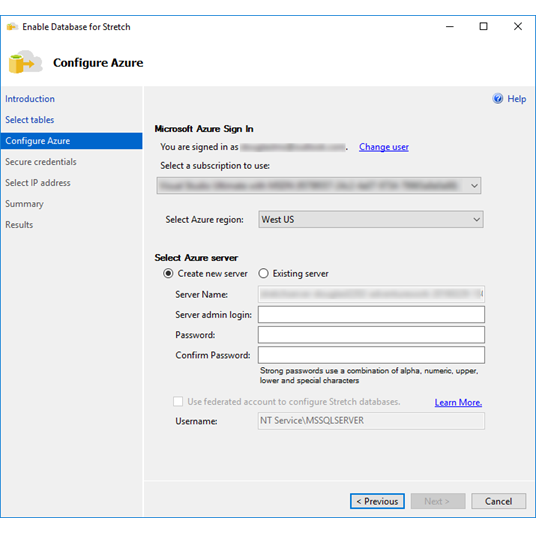
Servidor existente
Seleccione el servidor de Azure existente.
Seleccione el método de autenticación.
Si selecciona Autenticación de SQL Server, proporcione el inicio de sesión y la contraseña del administrador.
Seleccione Autenticación integrada de Active Directory a fin de utilizar una cuenta de servicio federado para que SQL Server se comunique con el servidor remoto de Azure. Si el servidor seleccionado no está federado con Microsoft Entra ID de Microsoft, esta opción no aparece.
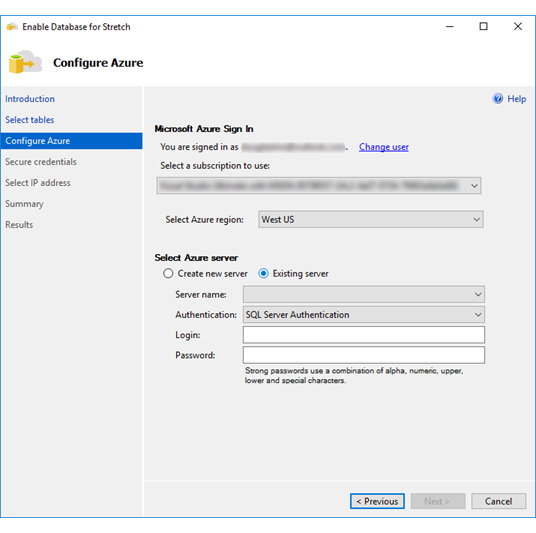
Secure credentials (Proteger las credenciales)
Tendrá que contar con una clave maestra de base de datos para proteger las credenciales que Stretch Database utiliza para conectarse a la base de datos remota.
Si ya existe una clave maestra de base de datos, escriba la contraseña para esta.
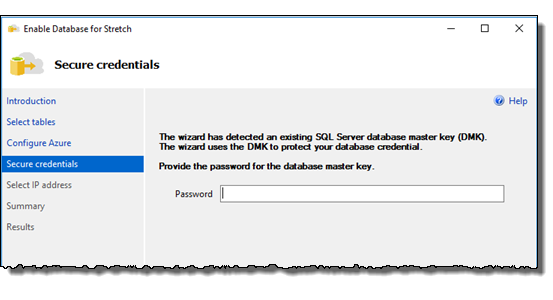
Si la base de datos no tiene una clave maestra existente, escriba una contraseña segura para crear una clave maestra de base de datos.
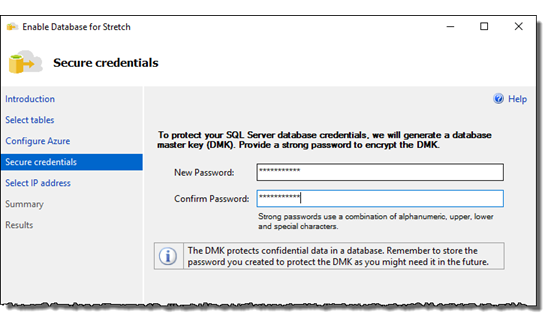
Para obtener más información sobre la clave maestra de base de datos, consulte CREATE MASTER KEY (Transact-SQL) y Crear la clave maestra de una base de datos. Para más información sobre la credencial que crea el asistente, consulte CREATE DATABASE SCOPED CREDENTIAL (Transact-SQL).
Select IP address (Seleccionar la dirección IP)
Use el intervalo de direcciones IP de la subred (recomendado) o la dirección IP pública de SQL Server para crear una regla de firewall en Azure que permita a SQL Server comunicarse con el servidor remoto de Azure.
Las direcciones IP que proporcione en esta página indican al servidor de Azure que permita que los datos entrantes, las consultas y las operaciones de administración iniciadas por SQL Server pasen por el firewall de Azure. El asistente no cambia nada en la configuración del firewall del servidor de SQL Server.
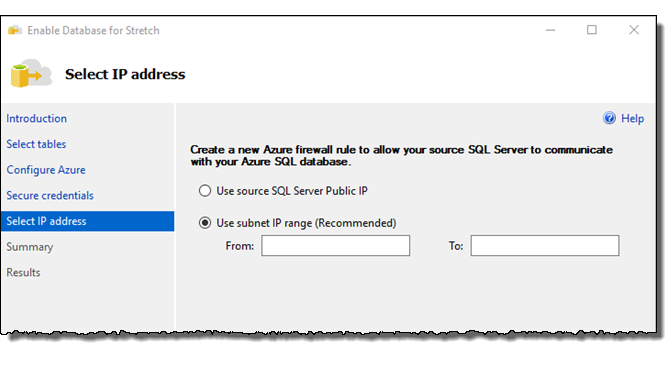
Resumen
Revise los valores especificados y las opciones seleccionadas en el asistente y los costos estimados en Azure. Después, seleccione Finalizar para habilitar Stretch.
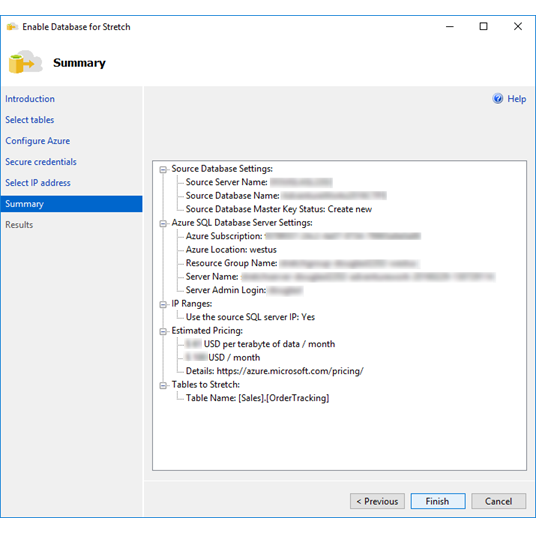
Results
Consulte los resultados.
Para supervisar el estado de la migración de los datos, consulte Monitor and troubleshoot data migration (Stretch Database)[Supervisión y solución de problemas de migración de datos (Stretch Database)].
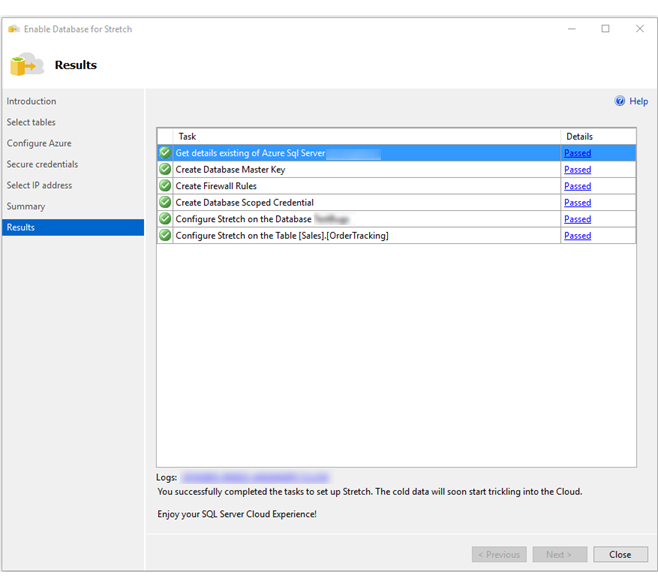
Solución de problemas del asistente
Error en el Asistente para Stretch Database. Si aún no se ha habilitado Stretch Database en el nivel de servidor y ejecuta el asistente sin los permisos de administrador del sistema necesarios para habilitarlo, se mostrará un error. Solicite al administrador del sistema que habilite Stretch Database en la instancia del servidor local y, a continuación, ejecute de nuevo el asistente. Para obtener más información, vea Requisito previo: permiso para habilitar Stretch Database en el servidor.
Pasos siguientes
- Habilitación de Stretch Database para una tabla
- Habilitación de Stretch Database para una base de datos
- Supervisión y solución de problemas de migración de datos (Stretch Database)
- Pausa y reanudación de la migración de datos (Stretch Database)
- Administración y solución de problemas de Stretch Database
- Copia de seguridad y restauración de bases de datos habilitadas para Stretch
- Restauración de bases de datos habilitadas para Stretch