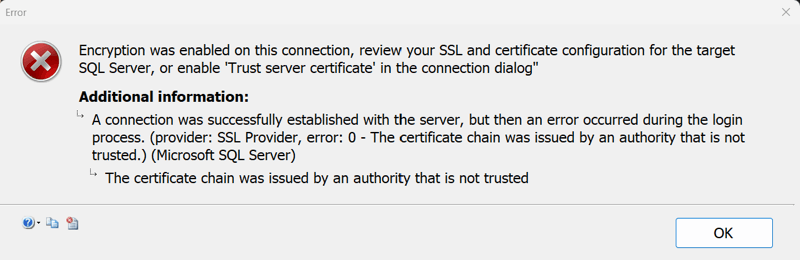Conexión a una base de datos existente en SSDT
En este artículo se muestra cómo un usuario puede conectarse a una base de datos existente en SQL Server Data Tools (SSDT). SSDT permite conectarse a una base de datos existente, ejecutar consultas con Transact-SQL (T-SQL) y ver los resultados.
SSDT también le ofrece una gran cantidad de características que puede usar para trabajar con la base de datos. Se explican más detalladamente en las secciones siguientes. Veamos cómo podemos conectarnos a una base de datos existente.
Para conectarse a una base de datos existente, consulte los pasos siguientes:
- Conexión mediante el Explorador de objetos de SQL Server
- Información sobre los tipos de autenticación
- Cifrado y certificado de servidor de confianza
Conexión a una base de datos mediante el Explorador de objetos de SQL Server
El Explorador de objetos de SQL Server (SSOX) es una herramienta disponible en SSDT para Visual Studio. Permite conectarse y administrar bases de datos de SQL Server en Visual Studio. Para conectarse a una base de datos mediante el Explorador de objetos de SQL Server en SSDT, siga estos pasos:
Abra Visual Studio: asegúrese de que ha instalado SSDT junto con la versión adecuada de Visual Studio. Inicie Visual Studio.
Abra el Explorador de objetos de SQL Server: vaya al menú Ver y seleccione Explorador de objetos de SQL Server. Como alternativa, puede usar el método abreviado Ctrl + \ (barra diagonal inversa) y, a continuación, escribir Ctrl + S.
Conectarse a un servidor de bases de datos: en la ventana del Explorador de objetos de SQL Server, seleccione el botón Agregar SQL Server (parece una hoja con un icono + en su parte superior izquierda) o haga clic con el botón derecho en el nodo SQL Server y seleccione Agregar SQL Server.
Escribir Detalles de conexión de SQL Server: en el cuadro de diálogo Conectar, escriba los detalles de conexión de la instancia de SQL Server a la que desea conectarse. Esto incluye el nombre del servidor, el método de autenticación (por ejemplo, autenticación de Windows o autenticación de SQL Server), credenciales de inicio de sesión si procede y detalles de cifrado. Una vez conectada una instancia de SQL Server, aparecerá automáticamente en la opción Conexión reciente en la pestaña Historial.
Prueba de conexión: después de escribir los detalles de conexión, puede seleccionar el botón Conectar para probar la conexión. Si la conexión se realiza correctamente, debería ver la instancia y sus bases de datos en el Explorador de objetos de SQL Server.
Navegar y administrar bases de datos: una vez conectado, puede expandir el nodo de servidor para ver todas las bases de datos hospedadas en esa instancia. Puede expandir aún más cada nodo de base de datos para explorar sus tablas, vistas, procedimientos almacenados y otros objetos de base de datos.
Realizar acciones: haga clic con el botón derecho en una base de datos o en cualquier objeto para realizar diversas acciones, como consultar datos, crear nuevos objetos, editar los existentes, etc.
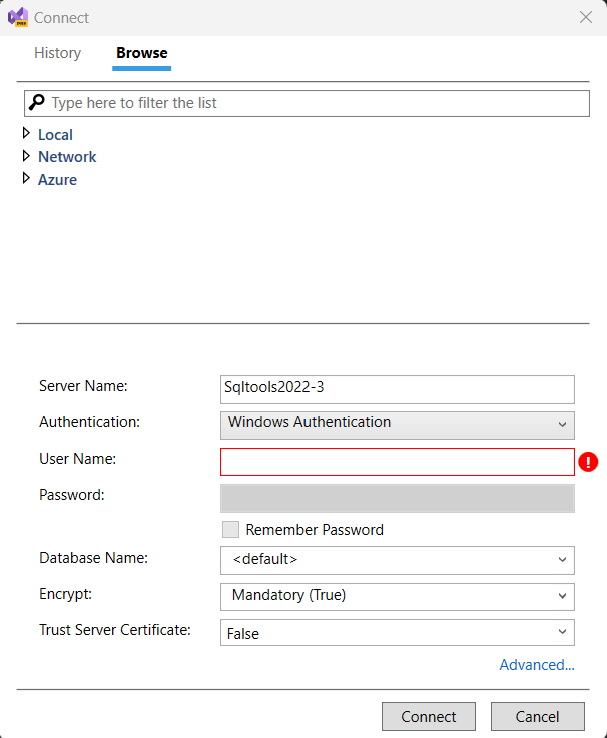
Tipos de autenticación
SSDT le permite conectarse a bases de datos en la máquina local, la red y Azure. Teniendo en cuenta la variedad de escenarios, tenemos varios tipos de autenticación. Los pasos son los siguientes: 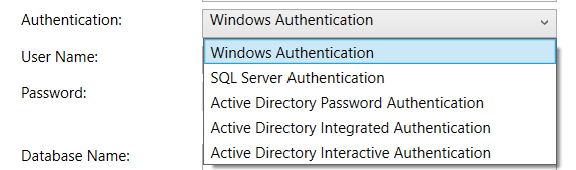
Autenticación de Windows: este método de autenticación usa la seguridad de Windows para autenticar a los usuarios en SQL Server.
Autenticación de SQL Server: este método de autenticación requiere que un usuario tenga un inicio de sesión y una contraseña de SQL Server.
Autenticación con contraseña de Active Directory: este método de autenticación usa la contraseña de Active Directory del usuario para autenticarlos en SQL Server. Este es el método de autenticación más sencillo para configurar, pero no ofrece características de seguridad adicionales.
Autenticación integrada de Active Directory: este método de autenticación usa Kerberos para autenticar a los usuarios en SQL Server. Kerberos es un protocolo de autenticación más seguro que la autenticación con contraseña de Active Directory, pero requiere que tanto el cliente como el servidor estén unidos a un dominio de Active Directory.
Autenticación interactiva de Active Directory: este método de autenticación permite a los usuarios autenticarse en SQL Server escribiendo sus credenciales de Active Directory en un cuadro de diálogo. Este es el método de autenticación más seguro, pero puede ser incómodo para los usuarios que deben escribir sus credenciales cada vez que se conectan a SQL Server.
Resumen
| Método de autenticación | Descripción |
|---|---|
| Autenticación de Windows | Usa el sistema de seguridad de Windows para autenticar a los usuarios. |
| Autenticación de SQL Server | Permite a los usuarios crear un inicio de sesión y una contraseña de SQL Server independientes. |
| Autenticación de contraseña de Active Directory | Usa la contraseña de Active Directory del usuario para autenticarlas en SQL Server. |
| Autenticación integrada de Active Directory | Usa Kerberos para autenticar a los usuarios en SQL Server. |
| Autenticación interactiva de Active Directory | Permite que los usuarios se autentiquen en SQL Server escribiendo sus credenciales de Active Directory en un cuadro de diálogo. |
Cifrado y certificado de servidor de confianza
Para SSDT en Visual Studio 17.8 y versiones posteriores, hay un cambio importante en la propiedad Encrypt, que ahora está habilitada de forma predeterminada para todas las conexiones. SQL Server debe configurarse con un certificado TLS, firmado por una entidad de certificación raíz de confianza. Además, si se produce un error en un intento de conexión inicial con el cifrado habilitado (valor predeterminado), SSDT proporciona una solicitud de notificación con una opción para intentar la conexión con Trust Server Certificate habilitado. Las propiedades Encrypt y Trust Server Certificate también están disponibles para la edición manual. El procedimiento recomendado consiste en facilitar la conexión cifrada de confianza con el servidor.
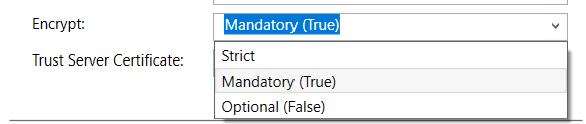
Los usuarios que se conectan a Azure SQL Database no necesitan cambios en las conexiones guardadas existentes. Azure SQL Database admite conexiones cifradas y está configurada con certificados de confianza.
Si Encrypt está establecida en True, los usuarios que se conectan en el entorno local de instancias de SQL Server o a SQL Server en una máquina virtual, deben asegurarse de que tienen un certificado de una entidad de certificación de confianza (no un certificado autofirmado, por ejemplo). Como alternativa, puedes optar por conectarte sin cifrado (Encryptestablecido en False) o confiar en el certificado del servidor (Encrypt establecido en True y Trust Server Certificate establecido en True).
Si SQL Server no está configurado con un certificado de confianza e intenta conectarse mediante cifrado Strict o con Encrypt establecido en True y Trust Server Certificate establecido en False, se muestra el siguiente mensaje de error:
El cifrado se ha habilitado en esta conexión, revise la configuración de SSL y certificado para el servidor SQL Server de destino o habilite "Confiar en el certificado de servidor" en el cuadro de diálogo de conexión.
Información adicional
Se estableció correctamente una conexión con el servidor, pero luego se produjo un error durante el proceso de inicio de sesión. (proveedor: Proveedor SSL, error: 0 - La cadena de certificados fue emitida por una autoridad que no es de confianza.) (Microsoft SQL Server)
Paso siguiente
Comentarios
Próximamente: A lo largo de 2024 iremos eliminando gradualmente GitHub Issues como mecanismo de comentarios sobre el contenido y lo sustituiremos por un nuevo sistema de comentarios. Para más información, vea: https://aka.ms/ContentUserFeedback.
Enviar y ver comentarios de