Creación de scripts de objetos en SQL Server Management Studio
En este tutorial aprenderá a crear scripts de Transact-SQL (T-SQL) para distintos objetos de SQL Server Management Studio (SSMS). En este tutorial encontrará ejemplos de cómo crear scripts de los siguientes objetos:
- Consultas, al llevar a cabo acciones en la GUI
- Bases de datos de dos formas diferentes (Script como y Generar script)
- Tablas
- Procedimientos almacenados
- Eventos extendidos
Para crear un script de cualquier objeto en el Explorador de objetos, haga clic con el botón derecho en él y seleccione la opción correspondiente para crear un script de un objeto como. En este tutorial se muestra el proceso.
Prerequisites
Para llevar a cabo este tutorial necesita tener SQL Server Management Studio, acceso a un servidor que ejecute SQL Server y una base de datos de AdventureWorks.
- Instale SQL Server Management Studio.
- Instale SQL Server 2017 Developer Edition.
- Descargue bases de datos de ejemplo AdventureWorks.
Aquí encontrará instrucciones para restaurar bases de datos en SSMS: Restaurar una base de datos.
Creación de scripts de consultas desde la interfaz gráfica de usuario
Puede generar el código T-SQL asociado para una tarea siempre que utilice la GUI en SSMS para completarla. En los siguientes ejemplos se muestra cómo hacerlo al hacer una copia de seguridad de una base de datos y al reducir el registro de transacciones. Estos mismos pasos se pueden aplicar a cualquier acción que se lleve a cabo con la GUI.
Creación de un script de T-SQL al hacer una copia de seguridad de una base de datos
Conéctese a un servidor que ejecuta SQL Server.
Expanda el nodo Bases de datos .
Haga clic con el botón derecho en la base de datos Adventureworks2022>Tareas>Hacer una copia de seguridad:
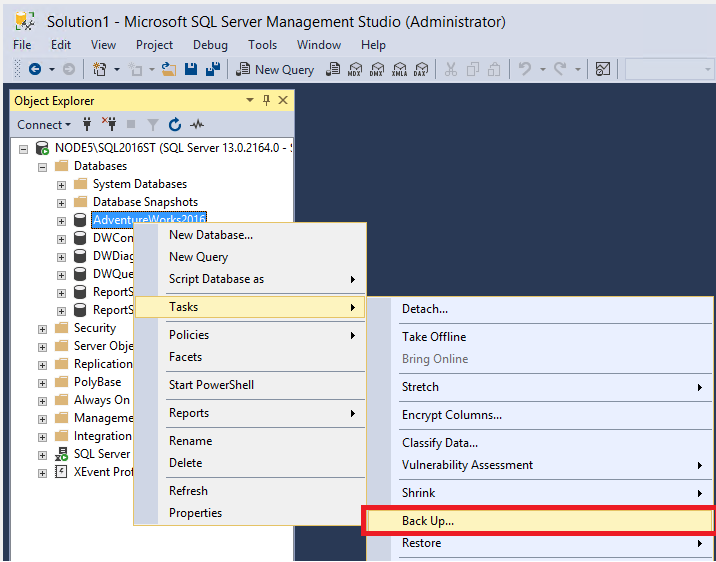
Configure la copia de seguridad del modo que quiera. Para este tutorial, se ha dejado todo en los valores predeterminados, aunque todos los cambios efectuados en la ventana también se van a ver reflejados en el script.
Seleccione Script>Generar script de acción en ventana Nueva consulta:
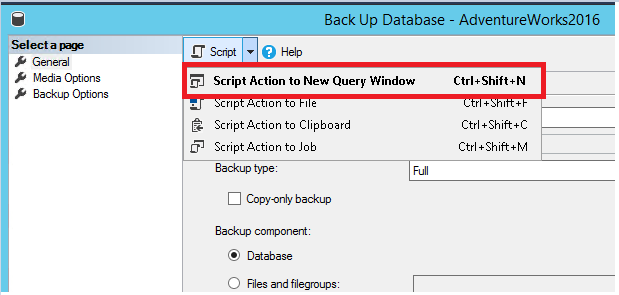
Revise el código T-SQL rellenado en la ventana de consulta.

Seleccione Ejecutar para ejecutar la consulta para hacer una copia de seguridad de la base de datos mediante T-SQL.
Creación de un script de T-SQL al reducir el registro de transacciones
Haga clic con el botón derecho en la base de datos Adventureworks2022>Tareas>Reducir>Archivos:
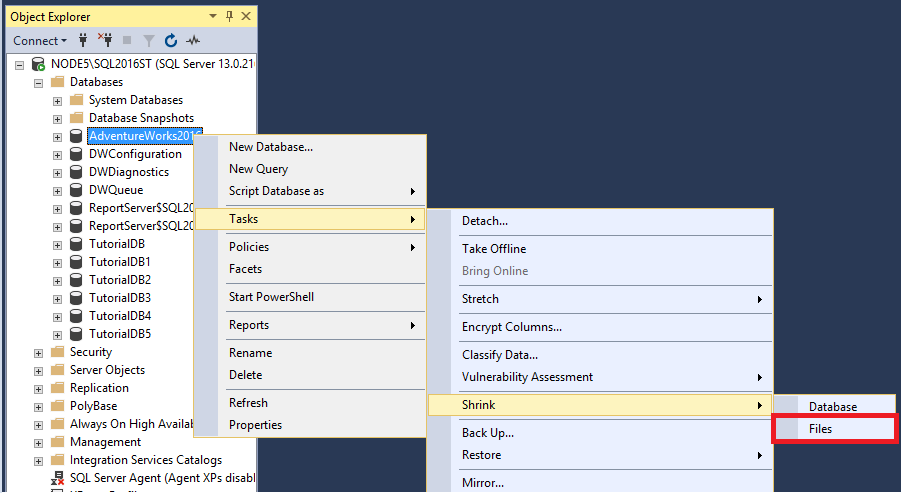
Seleccione Registro en el cuadro de lista desplegable Tipo de archivo:
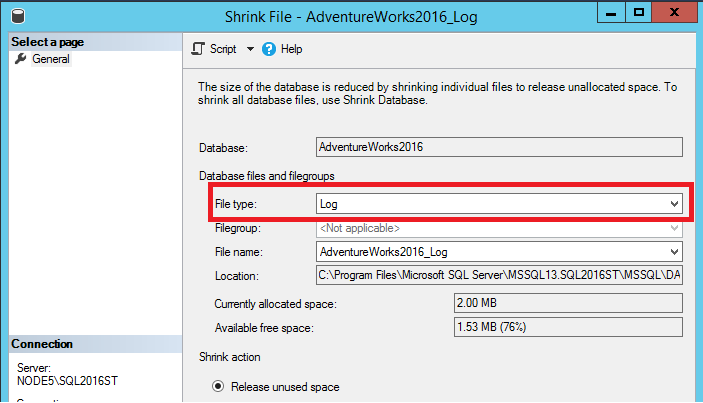
Seleccione Generar script y Generar script de acción en Portapapeles:
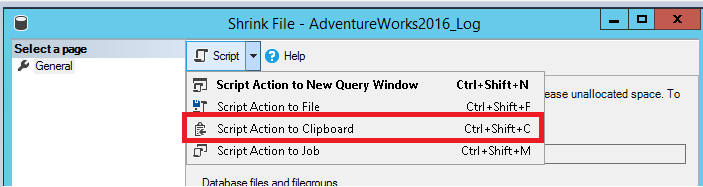
Abra una ventana de Nueva consulta y péguelo. (Haga clic con el botón derecho en la ventana. A continuación, seleccione Pegar).

Seleccione Ejecutar para ejecutar la consulta y reducir el registro de transacciones.
Crear un script de bases de datos
En la siguiente sección se explica cómo crear un script de la base de datos con las opciones Script como y Generar scripts. La opción Script como permite volver a crear la base de datos y sus opciones de configuración. Puede crear un script para el esquema y los datos con la opción Generar scripts. En esta sección, va a crear dos nuevas bases de datos. Puede usar la opción Script como para crear AdventureWorks2022a. Puede usar la opción Generar scripts para crear AdventureWorks2022b.
Creación de un script de base de datos con la opción Script
Conéctese a un servidor que ejecuta SQL Server.
Expanda el nodo Bases de datos .
Haga clic con el botón derecho en la base de datos AdventureWorks2022>Generar script de base de datos como>Crear en>Nueva ventana del Editor de consultas:
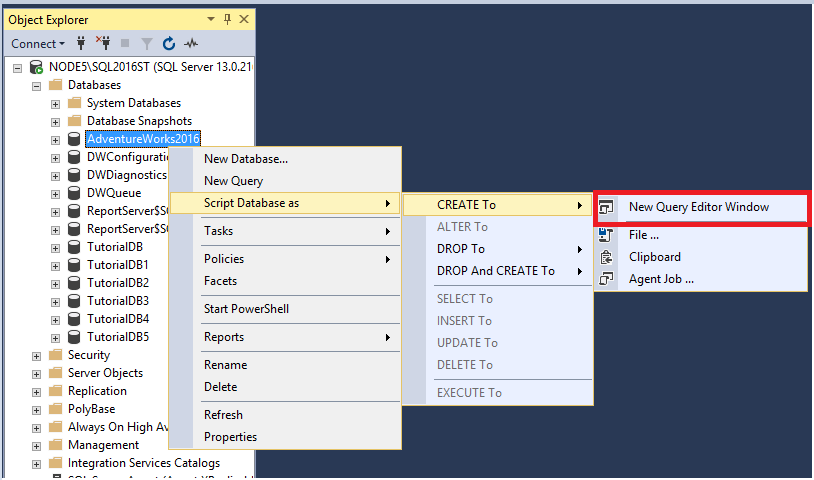
Revise la consulta de creación de la base de datos en la ventana:
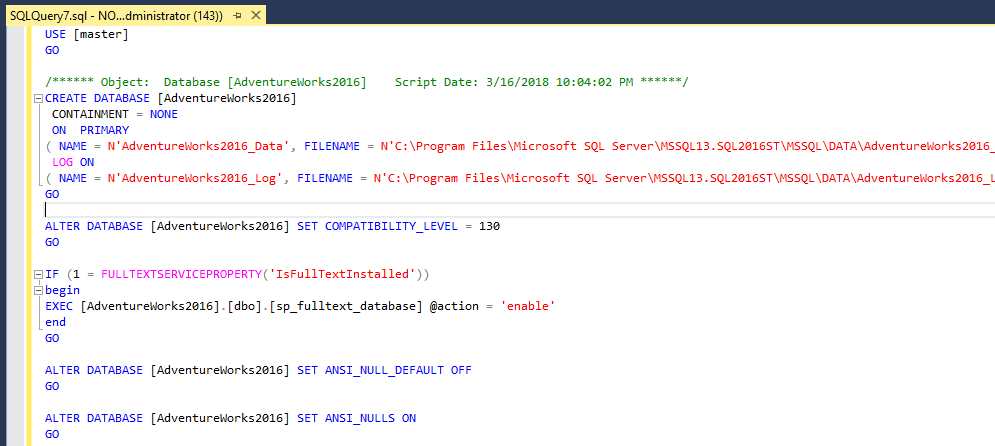 Esta opción solo elimina los scripts de las opciones de configuración de la base de datos.
Esta opción solo elimina los scripts de las opciones de configuración de la base de datos.En el teclado, seleccione Ctrl + F para abrir el cuadro de diálogo Buscar. Seleccione la flecha hacia abajo para abrir la opción Reemplazar. En la línea superior de Buscar, escriba AdventureWorks2022; en la línea inferior de Reemplazar, escriba AdventureWorks2022a.
Seleccione Reemplazar todo para reemplazar todas las instancias de AdventureWorks2022 por AdventureWorks2022a.
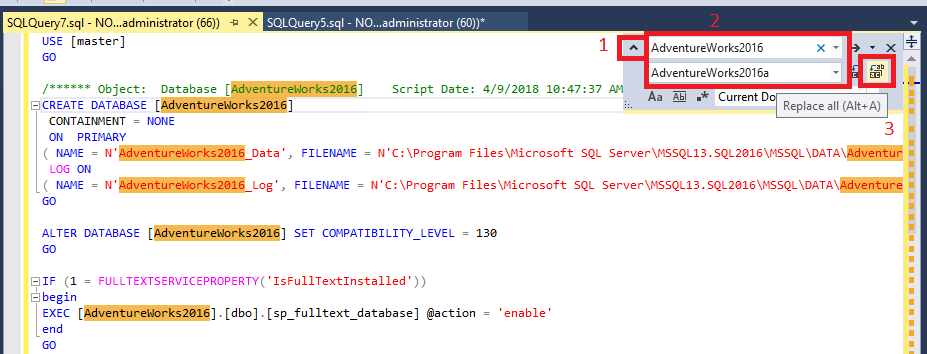
Seleccione Ejecutar para ejecutar la consulta y crear la nueva base de datos AdventureWorks2022a.
Creación de un script de base de datos con la opción Generar script
Conéctese a un servidor que ejecuta SQL Server.
Expanda el nodo Bases de datos .
Haga clic con el botón derecho en AdventureWorks2022>Tareas>Generar script:
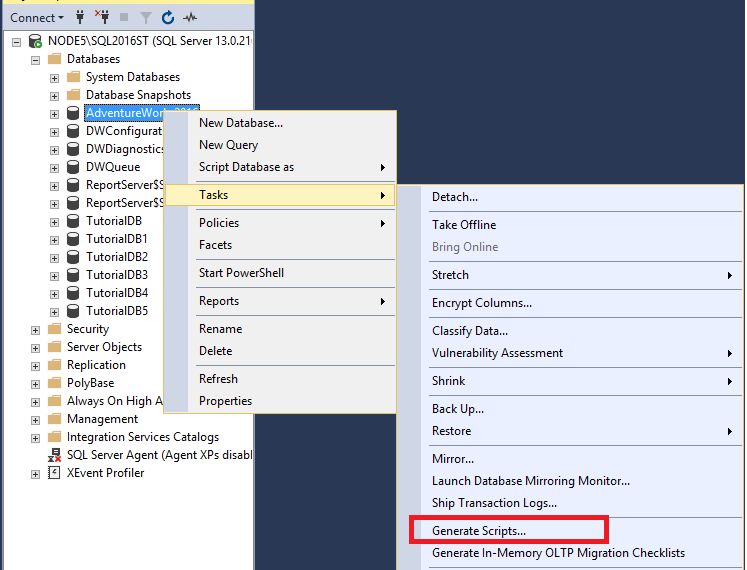
Se abre la página Introducción. Seleccione Siguiente para abrir la página Elegir objetos. Puede seleccionar toda la base de datos o determinados objetos de la base de datos. Seleccione Crear un script a partir de toda la base de datos y todos los objetos de esta.
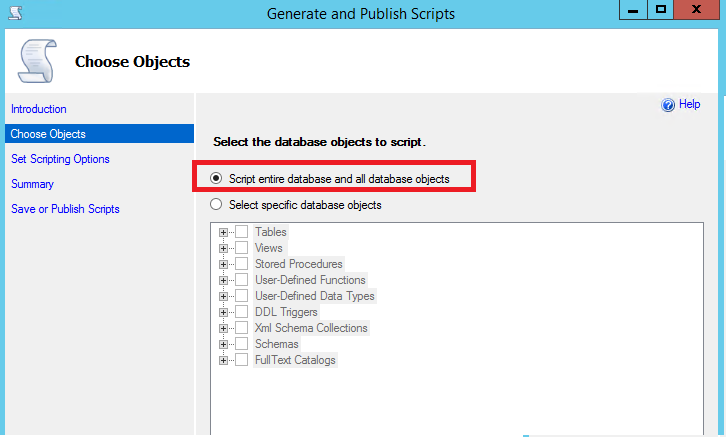
Seleccione Siguiente para abrir la página Establecer opciones de scripting. Aquí puede configurar dónde guardar el script y algunas opciones avanzadas adicionales.
a. Seleccione Guardar en nueva ventana de consulta.
b. Seleccione Opciones avanzadas y compruebe que estas opciones estén establecidas:
- Generar script de estadísticas establecido en Generar script de estadísticas.
- Tipos de datos que se deben incluir en el script establecido en Solo esquema.
- Generar script de índices establecido en true.
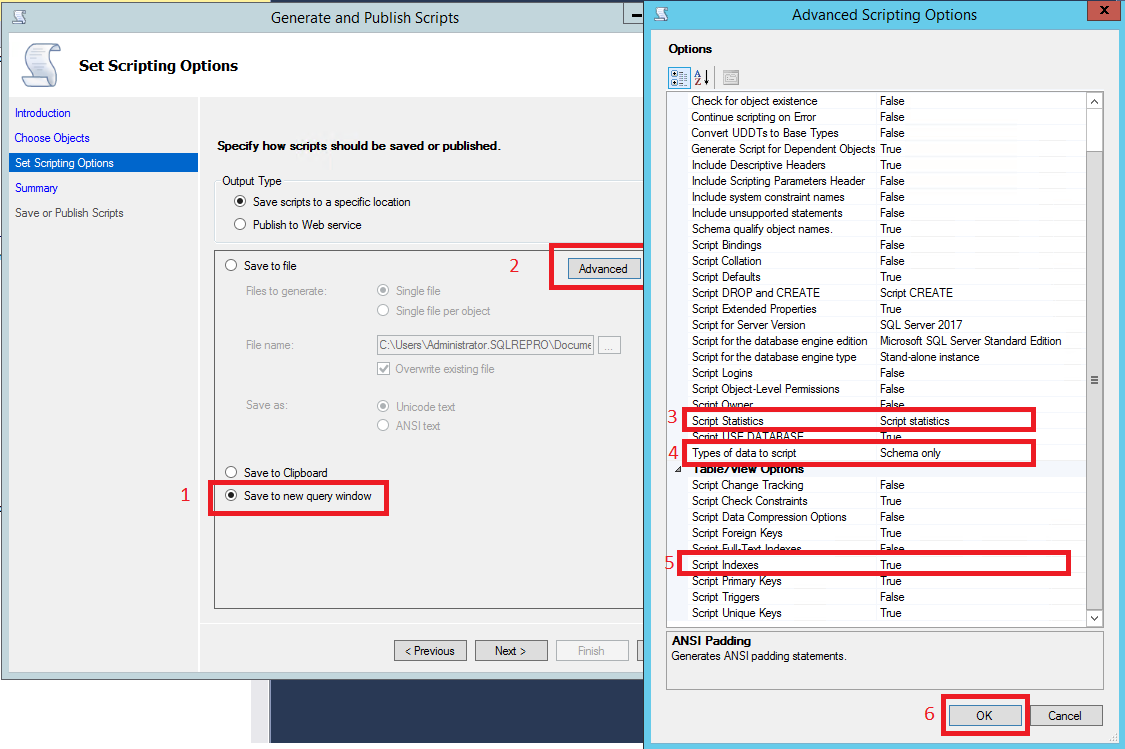
Nota:
Para crear un script de los datos para la base de datos, seleccione Esquema y datos para la opción Tipos de datos que se deben incluir en el script. Sin embargo, esto no es ideal con bases de datos grandes. Puede requerir más memoria de la que el SSMS puede asignar. Esta limitación está correcta para bases de datos pequeñas. Si desea mover datos para una base de datos más grande, utilice el Asistente para importar y exportar.
Seleccione Aceptar y después Siguiente.
Seleccione Siguiente en el resumen. Después, vuelva a seleccionar Siguiente para generar el script en una ventana Nueva consulta.
En el teclado, abra el cuadro de diálogo Buscar (Ctrl+F). Seleccione la flecha hacia abajo para abrir la opción Reemplazar. En la línea Buscar superior, escriba AdventureWorks2022. En la línea Reemplazar inferior, escriba AdventureWorks2022b.
Seleccione Reemplazar todo para reemplazar todas las instancias de AdventureWorks2022 por AdventureWorks2022b.
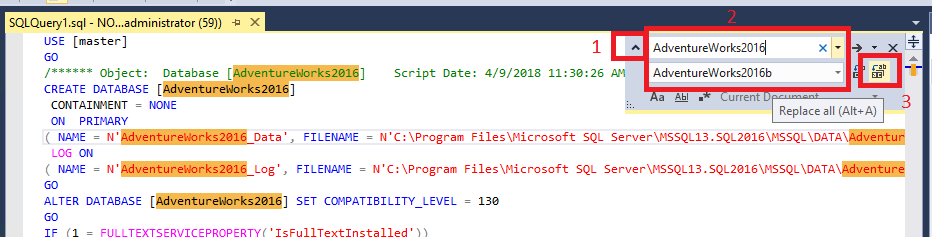
Seleccione Ejecutar para ejecutar la consulta y crear la nueva base de datos AdventureWorks2022b.
Creación de scripts de tablas
En esta sección se explica cómo crear scripts de tablas de la base de datos. Utilice esta opción para crear la tabla, o bien para anularla y volver a crearla. También puede usar esta opción para crear un script de T-SQL asociado a la modificación de la tabla. Un ejemplo es insertarlo en ella o actualizarla. En esta sección, va a anular una tabla y volver a crearla.
Conéctese a un servidor que ejecuta SQL Server.
Expanda el nodo Bases de datos.
Expanda el nodo de la base de datos AdventureWorks2022.
Expanda el nodo Tablas.
Haga clic con el botón derecho en dbo.ErrorLog>Incluir tabla como>DROP y CREATE To>Nueva ventana del Editor de consultas:
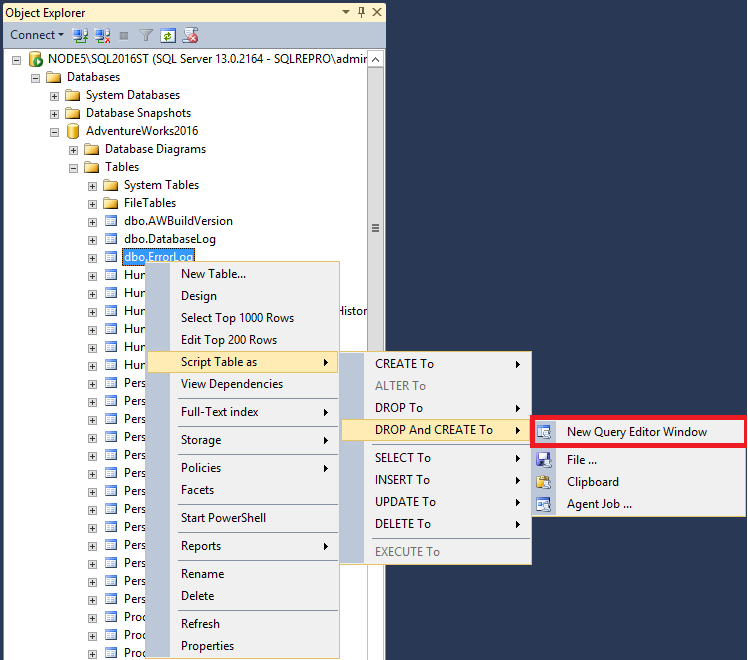
Seleccione Ejecutar para ejecutar la consulta. Esta acción elimina la tabla Errorlog y la vuelve a crear.
Nota:
De forma predeterminada, la tabla Errorlog está vacía en la base de datos
AdventureWorks2022. Así que no pierde ningún dato al eliminar la tabla. Sin embargo, seguir estos pasos para una tabla que contenga datos provocará la pérdida de estos.
Creación de script de procedimientos almacenados
En esta sección, obtendrá información sobre cómo anular y crear un procedimiento almacenado.
Conéctese a un servidor que ejecuta SQL Server.
Expanda el nodo Bases de datos.
Expanda el nodo Programación.
Expanda el nodo Procedimiento almacenado.
Haga clic con el botón derecho en el procedimiento almacenado dbo.uspGetBillOfMaterials>Incluir procedimiento almacenado como>DROP y CREATE To>Nueva ventana del Editor de consultas:
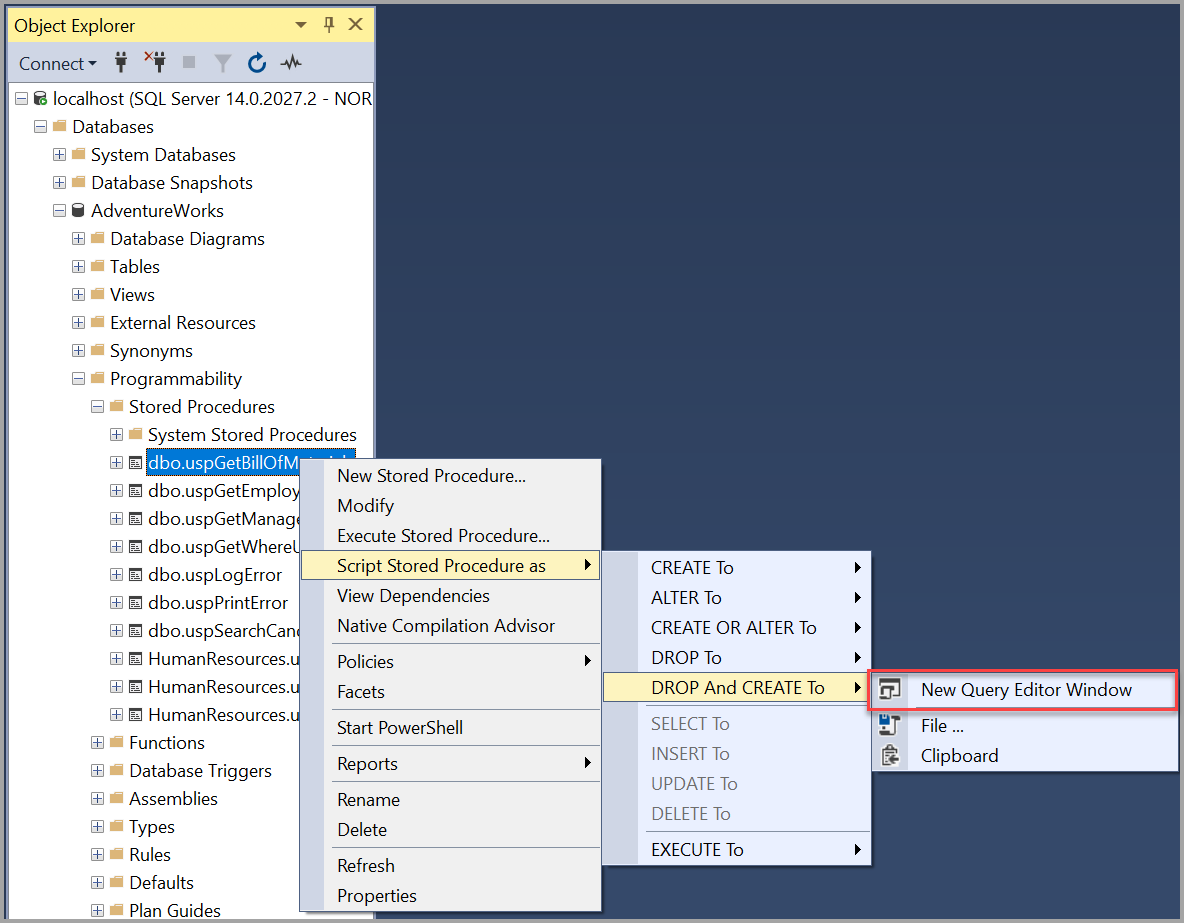
Creación de script de eventos extendidos
En esta sección se explica cómo crear scripts de eventos extendidos.
Conéctese a un servidor que ejecuta SQL Server.
Expanda el nodo Administración.
Expanda el nodo Eventos extendidos.
Expanda el nodo Sesiones.
Haga clic con el botón derecho en la sesión extendida que le interese en >Incluir sesión como>CREATE To>Nueva ventana del Editor de consultas:
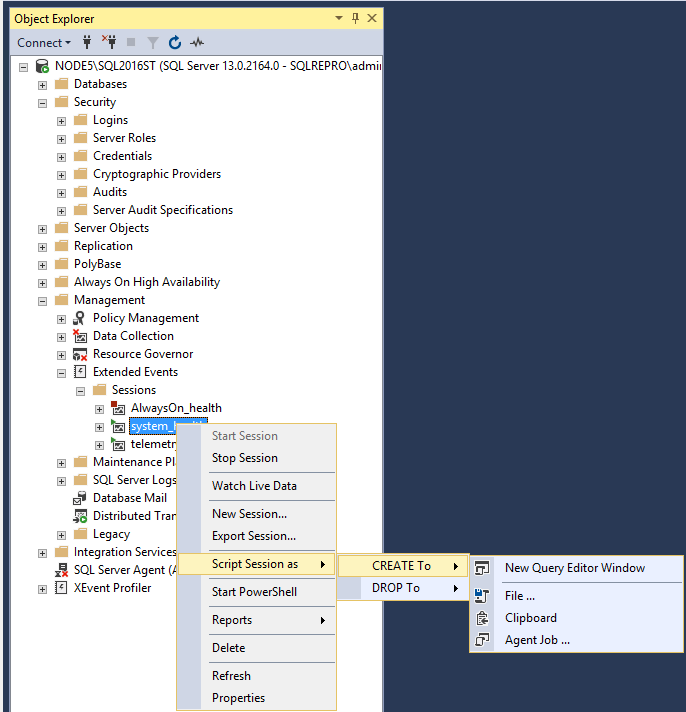
En Nueva ventana del Editor de consultas, cambie el nuevo nombre de la sesión system_health por system_health2. Seleccione Ejecutar para ejecutar la consulta.
Haga clic con el botón derecho en Sesiones en el Explorador de objetos. Seleccione Actualizar para ver la nueva sesión de eventos extendidos. El icono verde junto a la sesión indica que se está ejecutando. El icono rojo indica que la sesión se ha detenido.
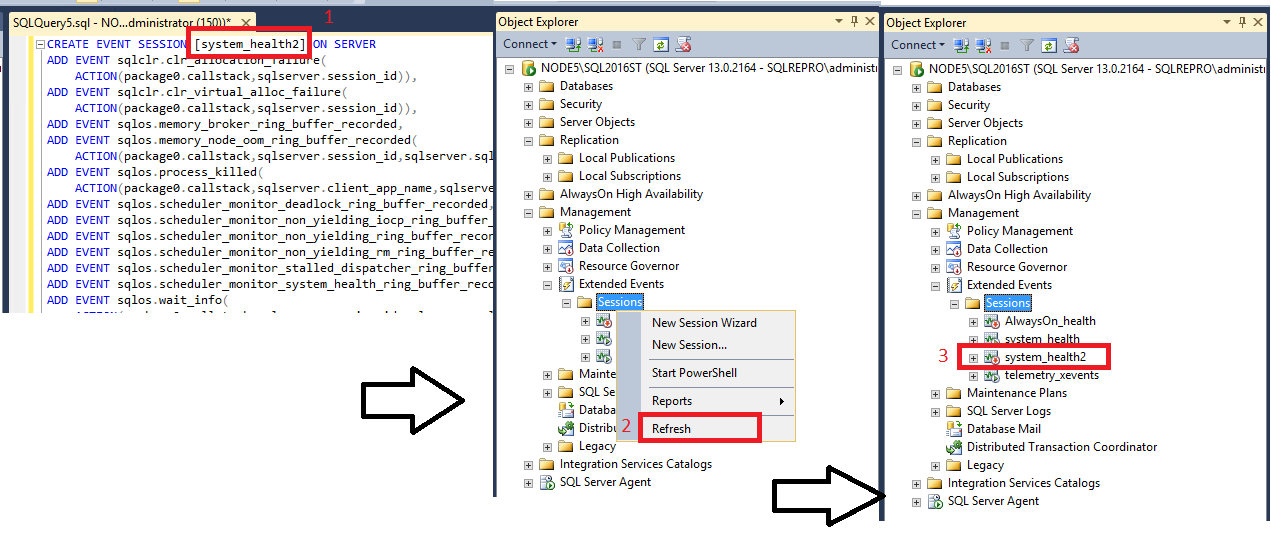
Nota:
Puede iniciar sesión haciendo clic en la sesión y seleccionando Iniciar. Sin embargo, esta es una copia de la sesión system_health en ejecución, por tanto puede omitir este paso. Puede eliminar la copia de la sesión de eventos extendidos haciendo clic con el botón derecho en esta y seleccionando Eliminar.
Pasos siguientes
La mejor forma de familiarizarse con SSMS es practicar. Estos tutoriales y artículos de procedimientos lo ayudan con varias características disponibles dentro de SSMS. Estos artículos le mostrarán cómo administrar los componentes de SSMS y cómo localizar las características que utiliza habitualmente.
Comentarios
Próximamente: A lo largo de 2024 iremos eliminando gradualmente GitHub Issues como mecanismo de comentarios sobre el contenido y lo sustituiremos por un nuevo sistema de comentarios. Para más información, vea: https://aka.ms/ContentUserFeedback.
Enviar y ver comentarios de