Ajuste de la configuración de accesibilidad en Surface Hub
Microsoft Surface Hub tiene una variedad de opciones de accesibilidad (facilidad de acceso). Novedades de Windows 10 Team 2020 Update 2:
- Los usuarios pueden ajustar la configuración de facilidad de acceso durante una sesión de Surface Hub. Cuando finaliza la sesión, la configuración de facilidad de acceso vuelve a su estado predeterminado.
- Los usuarios pueden cerrar aplicaciones en Surface Hub seleccionando el botón Cerrar, en la esquina superior derecha de la aplicación, igual que lo hacen en otras versiones de Windows 10. Esto elimina la necesidad de cerrar aplicaciones arrastrándolas a la parte inferior de la pantalla de Surface Hub.
Facilidad predeterminada de la configuración de Acess
Los administradores pueden administrar la configuración de facilidad de acceso para que permanezcan en vigor en todas las sesiones de usuario. Con la excepción de la configuración del mouse, los usuarios pueden ajustar el comportamiento predeterminado, como se muestra en la tabla siguiente.
| Característica de facilidad de acceso | Configuración predeterminada | Disponibilidad |
|---|---|---|
| Lupa | Desactivado | Administradores & usuarios |
| Contraste alto | Ningún tema seleccionado | Administradores & usuarios |
| Subtítulos | Valores predeterminados seleccionados para Fuente y Fondo y ventana | Administradores & usuarios |
| Teclado | El teclado en pantalla, las teclas especiales, las teclas de alternanciay las teclas filtro están desactivados. | Administradores & usuarios |
| Mouse | Valores predeterminados seleccionados para el tamaño del puntero, el color del puntero y las teclas de mouse. | Solo administradores |
| Otras opciones | Valores predeterminados seleccionados para Opciones visuales e Comentarios táctiles. | Administradores & usuarios |
Configuración de facilidad de acceso
Durante una sesión de Surface Hub, los usuarios pueden ajustar la configuración de facilidad de acceso.
- Seleccione Iniciar>configuración>Facilidad de acceso.
Pantalla
- Simplifique y personalice Surface Hub.
- Minimice las distracciones visuales desactivando las animaciones.
De forma predeterminada, las notificaciones de Surface Hub desaparecen cinco segundos después de aparecer. Si desea más tiempo para leerlos, puede aumentar el tiempo que se muestran.
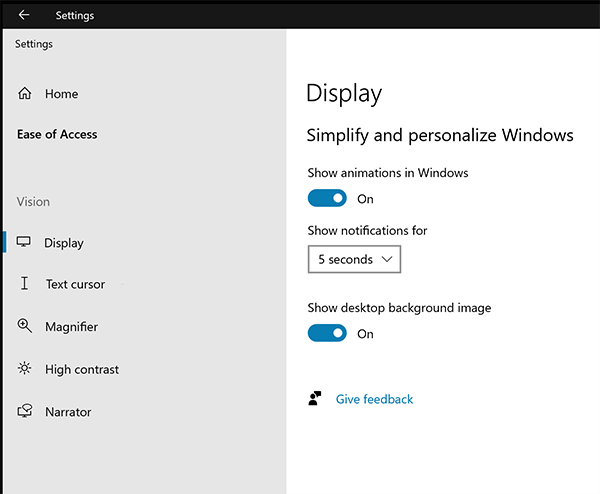
Cursor de texto
Cambie el cursor de texto para que sea más fácil de ver.
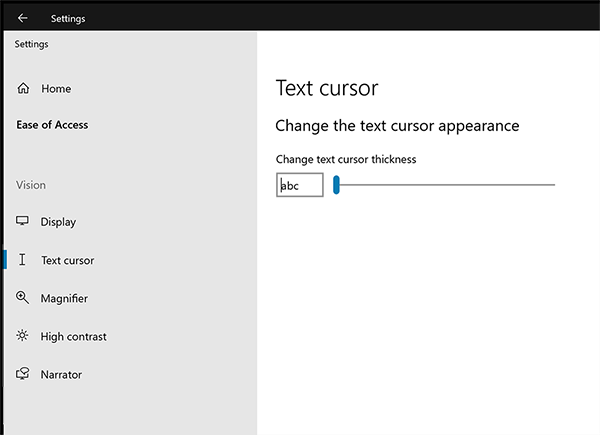
Lupa
Ampliar todo o parte de la pantalla.
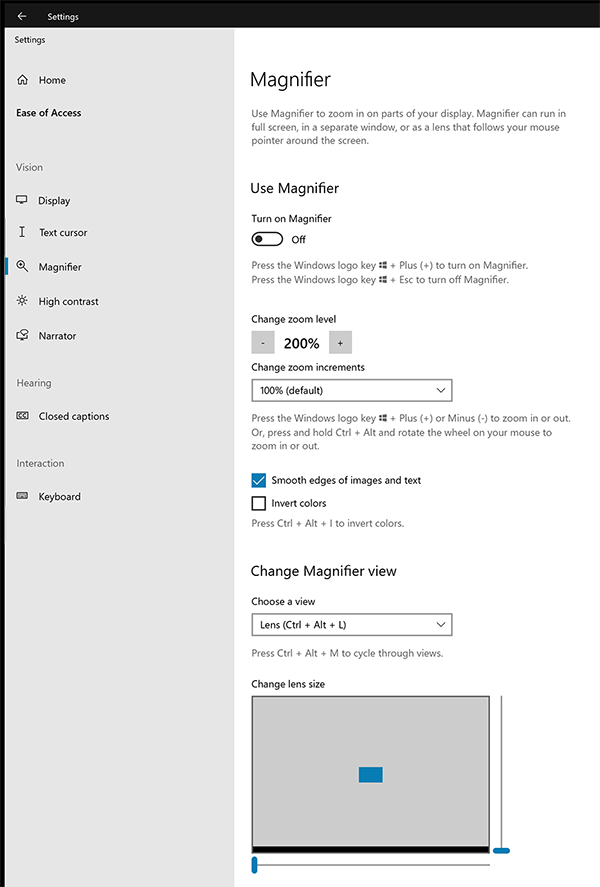
Contraste alto
Elige un tema de contraste alto para satisfacer tus necesidades.
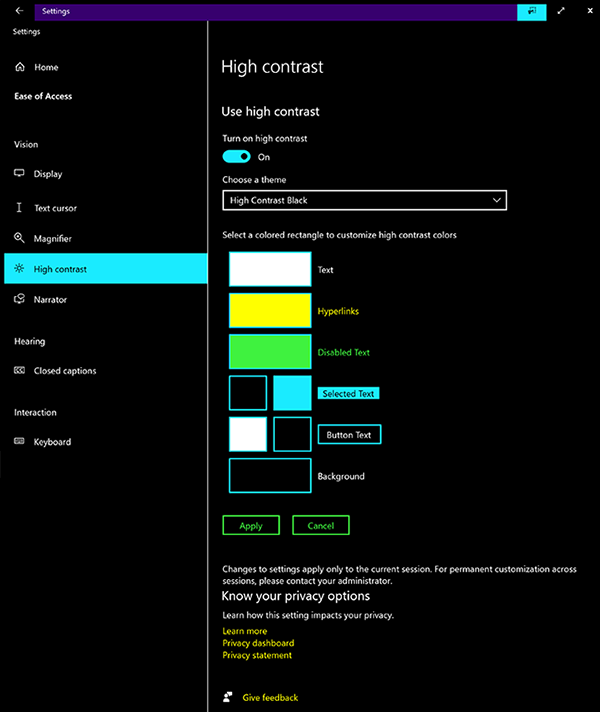
Narrador
Active Narrador para describir Windows y las aplicaciones. Controla Surface Hub con un teclado, un controlador o gestos.
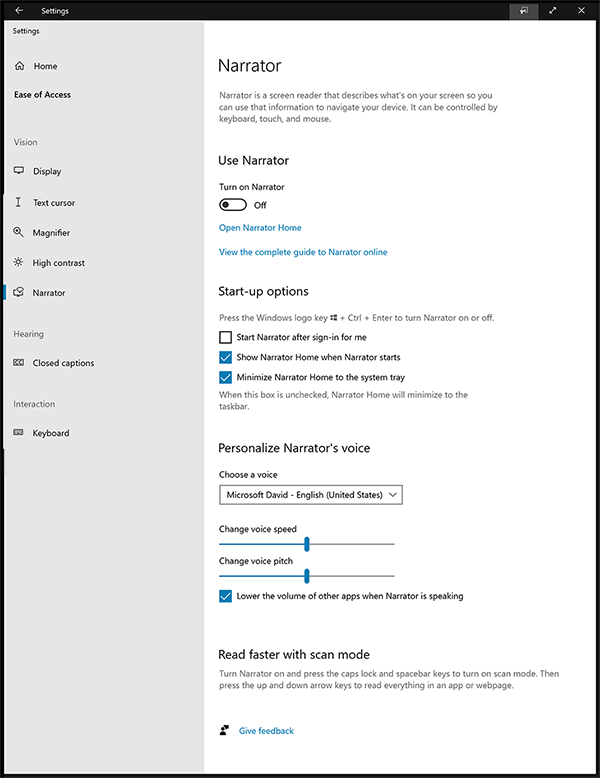
Subtítulos
Personalice elementos como el color, la transparencia y el tamaño de los subtítulos.
- Color: blanco, negro, rojo, verde, azul, amarillo, magenta y cian
- Transparencia: opaca, translúcida, semitransparente y transparente
- Tamaño: 50 %, 100 %, 150 % y 200 %
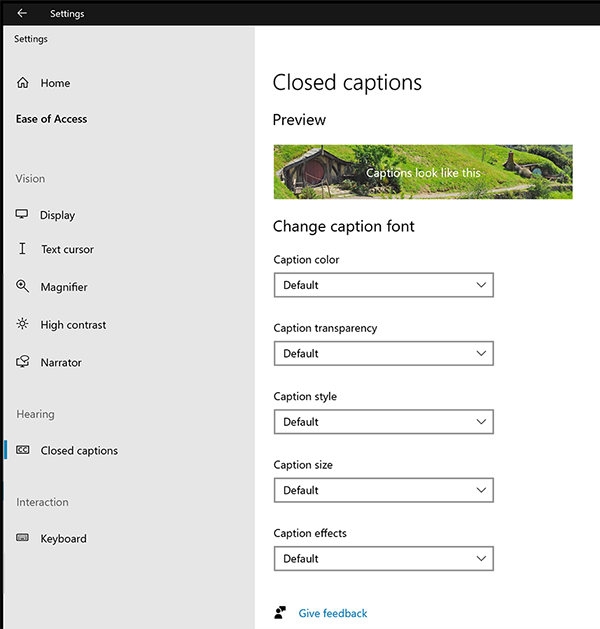
Teclado
Cambia la forma en que interactúas con Surface Hub con opciones como un teclado en pantalla, teclas de alternancia, teclas pegajosas y mucho más.
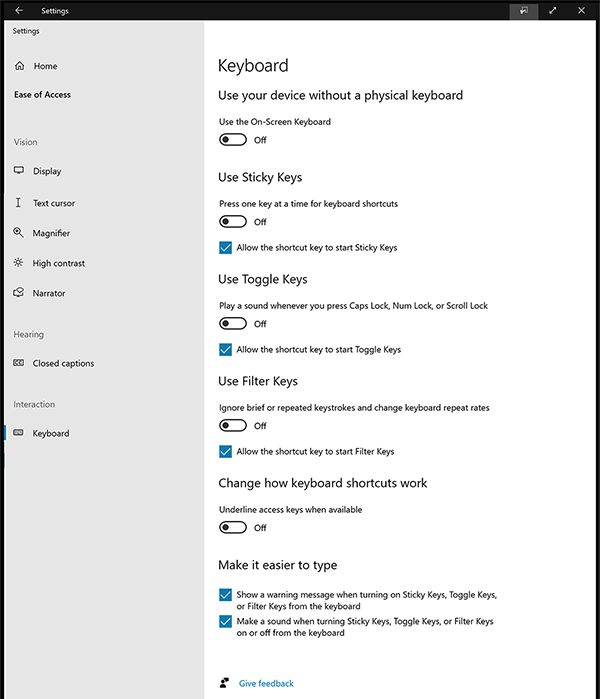
Métodos abreviados de teclado
| Métodos abreviados de teclado | Acción | Use cuando desee: |
|---|---|---|
| Tecla de inicio + ENTRAR | Activa o desactiva el narrador | Hacer que narrador lea en voz alta el texto resaltado en la pantalla |
| Tecla de inicio + = | Aumenta la ampliación Abre la lupa | Ampliar todo en la pantalla o todo en la lente de lupa (También puede seleccionar + en la barra de herramientas de lupa). |
| Tecla de inicio + - | Reduce la ampliación | Reducir todo en la pantalla. (También puede seleccionar - en la barra de herramientas de lupa). |
| Desplazamiento a la derecha durante ocho segundos | Activa o desactiva las teclas de filtro. | Omita o ralentice las pulsaciones de teclas breves o repetidas y ajuste las frecuencias de repetición del teclado. |
| Desplazarse cinco veces | Activa o desactiva las teclas pegajosas. | Presione una tecla a la vez para los métodos abreviados de teclado. |