Conectar dispositivos a Surface Hub 2S
Surface Hub 2S te permite conectar dispositivos externos, reflejar la pantalla de Surface Hub 2S en otro dispositivo y conectar varios periféricos de terceros, como cámaras de videoconferencia, teléfonos de conferencia y dispositivos del sistema de salas.
Puedes mostrar contenido de tus dispositivos a Surface Hub 2S. Si el dispositivo de origen está basado en Windows, ese dispositivo también puede proporcionar TouchBack y InkBack, que toma vídeo y audio del dispositivo conectado y los presenta en Surface Hub 2S. Si Surface Hub 2S encuentra una señal de protección de contenido digital (HDCP) High-Bandwidth, como un reproductor de DVD blu-ray, el origen se muestra como una imagen negra.
Nota
Surface Hub 2S usa la entrada de vídeo seleccionada hasta que se realiza una nueva conexión, se interrumpe la conexión existente o se cierra la aplicación Conectar.
Proyecto con cables para Surface Hub 2S
Para proyectar la pantalla con cables, conecta usando los puertos del borde inferior el cartucho de cálculo. El cartucho de proceso tiene un puerto HDMI, un puerto USB-C, USB-A, así como el puerto Ethernet y DisplayPort.
También puedes proyectarlos con USB-C o HDMI, DisplayPort es solo para la creación de un reflejo de pantalla de tu Surface Hub en otra pantalla.

Configuraciones cableadas recomendadas
En general, se recomienda usar conexiones de cable nativas siempre que sea posible, como USB-C a USB-C o HDMI a HDMI. Otras combinaciones como MiniDP a HDMI o MiniDP a USB-C también funcionarán. Es posible que se necesite alguna configuración adicional para optimizar la experiencia de salida de vídeo, como se describe en esta página.
| Conexión | Funcionalidad | Descripción |
|---|---|---|
| HDMI + USB-C | HDMI-in para audio y vídeo USB-C para TouchBack y InkBack |
USB-C admite TouchBack y InkBack con la conexión HDMI A/V. Use USB-C a USB-A para conectarse a equipos heredados. NOTA: Para obtener los mejores resultados, conecte HDMI antes de conectar un cable USB-C. Si el equipo que usas para HDMI no es compatible con TouchBack y InkBack, no necesitarás un cable USB-C. |
| USB-C (a través del módulo de proceso) |
Entrada de vídeo Entrada de audio |
Cable único necesario para A/V Se admiten TouchBack y InkBack HDCP habilitado |
| HDMI (en puerto) | Vídeo, audio en Surface Hub 2S | Cable único necesario para A/V No se admiten TouchBack ni InkBack HDCP habilitado |
| Salida de MiniDP 1.2 | Vídeo de salida, como la creación de reflejos en un proyector más grande. | Cable único necesario para A/V |
Al conectar un equipo invitado a Surface Hub 2S a través del puerto USB-C, se detectan y configuran varios dispositivos USB. Estos dispositivos periféricos se crean para TouchBack y InkBack. Como se muestra en la tabla siguiente, los dispositivos periféricos se pueden ver en Administrador de dispositivos, que mostrará nombres duplicados para algunos dispositivos, como se muestra en la tabla siguiente.
| Periféricos | Lista en Administrador de dispositivos |
|---|---|
| Dispositivos de interfaz humana (HID) | Dispositivo de control del consumidor compatible con HID Lápiz compatible con HID Lápiz compatible con HID (elemento duplicado) Lápiz compatible con HID (elemento duplicado) Pantalla táctil compatible con HID Dispositivo de entrada USB Dispositivo de entrada USB (elemento duplicado) |
| Teclados | Teclado PS/2 estándar |
| Mouse y otros dispositivos señaladores | Mouse compatible con HID |
| Controladores USB | Concentrador USB genérico Dispositivo compuesto USB |
Conexión de vídeo a Surface Hub 2S
Puedes introducir vídeo en Surface Hub 2S mediante USB-C o HDMI, como se indica en la tabla siguiente.
Configuración de vídeo de Surface Hub 2S
| Tipo de señal | Resolución | Velocidad de fotogramas | HDMI | USB-C |
|---|---|---|---|---|
| PC | 640 x 480 | 60 | X | X |
| PC | 720 x 480 | 60 | X | X |
| PC | 1024 x 768 | 60 | X | X |
| PC | 1920 x 1080 | 60 | X | X |
| PC | 3840x2560 | 30 | X | X |
| HDTV | 720p | 60 | X | X |
| HDTV | 1080p | 60 | X | X |
| 4K UHD | 3840x2560 | 30 | X | X |
Nota
La resolución 4K UHD (3840×2560) solo se admite al conectarse a puertos en el módulo de proceso. No se admite en los puertos USB "invitados" situados a la izquierda, la parte superior y la derecha del dispositivo.
Nota
El vídeo de un equipo externo conectado puede parecer más pequeño cuando se muestra en Surface Hub 2S.
Pantalla de Surface Hub 2S reflejado en otro dispositivo
Puede enviar vídeo a otra pantalla mediante MiniDP, como se indica en la tabla siguiente.
Configuración de salida de vídeo de Surface Hub 2S
| Tipo de señal | Resolución | Velocidad de fotogramas | MiniDP |
|---|---|---|---|
| PC | 640 x 480 | 60 | X |
| PC | 720 x 480 | 60 | X |
| PC | 1024 x 768 | 60 | X |
| PC | 1920 x 1080 | 60 | X |
| PC | 3840 x 2560 | 60 | X |
| HDTV | 720p | 60 | X |
| HDTV | 1080p | 60 | X |
| 4K UHD | 3840 x 2560 | 60 | X |
Surface Hub 2S incluye un puerto de salida de vídeo MiniDP para proyectar contenido visual de Surface Hub 2S a otra pantalla. Si planeas usar Surface Hub 2S para proyectar en otra pantalla, ten en cuenta las siguientes recomendaciones:
- Teclado necesario. Antes de empezar, tendrás que conectar un teclado externo con cable o habilitado para Bluetooth a Surface Hub 2S. Ten en cuenta que, a diferencia del Surface Hub original, un teclado para Surface Hub 2S se vende por separado y no está incluido en el paquete de envío.
- Establezca el modo duplicado. Surface Hub 2S solo admite la salida de vídeo en modo duplicado. Sin embargo, deberá configurar manualmente el modo de visualización cuando se conecte por primera vez:
- Escriba la tecla + de logotipo de Windows P, que abre el panel Proyecto en el lado derecho de Surface Hub 2S y, a continuación, seleccione Modo duplicado .
- Cuando haya terminado con la sesión de Surface Hub 2S, seleccione Finalizar sesión. Esto garantiza que la configuración duplicada se guarde para la siguiente sesión.
- Planee diferentes relaciones de aspecto. Al igual que otros dispositivos Surface, Surface Hub 2S usa una relación de aspecto de pantalla de 3:2 (la relación entre el ancho y el alto de la pantalla). Se admite la proyección de Surface Hub 2S en pantallas con diferentes relaciones de aspecto. Sin embargo, ten en cuenta que, dado que Surface Hub 2S duplica la pantalla, la salida de MiniDP también se mostrará en una relación de aspecto de 3:2, lo que puede dar lugar a la caja de letras o el cortinaje en función de la relación de aspecto de la pantalla receptora.
Nota
si el segundo monitor usa una relación de aspecto de 16:9 (la proporción predominante para la mayoría de los monitores de TV), pueden aparecer barras negras en los lados izquierdo y derecho de la pantalla reflejada. Si esto ocurre, es posible que desee informar a los usuarios de que no es necesario ajustar la segunda pantalla.
Selección de cables
Tenga en cuenta las siguientes recomendaciones:
- USB. Cables USB 3.1 Gen 2.
- MiniDP. Cables DisplayPort certificados de hasta 3 metros de longitud.
- HDMI. Si es necesario un cable largo, se recomienda HDMI debido a la amplia disponibilidad de cables rentables de larga distancia con la capacidad de instalar repetidores si es necesario.
Sugerencia
La mayoría de los orígenes de DisplayPort cambiarán automáticamente a la señalización HDMI si se detecta HDMI.
Conexión inalámbrica a Surface Hub 2S
Windows 10/11 admite Miracast de forma nativa, lo que te permite conectarte inalámbricamente a Surface Hub 2S.
Para conectarse mediante Miracast
- En el dispositivo Windows 10/11, escriba la clave + Kdel logotipo de Windows.
- En la ventana Conectar, busca el nombre de tu Surface Hub 2S en la lista de dispositivos cercanos. Puedes encontrar el nombre de tu Surface Hub 2S en la esquina inferior izquierda de la pantalla o al presionar Conectar en la pantalla de bienvenida.
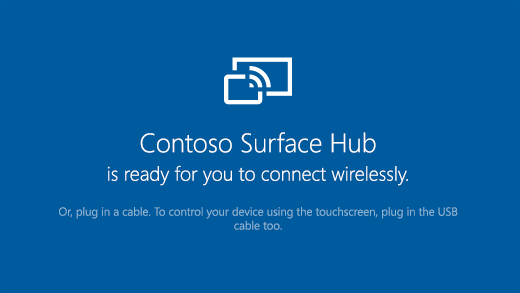
- Escriba un PIN si el administrador del sistema ha habilitado la configuración de PIN para las conexiones de Miracast. Esto requiere que escribas un número de PIN cuando te conectes a Surface Hub 2S por primera vez.
Nota
Si no ves el nombre del dispositivo Surface Hub 2S según lo esperado, es posible que la sesión anterior se haya cerrado prematuramente. Si es así, inicie sesión en Surface Hub 2S directamente para finalizar la sesión anterior y, a continuación, conéctese desde el dispositivo externo.
Controlar el portátil desde Surface Hub
A veces, al presentar o colaborar en Surface Hub, querrás poder dejar tu portátil en tu asiento y poder prestar toda la atención a lo que hay en la pantalla grande.
Cuando hayas conectado un dispositivo que tenga Windows 8 o posterior a Surface Hub, en ese dispositivo, verás una casilla para Permitir entrada de mouse, teclado, toque y lápiz.
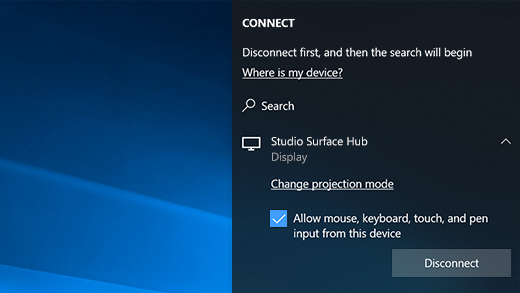
Cuando esté marcada, podrás usar la entrada táctil y la entrada manuscrita en Surface Hub para controlar y realizar cambios en el propio dispositivo conectado. Si se conecta a través de USB-C, podrá usar el toque y la entrada manuscrita para realizar cambios en el dispositivo automáticamente. Sin embargo, si te conectas con HDMI, deberás conectar también un cable USB para poder usar la función táctil y la entrada de lápiz en el dispositivo.
Conexión de periféricos a Surface Hub 2S
Accesorios Bluetooth
Puedes conectar los siguientes accesorios a Surface Hub-2S mediante Bluetooth:
- Ratones
- Teclados
- Auriculares
- Altavoces
- Lápices de Surface Hub 2S
Sugerencia
Tras conectar unos auriculares o un altavoz Bluetooth, es posible que debas cambiar la configuración predeterminada de micrófono y altavoces. Para obtener más información, consulta Administración local para la configuración de Surface Hub.