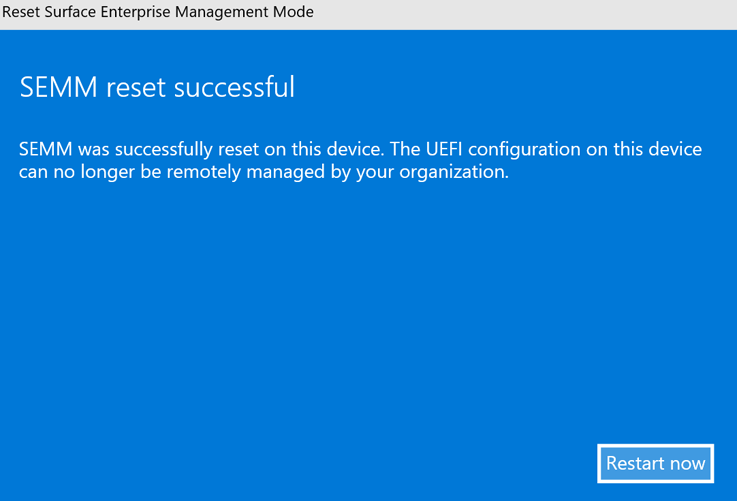Anular la inscripción de dispositivos Surface desde SEMM
En este artículo se describe cómo anular la inscripción de un dispositivo desde SEMM mediante surface IT Toolkit. Cuando un dispositivo Surface está inscrito en el Modo de administración de Surface Enterprise (SEMM), se almacena un certificado en el firmware de ese dispositivo. La presencia de ese certificado y la inscripción en SEMM impiden cambios no autorizados en la configuración o las opciones de la interfaz de firmware extensible (UEFI) de Surface mientras el dispositivo está inscrito en SEMM. Para restaurar el control de la configuración de UEFI de Surface al usuario, el dispositivo Surface debe anular la inscripción desde SEMM, un proceso que a veces se describe como restablecimiento o recuperación.
Advertencia
Para anular la inscripción de un dispositivo desde SEMM y restaurar el control de usuario de la configuración de UEFI de Surface, debes tener el certificado SEMM que se usó para inscribir el dispositivo en SEMM. Si este certificado se pierde o está dañado, no es posible anular la inscripción de SEMM. Realice una copia de seguridad y proteja el certificado SEMM en consecuencia.
Para obtener más información sobre SEMM, consulta Modo de administración de Microsoft Surface Enterprise.
Anulación de la inscripción de un dispositivo Surface desde SEMM con un paquete de restablecimiento de UEFI de Surface
El paquete de restablecimiento de UEFI de Surface es el método principal que usas para anular la inscripción de un dispositivo Surface desde SEMM. Al igual que un paquete de configuración de UEFI de Surface, el paquete de restablecimiento es un archivo de Windows Installer (.msi) que configura SEMM en el dispositivo. A diferencia del paquete de configuración, el paquete de restablecimiento restablece la configuración de UEFI de Surface en un dispositivo Surface a su configuración predeterminada, quita el certificado SEMM y anula la inscripción del dispositivo de SEMM.
Surface IT Toolkit genera un paquete de restablecimiento universal que se aplica a todos los dispositivos compatibles excepto Surface Go 2.
Para Surface Go 2: para comenzar el proceso de creación de un paquete de restablecimiento, necesitas el número de serie del dispositivo que quieres anular la inscripción y el certificado SEMM usado para inscribir el dispositivo. Puedes encontrar el número de serie del dispositivo Surface en la página de información del equipo de Surface UEFI, como se muestra en la ilustración siguiente. Esta página se muestra incluso si Surface UEFI está protegido con contraseña y se escribe la contraseña incorrecta.
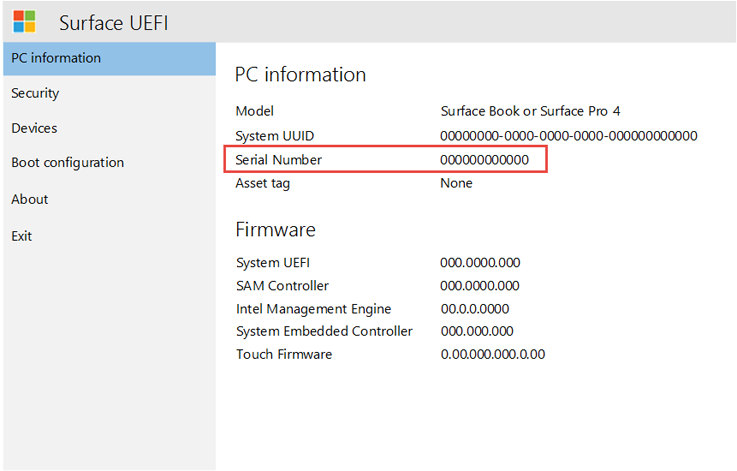
Nota
Para arrancar en Surface UEFI, presione Subir volumen y Encender simultáneamente mientras el dispositivo está apagado. Mantenga presionado El volumen hacia arriba hasta que se muestre el logotipo de Surface y el dispositivo comience a arrancar.
Anulación de la inscripción de un dispositivo Surface desde SEMM con una solicitud de recuperación
En algunos escenarios, es posible que un paquete de restablecimiento de UEFI de Surface no sea una opción viable para anular la inscripción de un dispositivo Surface desde SEMM (por ejemplo, si Windows no se puede usar). En estos escenarios, puedes anular la inscripción del dispositivo mediante una solicitud de recuperación generada desde Surface UEFI. El proceso de solicitud de recuperación se puede iniciar incluso en dispositivos en los que no tengas la contraseña DE UEFI de Surface.
El proceso de solicitud de recuperación se inicia desde Surface UEFI en el dispositivo Surface, se aprueba con Surface UEFI Configurator en otro equipo y, a continuación, se completa en Surface UEFI. Al igual que el paquete de restablecimiento, la aprobación de una solicitud de recuperación con UEFI Configurator requiere acceso al certificado SEMM que se usó para inscribir el dispositivo Surface.
Para iniciar una solicitud de recuperación, siga estos pasos:
Arranque el dispositivo Surface que se va a anular de la inscripción de SEMM a Surface UEFI.
Escriba la contraseña de UEFI de Surface si se le pide que lo haga.
Seleccione la página Administración . Es posible que deba seleccionar Configurar para mostrar la información SEMM y Restablecer, como se muestra en la ilustración siguiente.
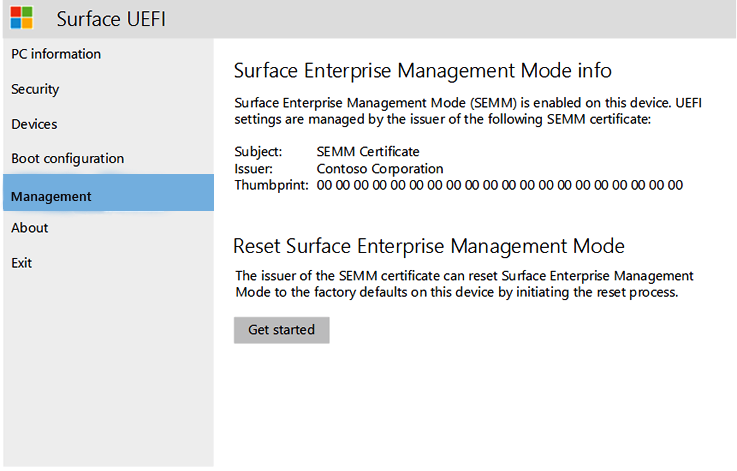
Seleccione Introducción.
Seleccione Siguiente para comenzar el proceso de solicitud de recuperación.
Nota
Una solicitud de recuperación expira dos horas después de su creación. Si una solicitud de recuperación no se completa en este momento, tendrá que reiniciar el proceso de solicitud de recuperación.
Seleccione Certificado SEMM en la lista de certificados que se muestran en la página Elegir una clave de restablecimiento de SEMM y, a continuación, Seleccione Siguiente.
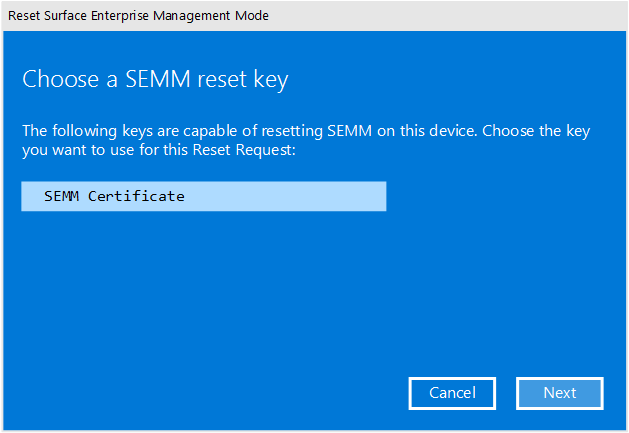
En la página Escribir código de verificación de restablecimiento de SEMM , puede seleccionar los botones Código QR o Texto para mostrar la solicitud de recuperación (solicitud de restablecimiento) o el botón USB para guardar la solicitud de recuperación (solicitud de restablecimiento) como un archivo en una unidad USB.
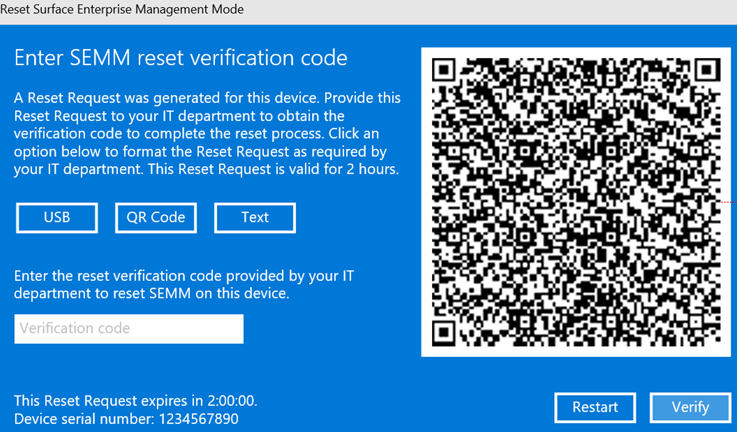
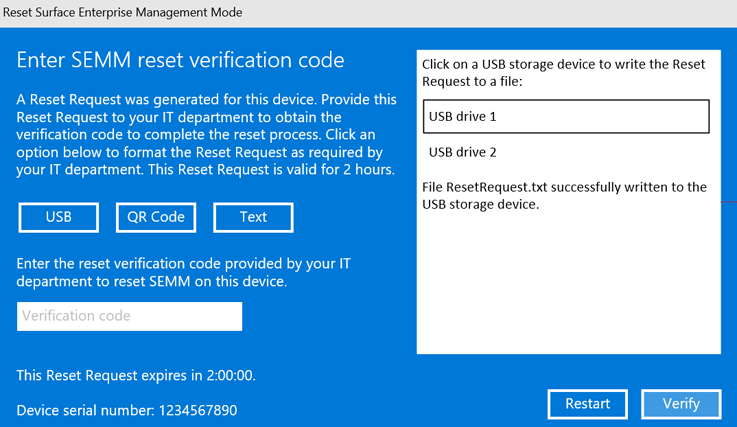
- Para usar una solicitud de recuperación de código QR (solicitud de restablecimiento), use una aplicación de lector QR en un dispositivo móvil para leer el código. La aplicación lector qr convierte el código QR en una cadena alfanumérica. A continuación, puede enviar por correo electrónico o mensaje esa cadena al administrador que genera el código de comprobación de restablecimiento con UEFI Configurator.
- Para usar una solicitud de recuperación (solicitud de restablecimiento) guardada en una unidad USB como un archivo, use la unidad USB para transferir el archivo al equipo administrador donde UEFI Configurator se usará para generar el código de comprobación de restablecimiento. El archivo también se puede copiar desde la unidad USB de otro dispositivo para que se envíe por correo electrónico o se transfiera a través de la red.
- Para usar la solicitud de recuperación (solicitud de restablecimiento) como texto, escriba el texto directamente en UEFI Configurator.
Para crear una solicitud de restablecimiento de UEFI de Surface:
Abra surface IT Toolkit y vaya a la sección UEFI Configurator .
Seleccione la solicitud de recuperación para iniciar el proceso de anulación de inscripción para dispositivos Surface desde SEMM (Modo de administración de Surface Enterprise).
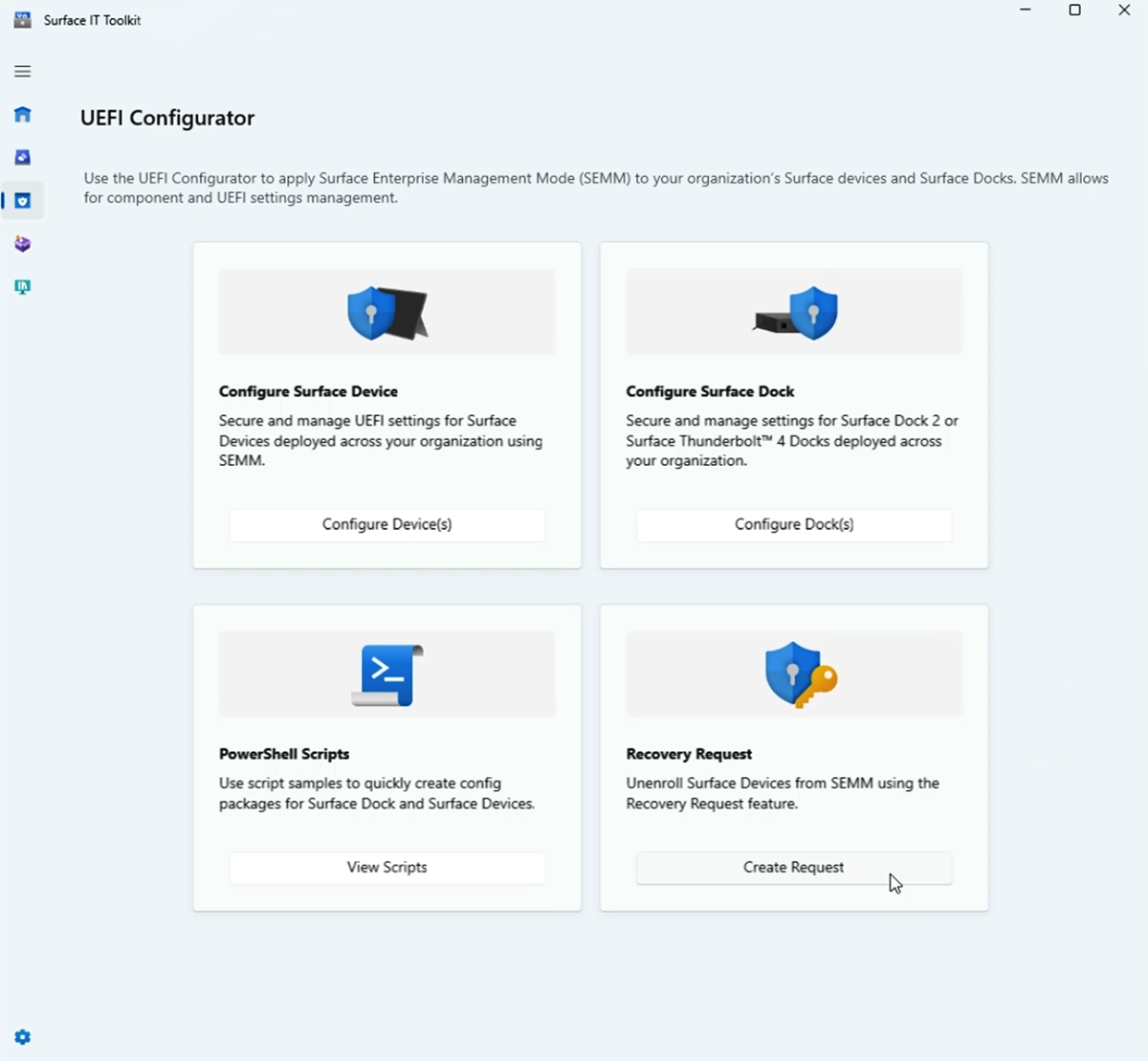
En la sección Protección de certificados, importe la clave de firma privada de la organización; para ello, seleccione el archivo de certificado y escriba la contraseña de certificado asociada. Este certificado debe coincidir con el aplicado al dispositivo solicitante.
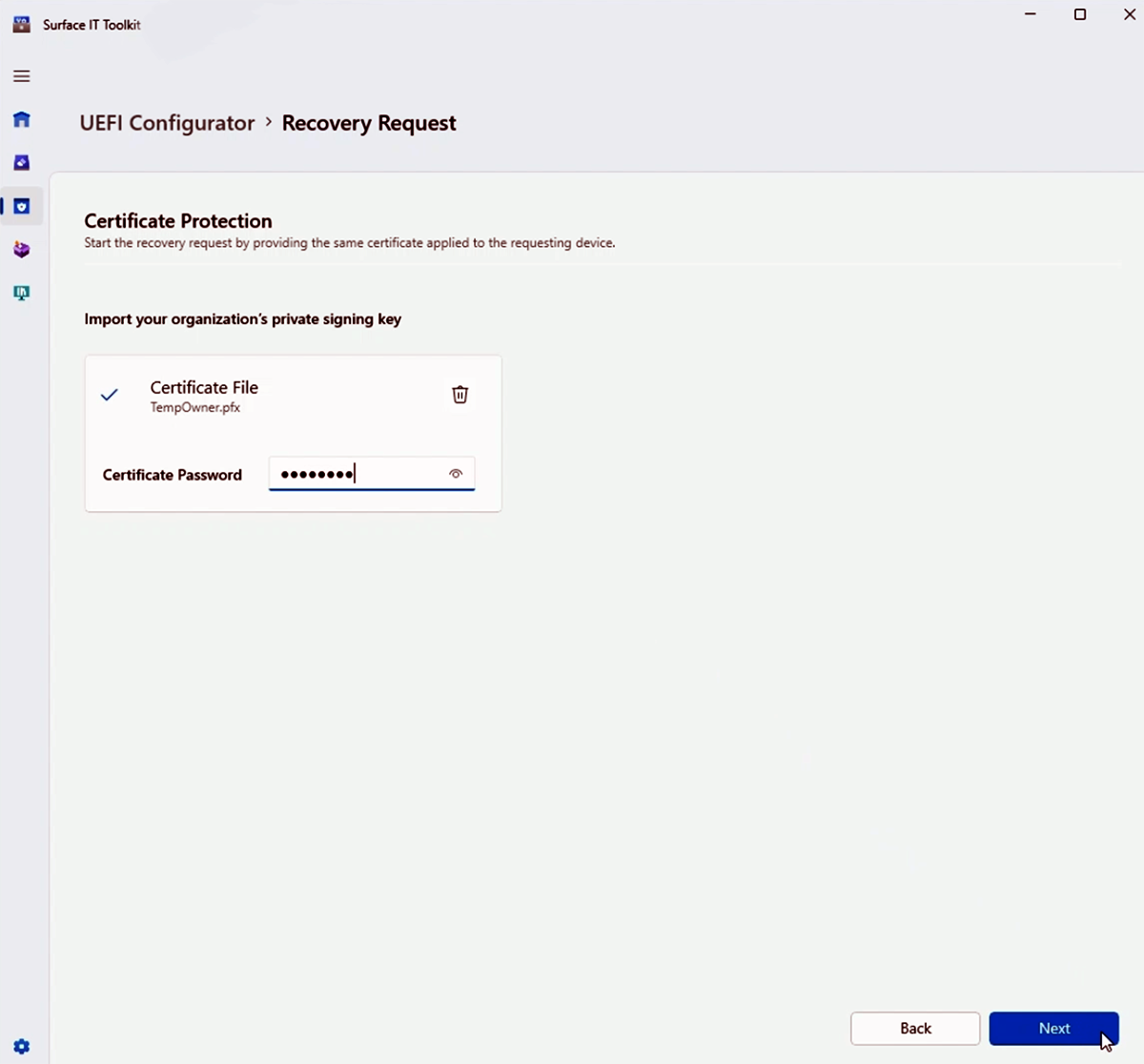
Seleccione Siguiente para continuar con la sección Agregar la solicitud de restablecimiento proporcionada por el usuario .
Importe o escriba el código de la solicitud de restablecimiento . Esto se puede hacer importando el archivo directamente o escribiendo el código manualmente, que el dispositivo del usuario final genera en la UEFI.
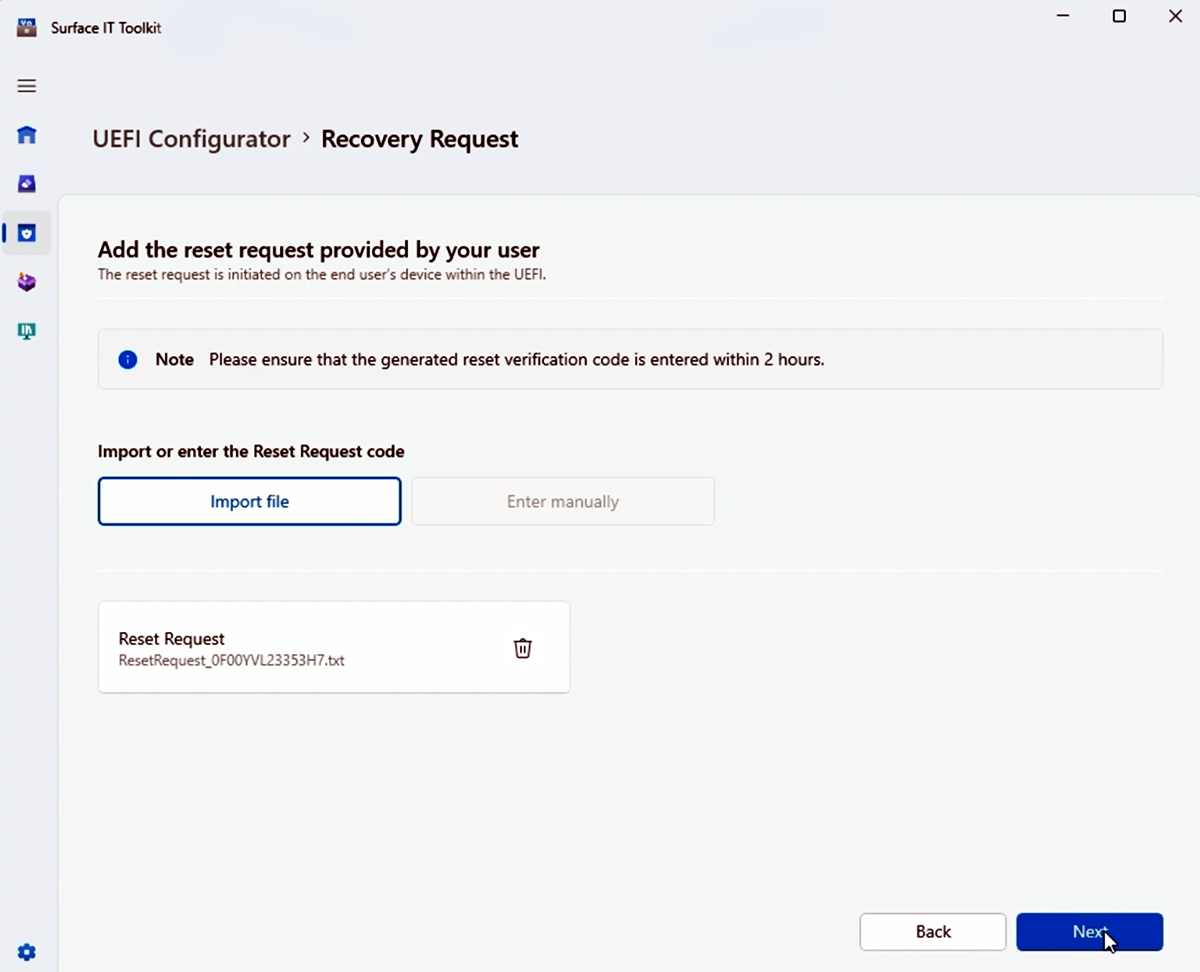
Una vez que se importe o escriba el código, seleccione Siguiente para generar el código de verificación de restablecimiento.
Proporcione el código de comprobación de restablecimiento generado al usuario final para completar el proceso de recuperación en su dispositivo. El código de verificación distingue el tiempo y debe usarse en un plazo de 2 horas para que sea válido.
Seleccione Finalizar para completar el proceso de solicitud de recuperación.
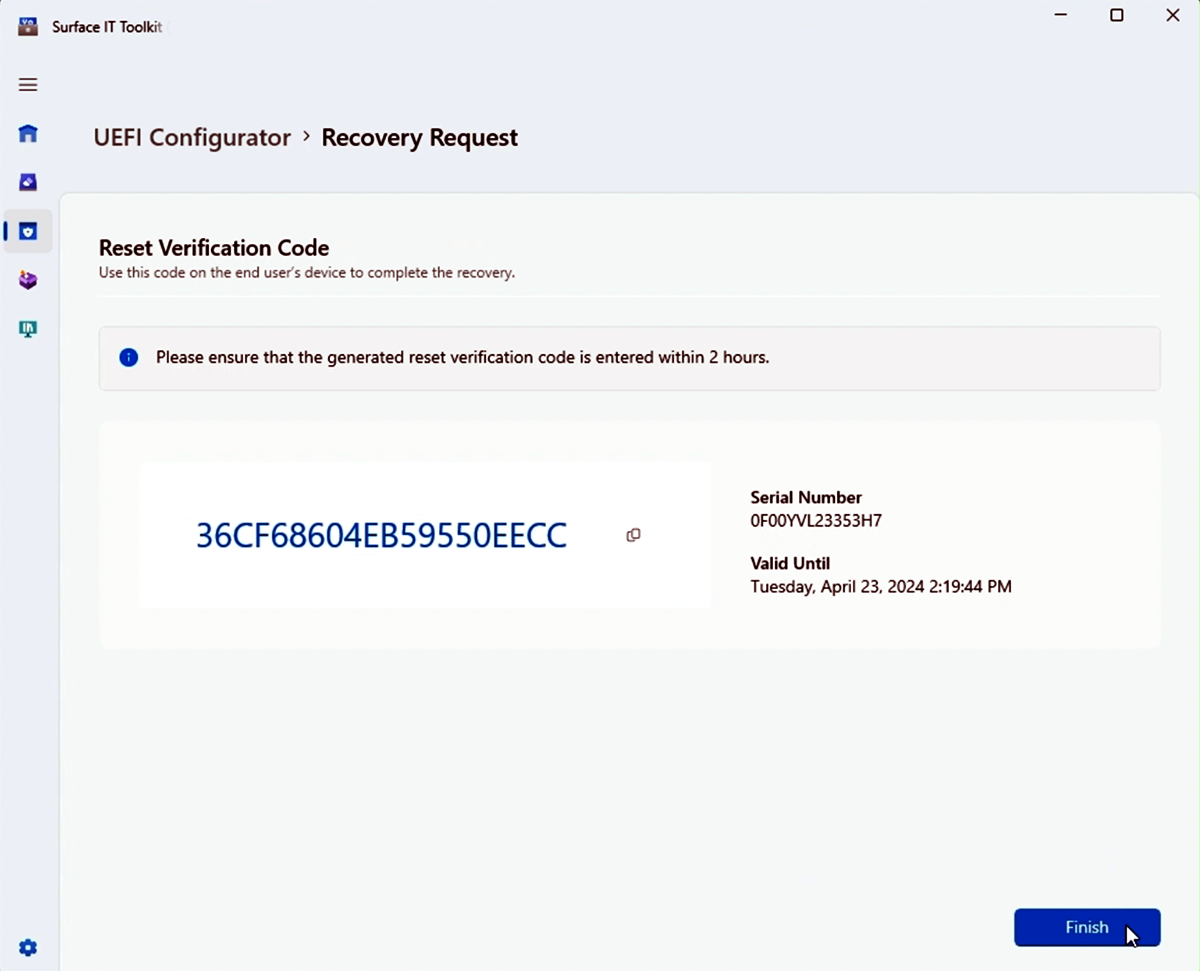
Indique al usuario que escriba el código de verificación de restablecimiento en el campo proporcionado en el dispositivo Surface y, a continuación, seleccione Comprobar para restablecer el dispositivo y anular la inscripción del dispositivo desde SEMM.
Seleccione Reiniciar ahora en la página Semm reset successful (Restablecer se ha realizado correctamente ) para completar la anulación de la inscripción de SEMM, como se muestra en la ilustración siguiente.