Actualizar la instalación de DPM
Importante
Service Provider Foundation (SPF) se interrumpe de System Center 2025. Sin embargo, SPF 2022 seguirá funcionando con componentes de System Center 2025.
En este artículo se proporciona la información de actualización de System Center 2025 : Administrador de protección de datos (DPM).
Actualización a DPM 2025
Puede instalar System Center - 2025 Administrador de protección de datos (DPM) en Windows Server 2025. Puede actualizar a DPM 2025 desde las siguientes versiones:
DPM 2022
Antes de actualizar o instalar DPM 2025, lea los requisitos previos de instalación.
Ruta de actualización para DPM 2025
Si actualiza de DPM 2022 a DPM 2025, asegúrese de que la instalación tenga las siguientes actualizaciones necesarias:
- Actualice el servidor DPM a DPM 2025.
- Actualice el agente de MARS a la versión más reciente (si está instalado).
- Actualiza los agentes en los servidores protegidos.
- Actualiza DPM Remote Administrator en todos los servidores de producción.
- Las copias de seguridad continúan sin reiniciar el servidor de producción.
Pasos de actualización para DPM
Nota:
Si el nombre de la base de datos DPM existente es DPMDB o si el servidor DPM usa una instancia de SQL Server remota compartida por varios servidores DPM, cambia el nombre de la base de datos antes de realizar la actualización. Aquí puedes consultar incidencias conocidas y su solución alternativa.
Para instalar DPM, seleccione Setup.exe para abrir el asistente de System Center 2025.
En Instalar, selecciona Administrador de protección de datos para iniciar el Asistente para instalación. Acepta los términos y condiciones de licencia y sigue el asistente para instalación.
Para instrucciones sobre cómo instalar DPM, consulte Instalación de DPM.
Migrar la base de datos DPM durante la actualización
Es posible que quieras mover la base de datos DPM como parte de una actualización. Por ejemplo:
- Vas a combinar instancias de SQL Server.
- Vas a pasar a un SQL Server remoto y más eficaz.
- Quieres agregar tolerancia a errores mediante un clúster de SQL Server o quieres pasar de un servidor SQL Server remoto a una instancia local de SQL Server o viceversa.
El programa de instalación de DPM 2022 permite migrar la base de datos DPM a servidores de SQL Server diferentes durante una actualización.
Posibles escenarios de migración de bases de datos
Existen los siguientes escenarios cuando se actualiza DPM 2022 a DPM 2025 mediante :
- Instancia local y migración a una instancia remota de SQL Server durante la instalación.
- Instancia remota y migración a una instancia local de SQL Server durante la instalación.
- Instancia local y migración a una instancia remota de clúster de SQL Server durante la instalación.
- Instancia local y migración a una instancia local diferente de SQL Server durante la instalación.
- Instancia remota y migración a otra instancia remota de SQL Server durante la instalación.
- Instancia remota y migración a una instancia remota de clúster de SQL Server durante la instalación.
Preparar una migración de base de datos
Si quieres usar un nuevo SQL Server para migrar la base de datos DPM antes de actualizar DPM, asegúrate de que ambos servidores SQL Server tienen lo mismo:
- Requisitos de SQL Server
- Configuración
- Reglas de firewall
- Archivos de compatibilidad con DPM (sqlprep)
Además, revisa los requisitos previos de SQL Server para DPM.
Una vez instalada y preparada la nueva instancia de SQL Server para el uso de DPM, debes crear una copia de seguridad de la base de datos DPM actual y restaurarla en el nuevo servidor SQL Server.
Pasos previos a la actualización: Copia de seguridad y restauración de la base de datos DPM 2022 en una nueva instancia de SQL
En este ejemplo se prepara un clúster remoto de SQL Server para usarlo en la migración.
En el servidor de System Center Data Protection Manager o SQL Server remoto que hospeda la base de datos DPM, inicia Microsoft SQL Management Studio y conéctate a la instancia de SQL que hospeda la DPM DPMDB actual.
Haga clic con el botón derecho en la base de datos DPM y, en Tareas, seleccione la opción Copia de seguridad.
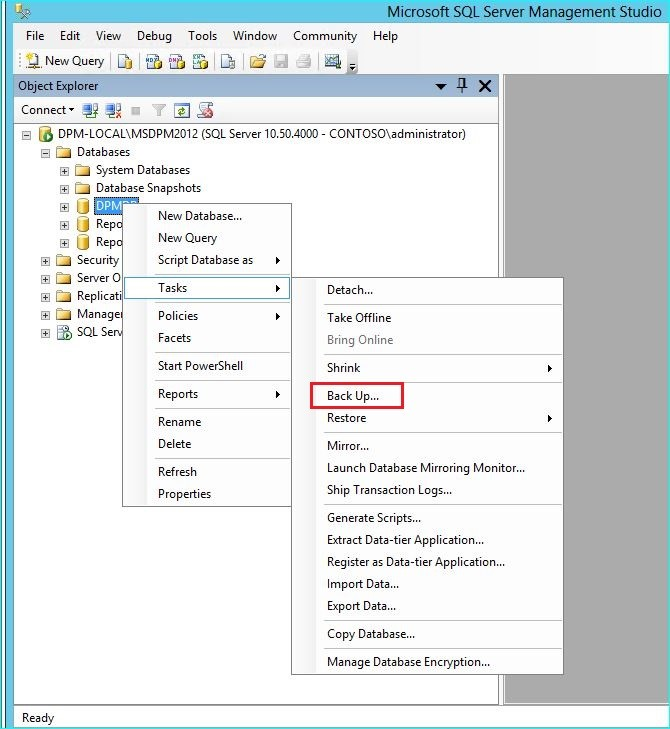
Agrega un destino de copia de seguridad y un nombre de archivo y, a continuación, selecciona OK para iniciar la copia de seguridad.
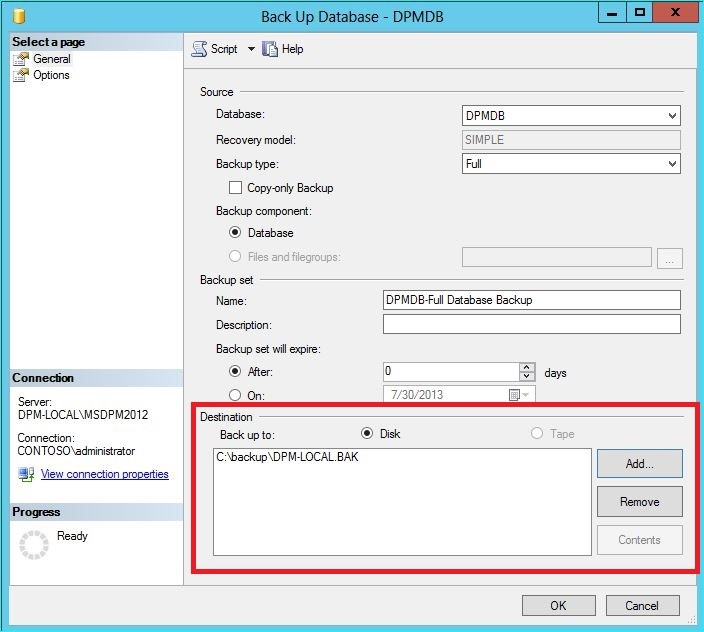
Una vez completada la copia de seguridad, copia el archivo de salida en el servidor SQL Server remoto. Si se trata de un clúster de SQL, cópialo en el nodo activo que hospeda la instancia de SQL que deseas usar en la actualización de DPM. Para poder restaurar la base de datos de DPM, debes copiarla en el disco del clúster compartido.
En el SQL Server remoto, inicia Microsoft SQL Management Studio y conéctate a la instancia de SQL que deseas usar en la actualización de DPM. Si se trata de un clúster de SQL, haz esto en el nodo activo al que copiaste el archivo de copia de seguridad de DPM. El archivo de copia de seguridad debe encontrarse ahora en el disco del clúster compartido.
Haga clic con el botón derecho en el icono Bases de datos y, después, seleccione la opción Restaurar base de datos. Esto inicia el asistente para restaurar.
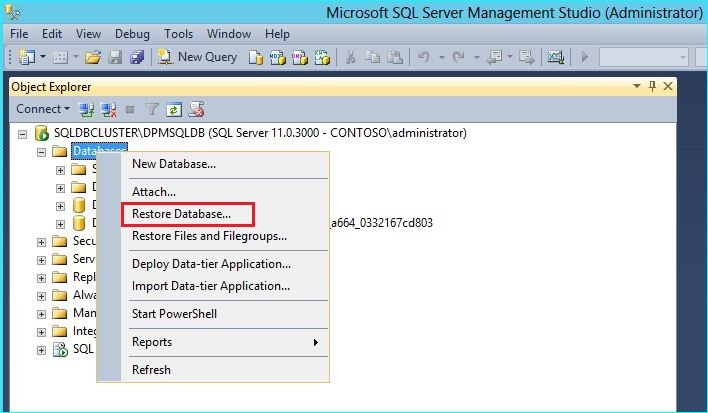
Selecciona Dispositivo en Origen y luego busca el archivo de copia de seguridad de la base de datos que se copió en el paso anterior y selecciónalo. Comprueba las opciones de restauración y la ubicación de restauración y, a continuación, selecciona OK para iniciar la restauración. Corrige cualquier problema que surja hasta que la restauración se realice correctamente.
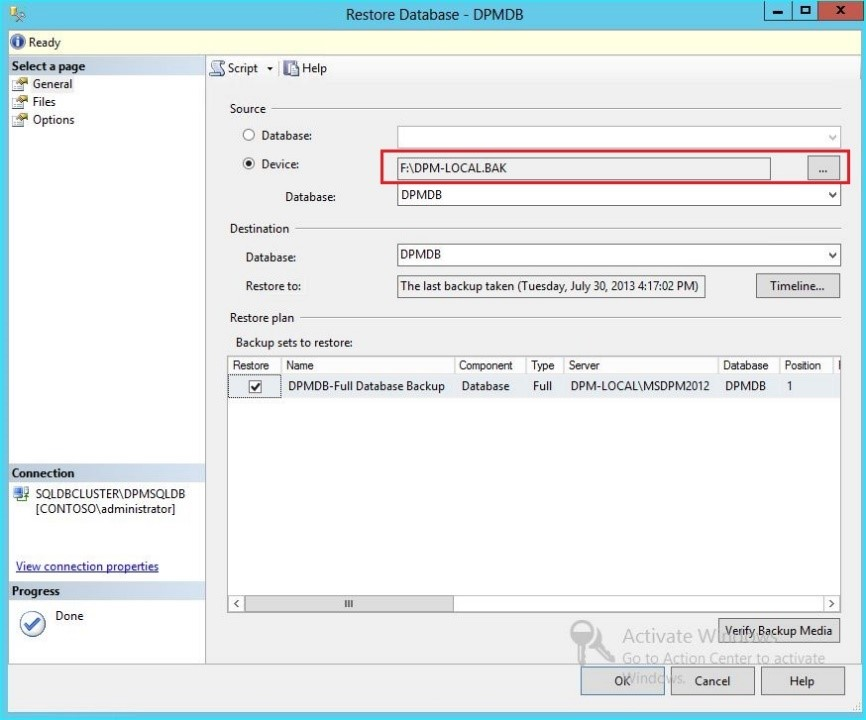
Una vez completada la restauración, la base de datos restaurada aparecerá en Databases con el nombre original. Esta base de datos se usará durante la actualización. Puedes salir de Microsoft SQL Management Studio e iniciar el proceso de actualización en el servidor DPM original.
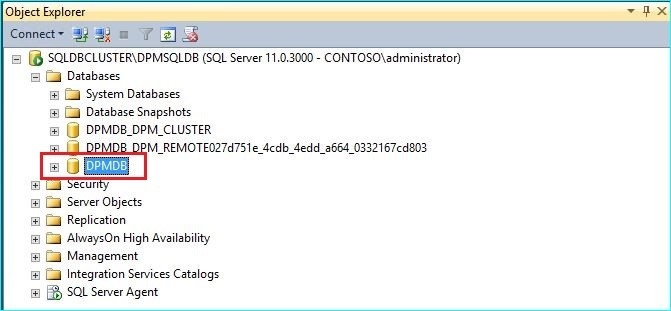
Si el nuevo servidor SQL es un servidor SQL Server remoto, instala las herramientas de administración de SQL en el servidor DPM. Las herramientas de administración de SQL deben ser la misma versión que la del SQL Server que hospeda la DPMDB.
Iniciar la actualización para migrar la DPMDB a otro servidor SQL Server
Nota:
Si compartes una instancia de SQL, ejecuta las instalaciones de DPM (o actualizaciones) secuencialmente. Las instalaciones paralelas pueden producir errores.
Una vez completados los pasos de preparación previos a la migración, inicie el proceso de instalación de DPM 2022. El programa de instalación de DPM muestra la información sobre la instancia actual de SQL Server rellenada previamente. Aquí es donde puedes seleccionar una instancia diferente de SQL Server o cambiar a una instancia de SQL en clúster usada en la migración.
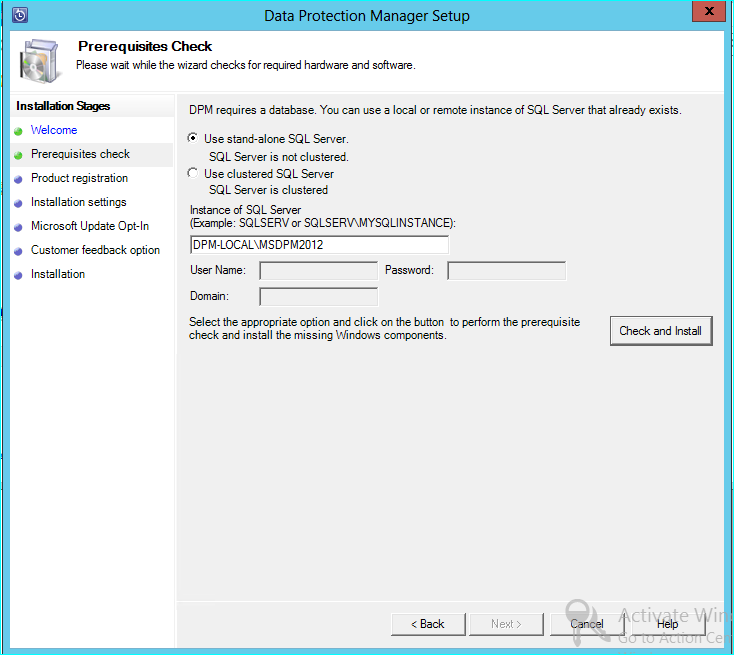
Cambia la configuración de SQL para usar la instancia de SQL Server en la que restauraste la base de datos DPM. Si se trata de un clúster de SQL, también debes especificar una instancia independiente de SQL Server usada para SQL Reporting. Se supone que las reglas de firewall y SQLPrep ya se han ejecutado. Debes escribir las credenciales correctas y, a continuación, seleccionar Check and Install.
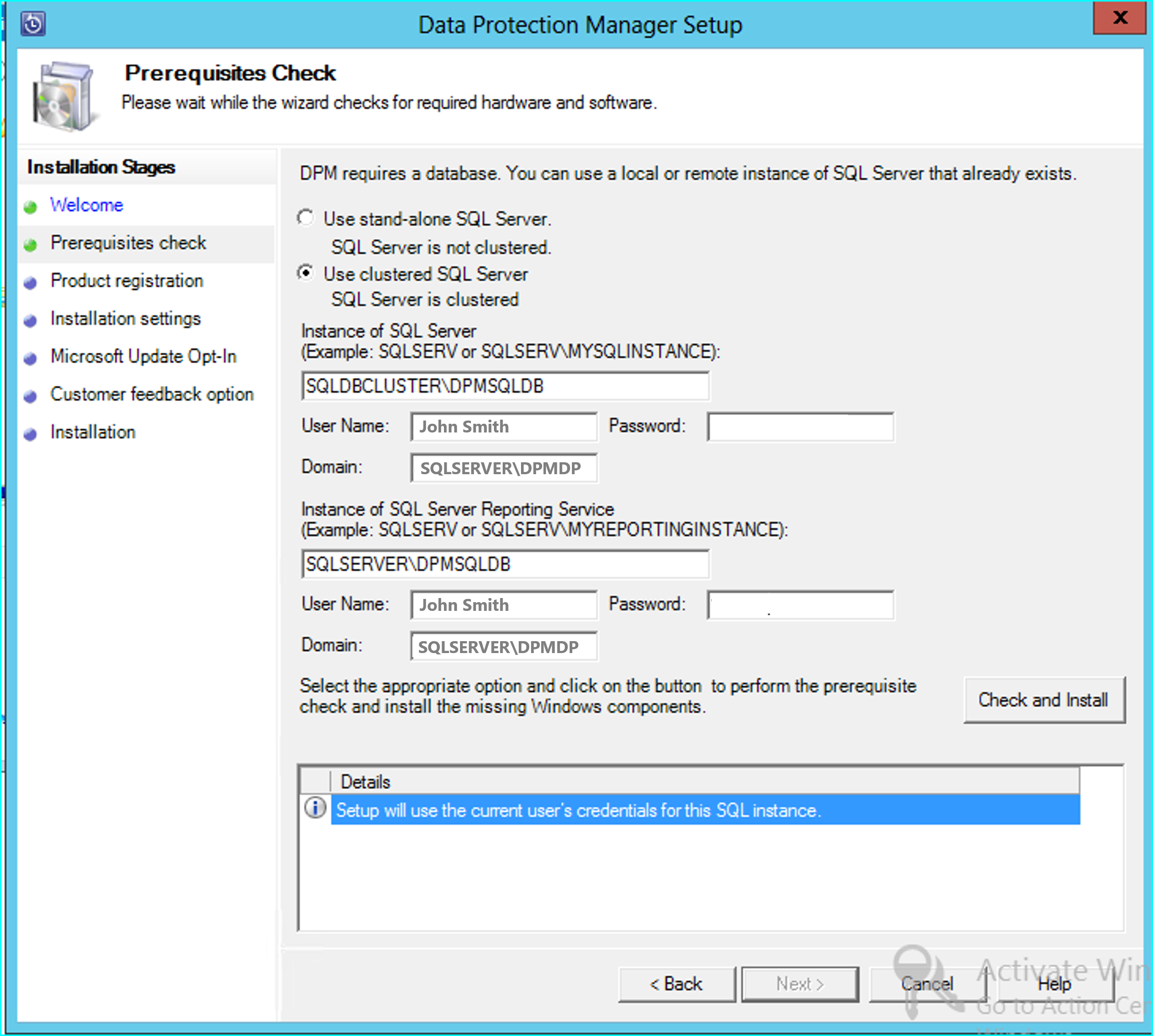
La comprobación de requisitos previos debe realizarse correctamente y, a continuación, selecciona Next para continuar con la actualización.
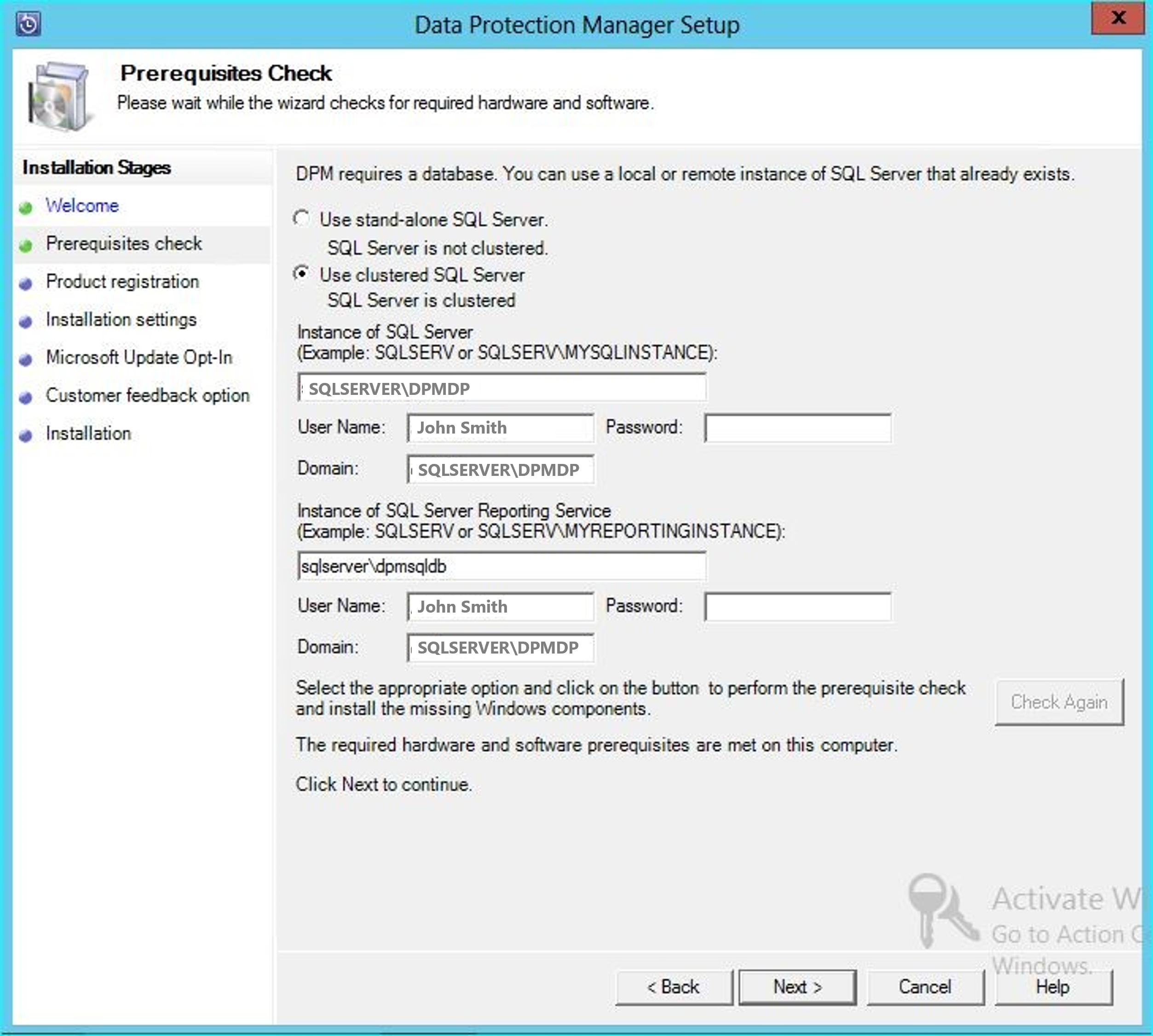
Continúa con las opciones del asistente y complete la configuración.
Una vez finalizada la configuración, el nombre de la base de datos correspondiente en la instancia especificada será DPMPB_DPMServerName. Como esto puede compartirse con otros servidores DPM, la convención de nomenclatura de la base de datos DPM ahora será: DPM2016$DPMDB_DPMServerName.
Agregar almacenamiento para Modern Backup Storage
Para almacenar copias de seguridad de forma eficaz, DPM 2025 usa volúmenes. Los discos también se pueden usar para seguir almacenando copias de seguridad.
Agregar volúmenes y discos
Si ejecuta DPM 2025 en Windows Server, puede usar volúmenes para almacenar los datos de copia de seguridad. Los volúmenes permiten ahorrar almacenamiento y realizar copias de seguridad más rápido. Puedes asignar un nombre descriptivo al volumen y puedes cambiar el nombre. Puedes aplicar el nombre descriptivo al agregar el volumen o más tarde seleccionando la columna Nombre descriptivo del volumen deseado. También puedes usar PowerShell para agregar nombres descriptivos a los volúmenes o cambiarlos.
Para agregar un volumen en la consola de administrador:
En la consola de administrador DPM, seleccione la función Administración >Almacenamiento en disco>Agregar.
En la página Agregar almacenamiento en disco, selecciona un volumen disponible >Agregar, escribe un nombre descriptivo para el volumen y después selecciona Aceptar.
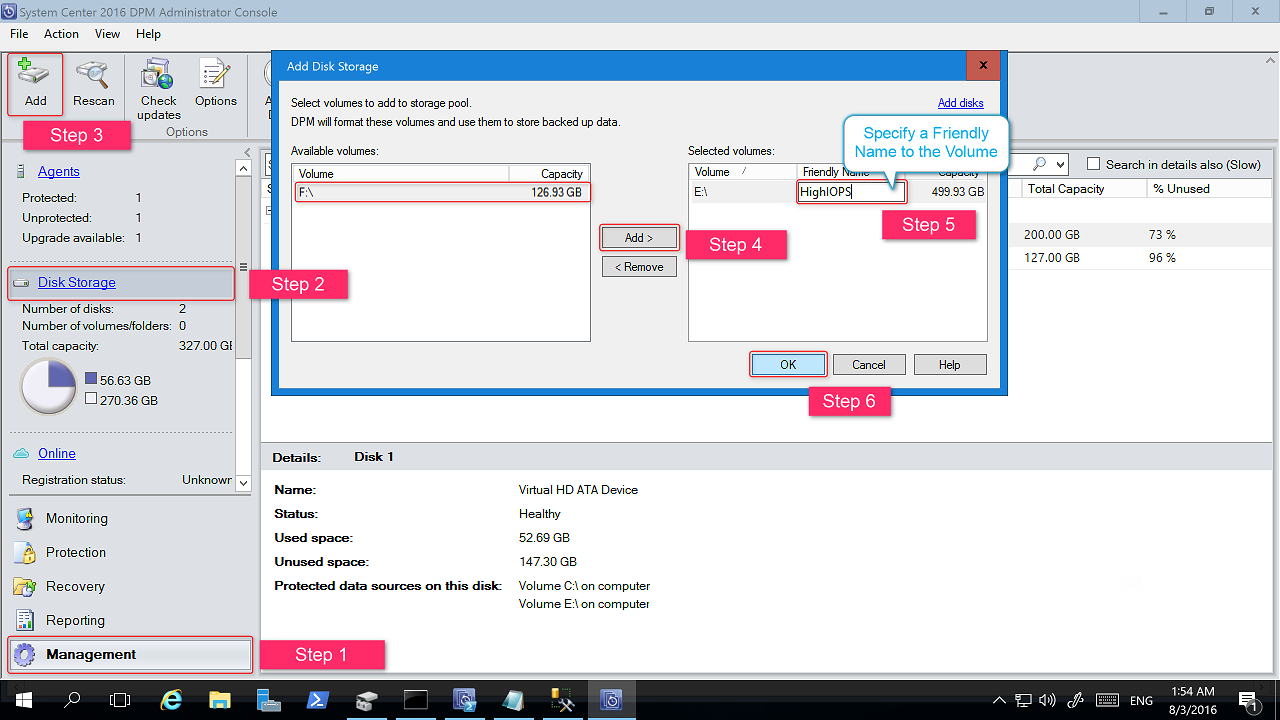
Si quieres agregar un disco, debes pertenecer a un grupo de protección que tenga almacenamiento heredado. Estos discos solo se pueden usar para estos grupos de protección. Si el servidor DPM no tiene orígenes con protección heredada, el disco no aparecerá. Para más información sobre cómo agregar discos, consulta Captura de pantalla que muestra cómo agregar discos para aumentar el almacenamiento heredado. No se puede asignar un nombre descriptivo a un disco.
Asignar cargas de trabajo a volúmenes
DPM 2022 le permite especificar los tipos de cargas de trabajo que se van a asignar a volúmenes concretos. Por ejemplo, los volúmenes costosos que admiten IOPS altos se pueden configurar para almacenar solo las cargas de trabajo que requieren copias de seguridad frecuentes y de gran volumen, como SQL con registros de transacciones.
Para actualizar las propiedades de un volumen en el grupo de almacenamiento del servidor de DPM, usa el cmdlet de PowerShell Update-DPMDiskStorage.
Update-DPMDiskStorage
Sintaxis
Parameter Set: Volume
Update-DPMDiskStorage [-Volume] <Volume> [[-FriendlyName] <String> ] [[-DatasourceType] <VolumeTag[]> ] [-Confirm] [-WhatIf] [ <CommonParameters>]
Los cambios realizados a través de PowerShell se reflejan en la interfaz de usuario.
Migrar el almacenamiento heredado a Modern Backup Storage
Después de actualizar a DPM 2019 y al sistema operativo a Windows Server 2019, puede actualizar los grupos de protección existentes a las nuevas características de DPM 2022. De forma predeterminada, los grupos de protección no cambian y continúan funcionando tal como se configuraron en la versión anterior de DPM. La actualización de los grupos de protección para que usen Modern Backup Storage es opcional. Para actualizar el grupo de protección, detén la protección de todos los orígenes de datos con la opción Conservar datos y agrega los orígenes de datos a un nuevo grupo de protección. DPM comienza a proteger estos orígenes de datos de la nueva manera.
Sigue estos pasos:
En la Consola de administrador, selecciona la característica Protección y, en la lista Miembro del grupo de protección, haz clic con el botón derecho en el miembro y, a continuación, selecciona Detener protección de miembro....
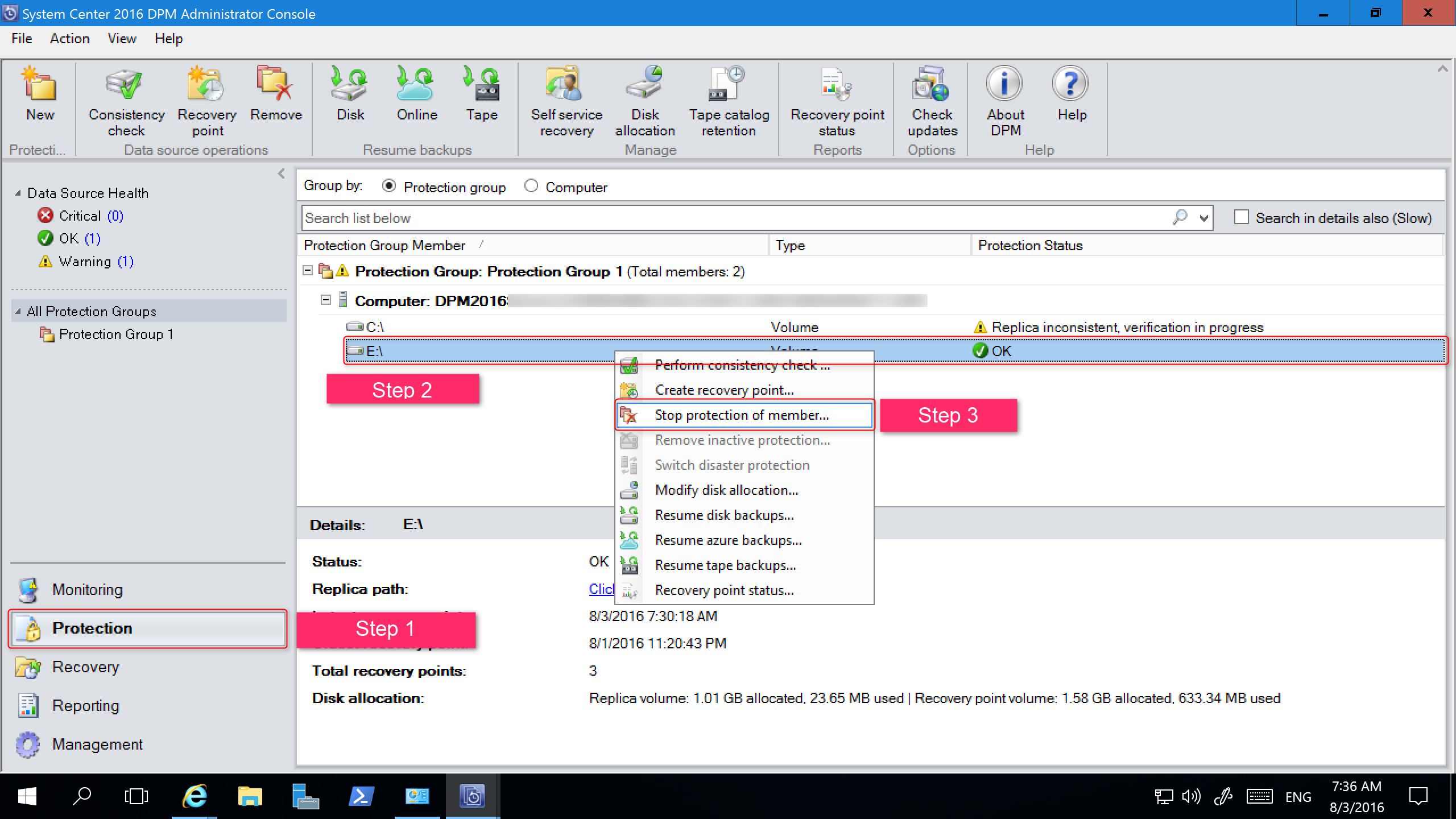
Se abre la página Remove from Group.
En la página Quitar del grupo, revisa el espacio en disco usado y el espacio disponible para el bloque de almacenamiento. El valor predeterminado es dejar los puntos de recuperación en el disco y permitirles expirar según su directiva de retención asociada. Seleccione Aceptar.
Si quieres devolver inmediatamente el espacio en disco usado al grupo de almacenamiento libre, selecciona Eliminar réplica en disco. Esto eliminará los datos de la copia de seguridad (y los puntos de recuperación) asociados a ese miembro.
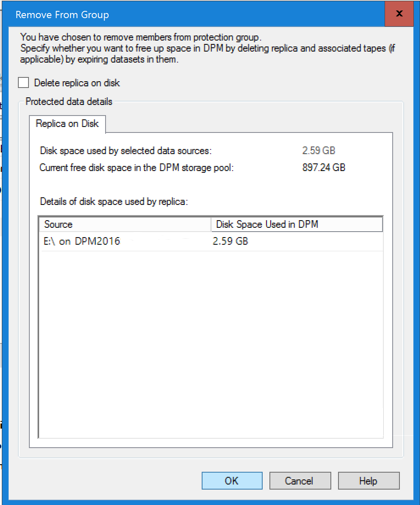
Crea un nuevo grupo de protección que use Modern Backup Storage e incluye los orígenes de datos desprotegidos.
Agregar discos para aumentar el almacenamiento heredado
Si desea usar el almacenamiento heredado con DPM 2025, puede ser necesario agregar discos para aumentar el almacenamiento heredado. Para agregar almacenamiento en disco:
En la Consola de administrador, selecciona Management.
Selecciona Disk Storage.
En la cinta de herramientas, selecciona Add.
El página Add Disk Storage se abre.
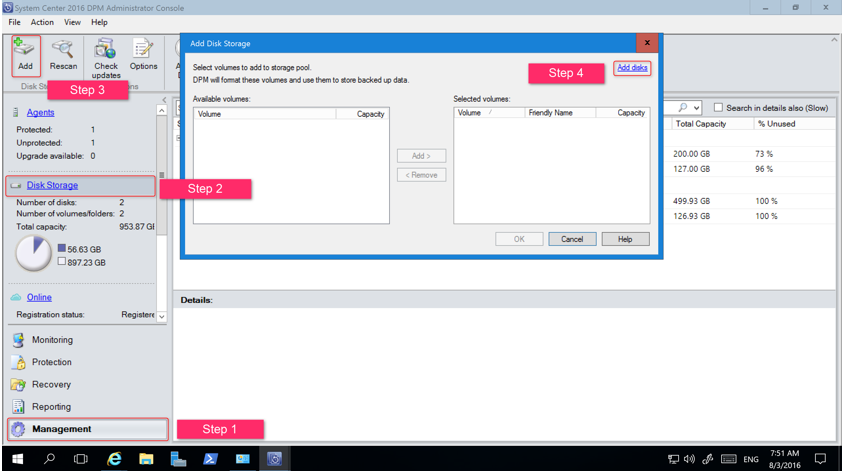
En la página Add Disk Storage, selecciona Add disks.
DPM proporciona una lista de discos disponibles.
Selecciona los discos, selecciona Agregar para agregar los discos y luego selecciona Aceptar.
Habilitar protección de la nube
Puedes realizar una copia de seguridad de un servidor DPM en Azure. Los pasos de alto nivel son:
- Crear una suscripción a Azure.
- Registrar el servidor con el servicio Azure Backup.
- Descargar las credenciales del almacén y el agente de Azure Backup.
- Configurar las credenciales del almacén del servidor y la directiva de copia de seguridad.
Para más información sobre la copia de seguridad de DPM en la nube, consulta Preparación de cargas de trabajo de copia de seguridad en Azure con DPM.
En este artículo, se proporciona la información de actualización para System Center 2022 - Data Protection Manager (DPM).
Actualización a DPM 2022
Puede instalar System Center 2022 - Data Protection Manager (DPM) en Windows Server 2019. Puede actualizar a DPM 2022 desde estas versiones:
DPM 2019
Antes de realizar la actualización a DPM 2022 o instalarlo, lea los requisitos previos para la instalación.
Ruta de actualización para DPM 2022
Si realizas la actualización de DPM 2019 a DPM 2022, asegúrate de que la instalación tiene las actualizaciones necesarias:
- Actualice el servidor de DPM a DPM 2022.
- Actualice el agente de MARS a la versión más reciente (si está instalado).
- Actualiza los agentes en los servidores protegidos.
- Actualiza DPM Remote Administrator en todos los servidores de producción.
- Las copias de seguridad continúan sin reiniciar el servidor de producción.
Pasos de actualización para DPM
Nota:
Si el nombre de la base de datos DPM existente es DPMDB o si el servidor DPM usa una instancia de SQL Server remota compartida por varios servidores DPM, cambia el nombre de la base de datos antes de realizar la actualización. Consulte los problemas conocidos relacionados y la solución alternativa aquí.
Para instalar DPM, selecciona Setup.exe para abrir el asistente de System Center 2022.
En Instalar, selecciona Administrador de protección de datos para iniciar el Asistente para instalación. Acepta los términos y condiciones de licencia y sigue el asistente para instalación.
Para instrucciones sobre cómo instalar DPM, consulte Instalación de DPM.
Migrar la base de datos DPM durante la actualización
Es posible que quieras mover la base de datos DPM como parte de una actualización. Por ejemplo:
- Vas a combinar instancias de SQL Server.
- Vas a pasar a un SQL Server remoto y más eficaz.
- Quieres agregar tolerancia a errores mediante un clúster de SQL Server o quieres pasar de un servidor SQL Server remoto a una instancia local de SQL Server o viceversa.
El programa de instalación de DPM 2022 permite migrar la base de datos DPM a servidores de SQL Server diferentes durante una actualización.
Posibles escenarios de migración de bases de datos
Los escenarios siguientes existen cuando actualizas DPM 2019 a DPM 2022 mediante una:
- Instancia local y migración a una instancia remota de SQL Server durante la instalación.
- Instancia remota y migración a una instancia local de SQL Server durante la instalación.
- Instancia local y migración a una instancia remota de clúster de SQL Server durante la instalación.
- Instancia local y migración a una instancia local diferente de SQL Server durante la instalación.
- Instancia remota y migración a otra instancia remota de SQL Server durante la instalación.
- Instancia remota y migración a una instancia remota de clúster de SQL Server durante la instalación.
Preparar una migración de base de datos
Si quieres usar un nuevo SQL Server para migrar la base de datos DPM antes de actualizar DPM, asegúrate de que ambos servidores SQL Server tienen lo mismo:
- Requisitos de SQL Server
- Configuración
- Reglas de firewall
- Archivos de compatibilidad con DPM (sqlprep)
Además, revisa los requisitos previos de SQL Server para DPM.
Una vez instalada y preparada la nueva instancia de SQL Server para el uso de DPM, debes crear una copia de seguridad de la base de datos DPM actual y restaurarla en el nuevo servidor SQL Server.
Pasos previos a la actualización: crea una copia de seguridad de la base de datos de DPM 2019 y restáurala en una instancia de SQL nueva
En este ejemplo se prepara un clúster remoto de SQL Server para usarlo en la migración.
En el servidor de System Center Data Protection Manager o SQL Server remoto que hospeda la base de datos DPM, inicia Microsoft SQL Management Studio y conéctate a la instancia de SQL que hospeda la DPM DPMDB actual.
Haga clic con el botón derecho en la base de datos DPM y, en Tareas, seleccione la opción Copia de seguridad.
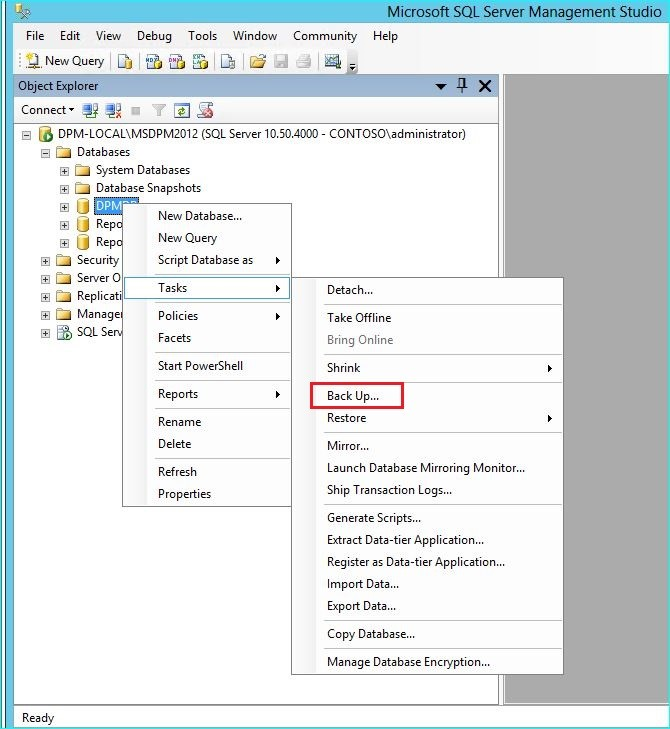
Agrega un destino de copia de seguridad y un nombre de archivo y, a continuación, selecciona OK para iniciar la copia de seguridad.
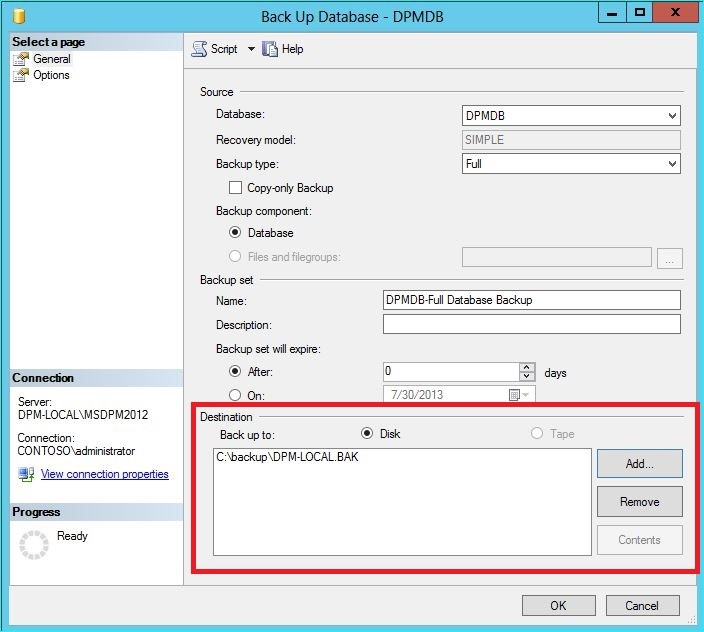
Una vez completada la copia de seguridad, copia el archivo de salida en el servidor SQL Server remoto. Si se trata de un clúster de SQL, cópialo en el nodo activo que hospeda la instancia de SQL que deseas usar en la actualización de DPM. Para poder restaurar la base de datos de DPM, debes copiarla en el disco del clúster compartido.
En el SQL Server remoto, inicia Microsoft SQL Management Studio y conéctate a la instancia de SQL que deseas usar en la actualización de DPM. Si se trata de un clúster de SQL, haz esto en el nodo activo al que copiaste el archivo de copia de seguridad de DPM. El archivo de copia de seguridad debe encontrarse ahora en el disco del clúster compartido.
Haga clic con el botón derecho en el icono Bases de datos y, después, seleccione la opción Restaurar base de datos. Esto inicia el asistente para restaurar.
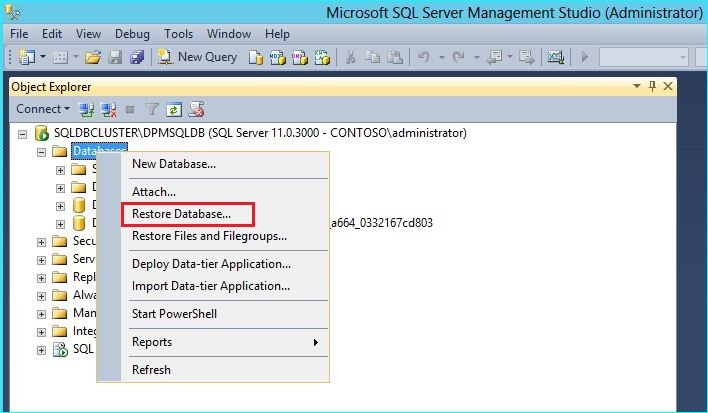
Selecciona Dispositivo en Origen y luego busca el archivo de copia de seguridad de la base de datos que se copió en el paso anterior y selecciónalo. Comprueba las opciones de restauración y la ubicación de restauración y, a continuación, selecciona OK para iniciar la restauración. Corrige cualquier problema que surja hasta que la restauración se realice correctamente.
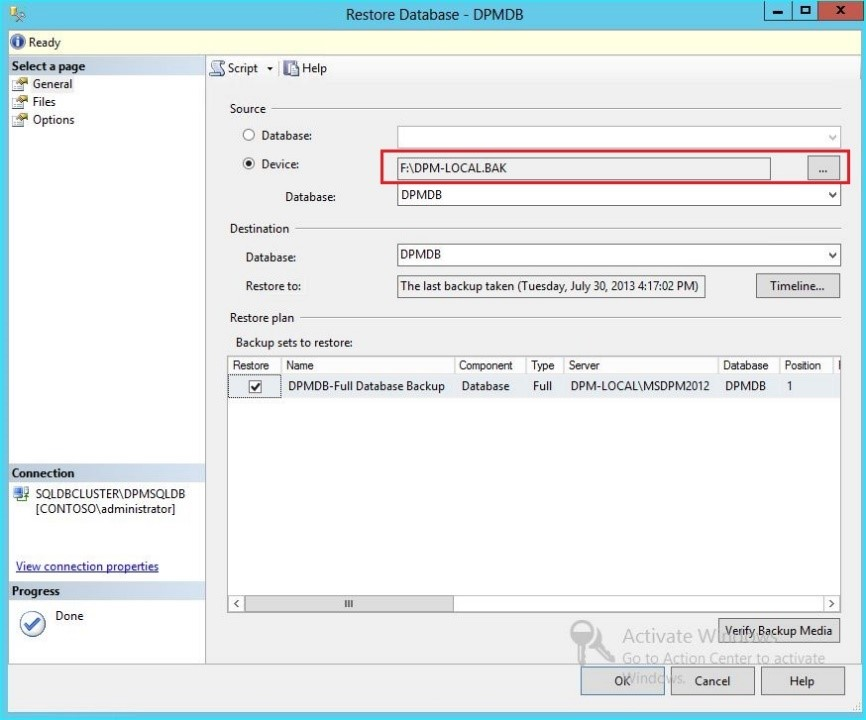
Una vez completada la restauración, la base de datos restaurada aparecerá en Databases con el nombre original. Esta base de datos se usará durante la actualización. Puedes salir de Microsoft SQL Management Studio e iniciar el proceso de actualización en el servidor DPM original.
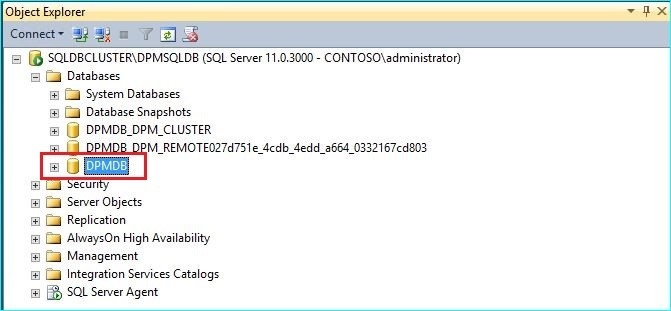
Si el nuevo servidor SQL es un servidor SQL Server remoto, instala las herramientas de administración de SQL en el servidor DPM. Las herramientas de administración de SQL deben ser la misma versión que la del SQL Server que hospeda la DPMDB.
Iniciar la actualización para migrar la DPMDB a otro servidor SQL Server
Nota:
Si compartes una instancia de SQL, ejecuta las instalaciones de DPM (o actualizaciones) secuencialmente. Las instalaciones paralelas pueden producir errores.
Una vez completados los pasos de preparación previos a la migración, inicia el proceso de instalación de DPM 2019. El programa de instalación de DPM muestra la información sobre la instancia actual de SQL Server rellenada previamente. Aquí es donde puedes seleccionar una instancia diferente de SQL Server o cambiar a una instancia de SQL en clúster usada en la migración.
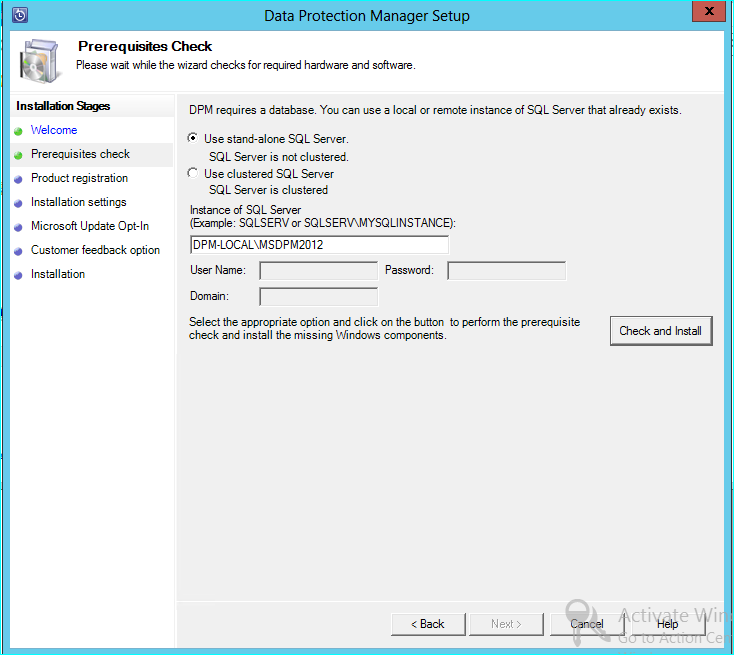
Cambia la configuración de SQL para usar la instancia de SQL Server en la que restauraste la base de datos DPM. Si se trata de un clúster de SQL, también debes especificar una instancia independiente de SQL Server usada para SQL Reporting. Se supone que las reglas de firewall y SQLPrep ya se han ejecutado. Debes escribir las credenciales correctas y, a continuación, seleccionar Check and Install.
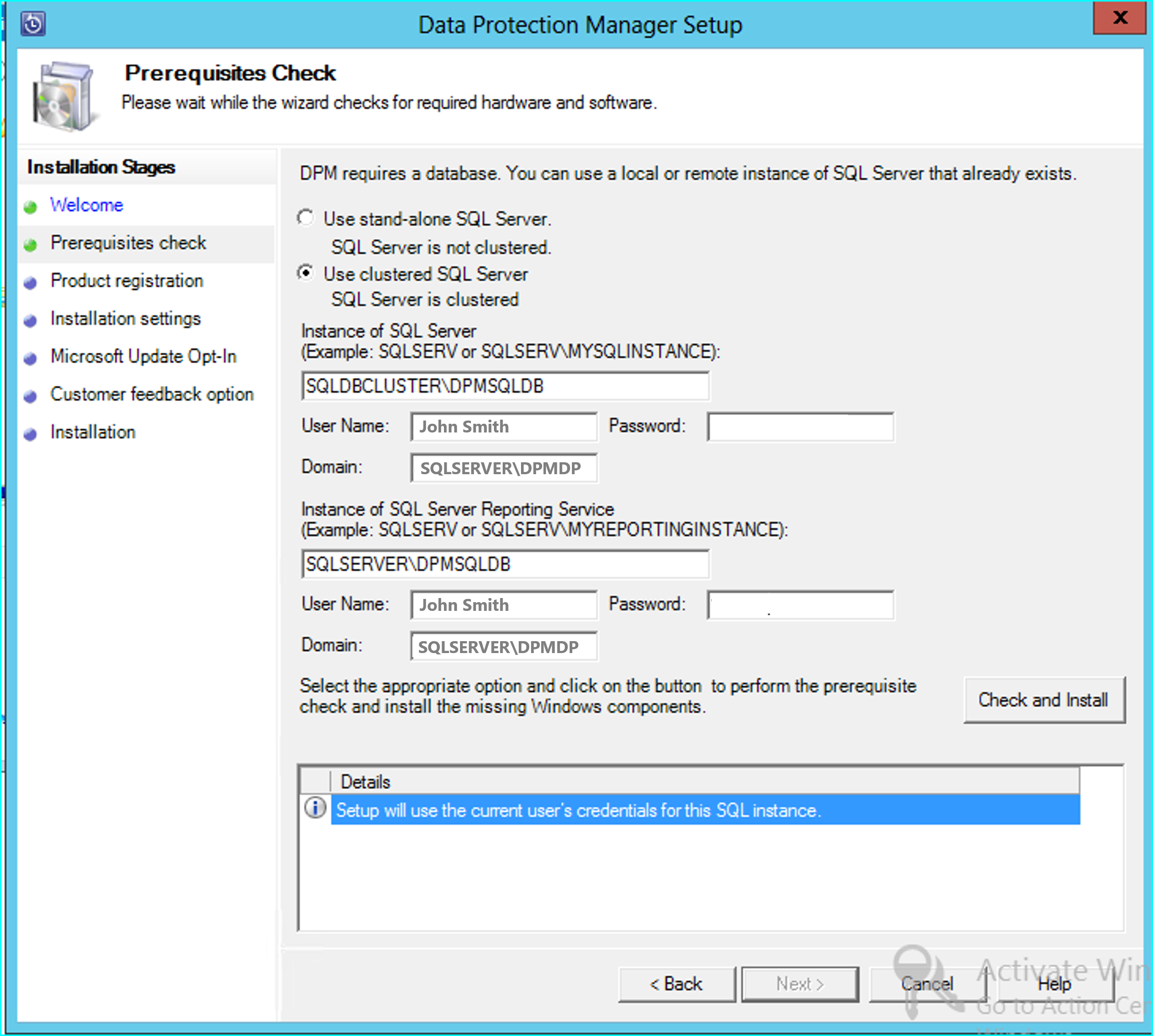
La comprobación de requisitos previos debe realizarse correctamente y, a continuación, selecciona Next para continuar con la actualización.
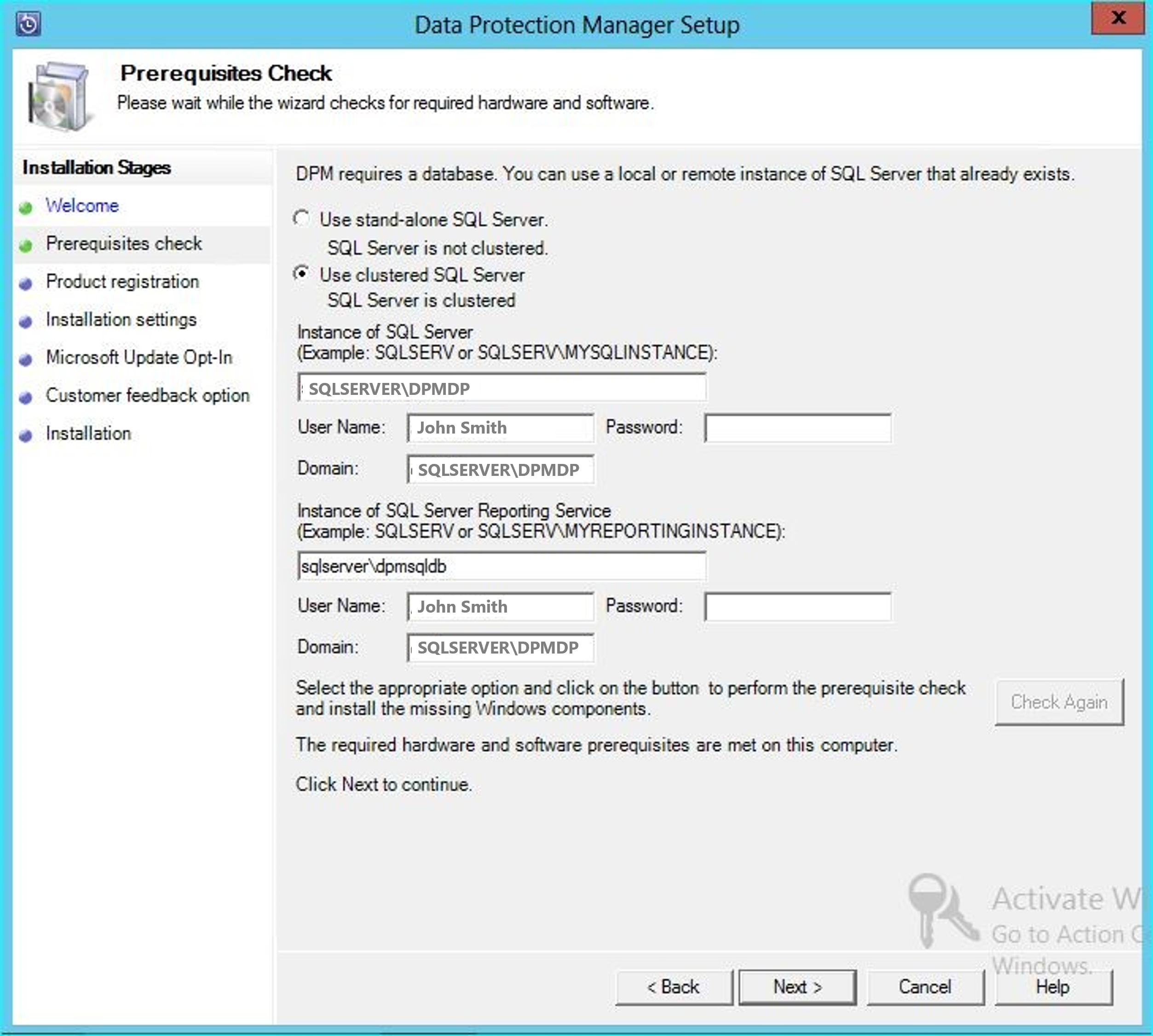
Continúa con las opciones del asistente y complete la configuración.
Una vez finalizada la configuración, el nombre de la base de datos correspondiente en la instancia especificada será DPMPB_DPMServerName. Dado que esto puede compartirse con otros servidores DPM, la convención de nomenclatura de la base de datos DPM ahora será: DPM2016$DPMDB_DPMServerName.
Agregar almacenamiento para Modern Backup Storage
Para almacenar las copias de seguridad de forma eficaz, DPM 2022 usa volúmenes. Los discos también se pueden usar para seguir almacenando copias de seguridad.
Agregar volúmenes y discos
Si ejecutas DPM 2022 en Windows Server, puedes usar volúmenes para almacenar los datos de las copias de seguridad. Los volúmenes permiten ahorrar almacenamiento y realizar copias de seguridad más rápido. Puedes asignar un nombre descriptivo al volumen y puedes cambiar el nombre. Puedes aplicar el nombre descriptivo al agregar el volumen o más tarde seleccionando la columna Nombre descriptivo del volumen deseado. También puedes usar PowerShell para agregar nombres descriptivos a los volúmenes o cambiarlos.
Para agregar un volumen en la consola de administrador:
En la consola de administrador DPM, seleccione la función Administración >Almacenamiento en disco>Agregar.
En la página Agregar almacenamiento en disco, selecciona un volumen disponible >Agregar, escribe un nombre descriptivo para el volumen y después selecciona Aceptar.
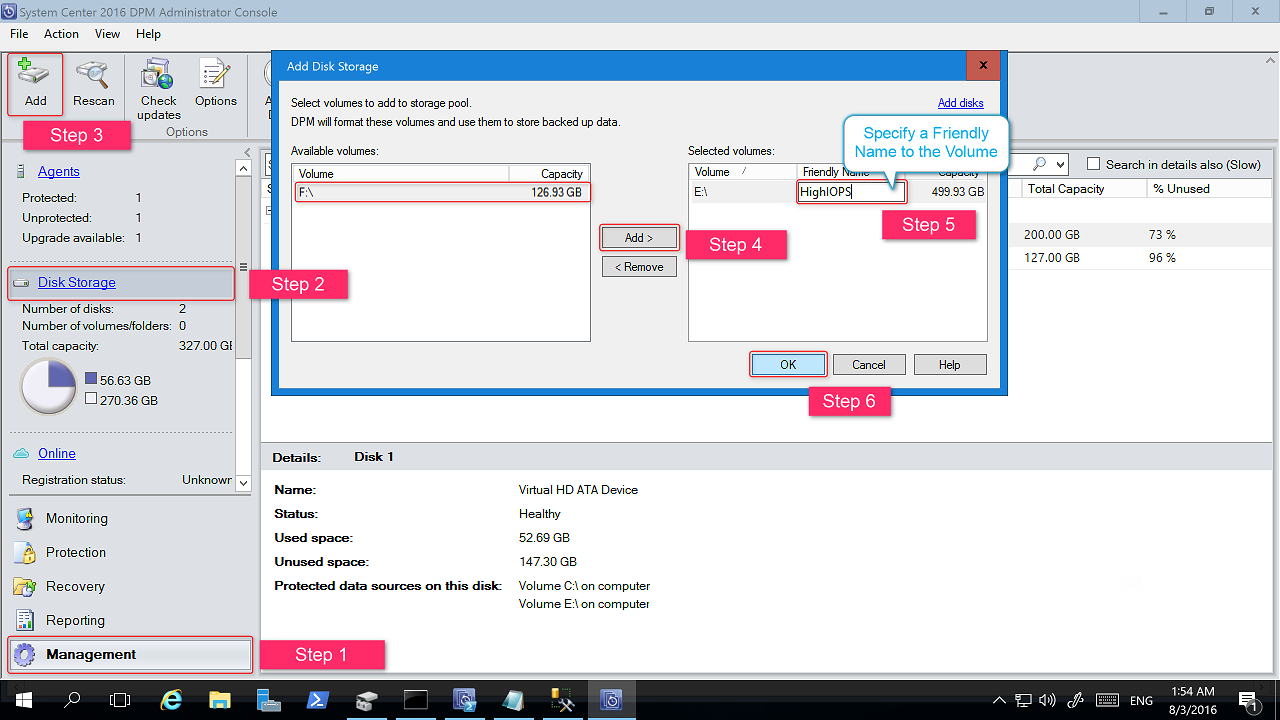
Si quieres agregar un disco, debes pertenecer a un grupo de protección que tenga almacenamiento heredado. Estos discos solo se pueden usar para estos grupos de protección. Si el servidor DPM no tiene orígenes con protección heredada, el disco no aparecerá. Para más información sobre cómo agregar discos, consulta Captura de pantalla que muestra cómo agregar discos para aumentar el almacenamiento heredado. No se puede asignar un nombre descriptivo a un disco.
Asignar cargas de trabajo a volúmenes
DPM 2022 le permite especificar los tipos de cargas de trabajo que se van a asignar a volúmenes concretos. Por ejemplo, los volúmenes costosos que admiten IOPS altos se pueden configurar para almacenar solo las cargas de trabajo que requieren copias de seguridad frecuentes y de gran volumen, como SQL con registros de transacciones.
Para actualizar las propiedades de un volumen en el grupo de almacenamiento del servidor de DPM, usa el cmdlet de PowerShell Update-DPMDiskStorage.
Update-DPMDiskStorage
Sintaxis
Parameter Set: Volume
Update-DPMDiskStorage [-Volume] <Volume> [[-FriendlyName] <String> ] [[-DatasourceType] <VolumeTag[]> ] [-Confirm] [-WhatIf] [ <CommonParameters>]
Los cambios realizados a través de PowerShell se reflejan en la interfaz de usuario.
Migrar el almacenamiento heredado a Modern Backup Storage
Después de actualizar a DPM 2019 y el sistema operativo a Windows Server 2019, puede actualizar los grupos de protección existentes a las características nuevas de DPM 2019. De forma predeterminada, los grupos de protección no cambian y continúan funcionando tal como se configuraron en la versión anterior de DPM. La actualización de los grupos de protección para que usen Modern Backup Storage es opcional. Para actualizar el grupo de protección, detén la protección de todos los orígenes de datos con la opción Conservar datos y agrega los orígenes de datos a un nuevo grupo de protección. DPM comienza a proteger estos orígenes de datos de la nueva manera.
Sigue estos pasos:
En la Consola de administrador, selecciona la característica Protección y, en la lista Miembro del grupo de protección, haz clic con el botón derecho en el miembro y, a continuación, selecciona Detener protección de miembro....
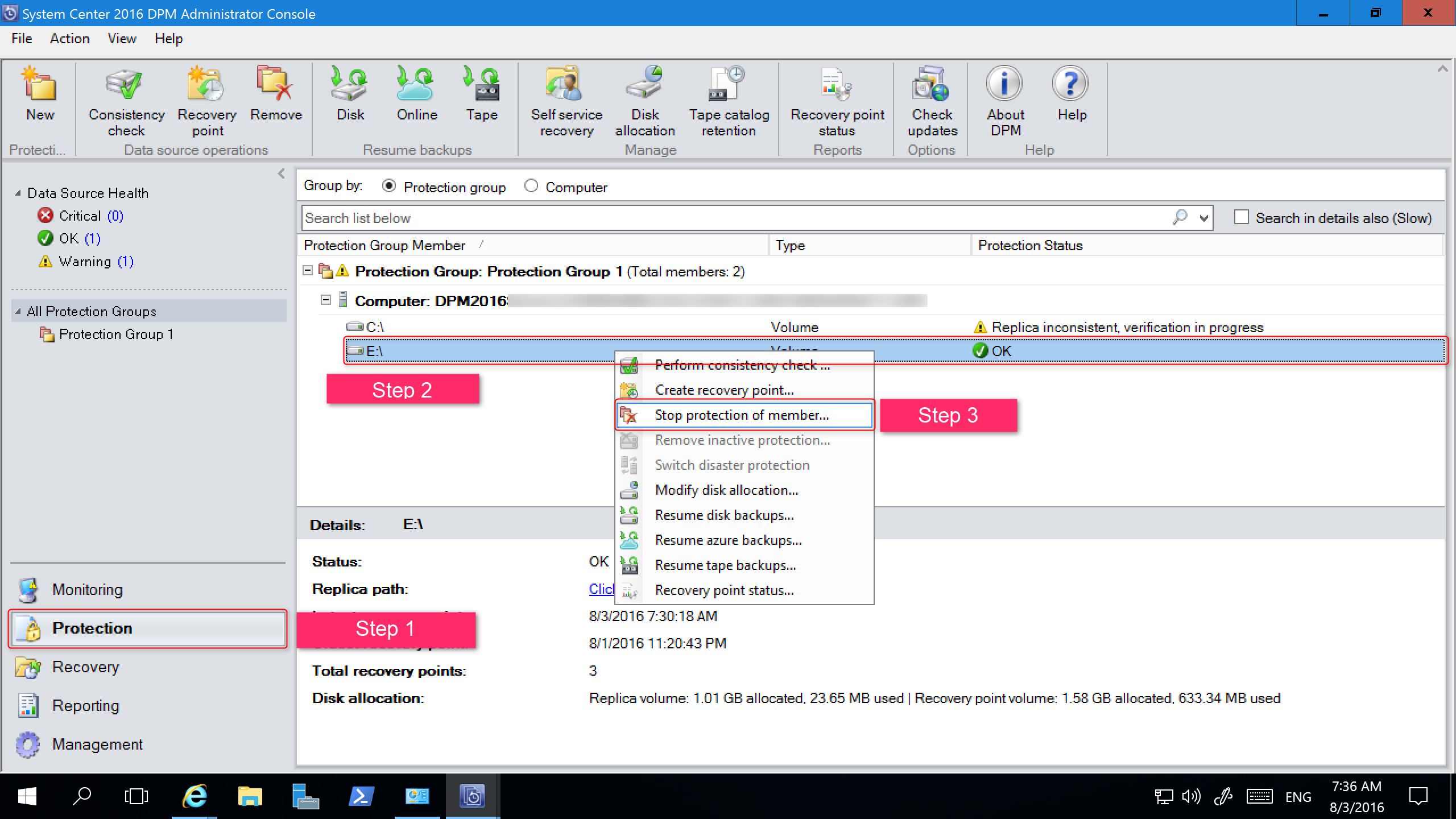
Se abre la página Remove from Group.
En la página Quitar del grupo, revisa el espacio en disco usado y el espacio disponible para el bloque de almacenamiento. El valor predeterminado es dejar los puntos de recuperación en el disco y permitirles expirar según su directiva de retención asociada. Seleccione Aceptar.
Si quieres devolver inmediatamente el espacio en disco usado al grupo de almacenamiento libre, selecciona Eliminar réplica en disco. Esto eliminará los datos de la copia de seguridad (y los puntos de recuperación) asociados a ese miembro.
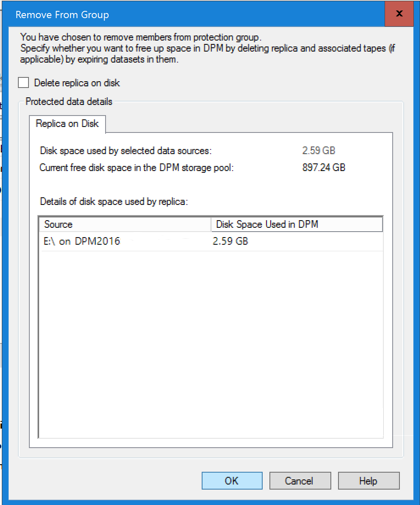
Crea un nuevo grupo de protección que use Modern Backup Storage e incluye los orígenes de datos desprotegidos.
Agregar discos para aumentar el almacenamiento heredado
Si desea usar el almacenamiento heredado con DPM 2022, es posible que sea necesario agregar discos para aumentarlo. Para agregar almacenamiento en disco:
En la Consola de administrador, selecciona Management.
Selecciona Disk Storage.
En la cinta de herramientas, selecciona Add.
El página Add Disk Storage se abre.
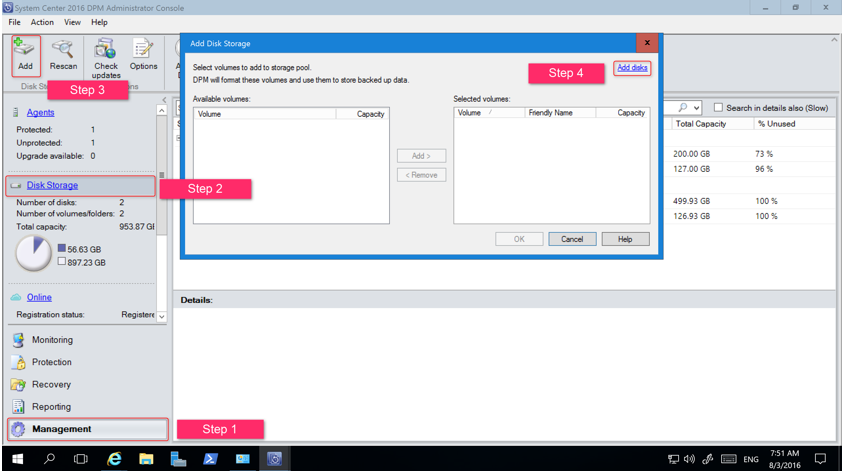
En la página Add Disk Storage, selecciona Add disks.
DPM proporciona una lista de discos disponibles.
Selecciona los discos, selecciona Agregar para agregar los discos y luego selecciona Aceptar.
Habilitar protección de la nube
Puedes realizar una copia de seguridad de un servidor DPM en Azure. Los pasos de alto nivel son:
- Crear una suscripción a Azure.
- Registrar el servidor con el servicio Azure Backup.
- Descargar las credenciales del almacén y el agente de Azure Backup.
- Configurar las credenciales del almacén del servidor y la directiva de copia de seguridad.
Para más información sobre la copia de seguridad de DPM en la nube, consulta Preparación de cargas de trabajo de copia de seguridad en Azure con DPM.
En este artículo, se proporciona la información de actualización para System Center 2019 - Data Protection Manager (DPM).
Actualización a DPM 2019
Puedes instalar System Center 2019 - Data Protection Manager (DPM) en Windows Server 2016 o 2019. Puedes actualizar a DPM 2019 desde estas versiones:
DPM 2016
DPM 1801
DPM 1807
Antes de realizar la actualización a DPM 2019 o instalarlo, lee los requisitos previos para la instalación.
Nota:
Los clientes de Data Protection Manager existentes a Microsoft Azure deben actualizar al agente más reciente (versión 2.0.9238.0 o posterior). Si el agente más reciente no está instalado, es posible que se produzca un error en las copias de seguridad en línea y no funcione ninguna operación de Data Protection Manager para Microsoft Azure (aplicable a 2019 UR4).
Ruta de actualización para DPM 2019
Si realizas la actualización de DPM 2016 a DPM 2019, asegúrate de que la instalación tiene las actualizaciones necesarias:
- Actualiza el servidor de DPM a DPM 2019.
- Actualiza los agentes en los servidores protegidos.
- Actualiza DPM Remote Administrator en todos los servidores de producción.
- Las copias de seguridad continúan sin reiniciar el servidor de producción.
Pasos de actualización para DPM
Para instalar DPM, haz doble clic en el archivo Setup.exe para abrir el Asistente de System Center 2019.
En Instalar, selecciona Administrador de protección de datos para iniciar el Asistente para instalación. Acepta los términos y condiciones de licencia y sigue el asistente para instalación.
Para instrucciones sobre cómo instalar DPM, consulta Instalación de DPM.
Migración de la base de datos DPM durante la actualización
Es posible que quieras mover la base de datos DPM como parte de una actualización. Por ejemplo:
- Vas a combinar instancias de SQL Server.
- Vas a pasar a un SQL Server remoto y más eficaz.
- Quieres agregar tolerancia a errores mediante un clúster de SQL Server.
- Quieres pasar de una instancia remota de SQL Server a una instancia local de SQL Server o viceversa.
El programa de instalación de DPM 2019 permite migrar la base de datos DPM a servidores de SQL Server diferentes durante una actualización.
Posibles escenarios de migración de bases de datos
Los siguientes escenarios se dan cuando estás actualizando DPM 2016/1801/1807 a DPM 2019 utilizando un:
- Instancia local y migración a una instancia remota de SQL Server durante la instalación.
- Instancia remota y migración a una instancia local de SQL Server durante la instalación.
- Instancia local y migración a una instancia remota de clúster de SQL Server durante la instalación.
- Instancia local y migración a una instancia local diferente de SQL Server durante la instalación.
- Instancia remota y migración a otra instancia remota de SQL Server durante la instalación.
- Instancia remota y migración a una instancia remota de clúster de SQL Server durante la instalación.
Preparar una migración de base de datos
Si deseas usar un nuevo servidor SQL Server para migrar la base de datos DPM, antes de actualizar DPM, asegúrate de que ambos servidores SQL Server tienen los mismos:
- Requisitos de SQL Server
- Configuración
- Reglas de firewall
- Archivos de compatibilidad con DPM (sqlprep)
Una vez instalada y preparada la nueva instancia de SQL Server para el uso de DPM, debes crear una copia de seguridad de la base de datos DPM actual y restaurarla en el nuevo servidor SQL Server.
Pasos previos a la actualización: haz una copia de seguridad y restaura la base de datos DPM 2016/1801/1807 en una nueva instancia SQL.
En este ejemplo se prepara un clúster remoto de SQL Server para usarlo en una migración.
En el servidor de System Center Data Protection Manager o en el servidor SQL Server remoto que hospeda la base de datos DPM, inicia Microsoft SQL Management Studio y conéctate a la instancia de SQL que hospeda la DPMDB actual.
Haz clic con el botón derecho en la base de datos DPM y, en Tasks, selecciona la opción Back Up….
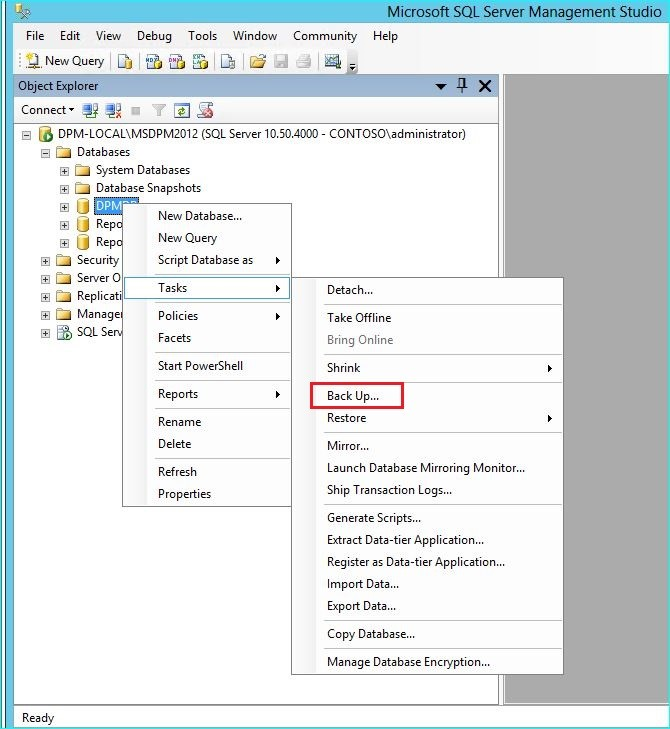
Agrega un destino de copia de seguridad y un nombre de archivo y, a continuación, selecciona OK para iniciar la copia de seguridad.
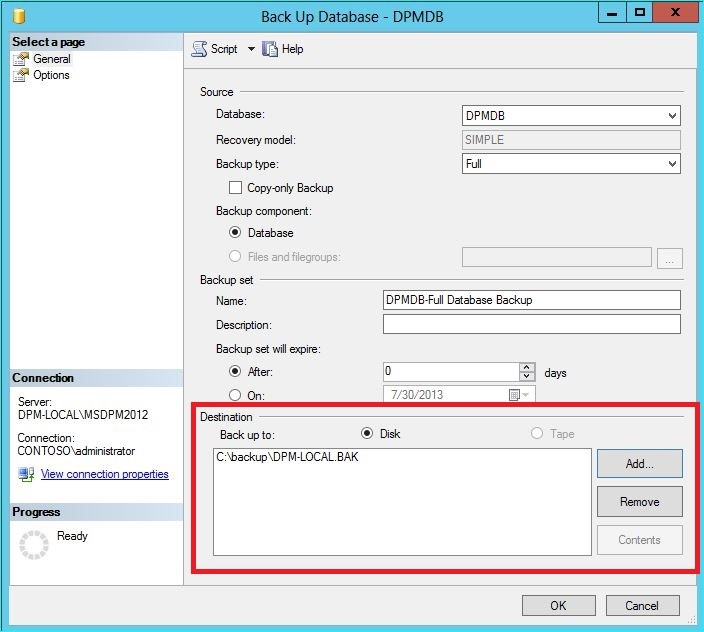
Una vez completada la copia de seguridad, copia el archivo de salida en el servidor SQL Server remoto. Si se trata de un clúster de SQL, cópialo en el nodo activo que hospeda la instancia de SQL que deseas usar en la actualización de DPM. Para poder restaurar la base de datos de DPM, debes copiarla en el disco del clúster compartido.
En el SQL Server remoto, inicie Microsoft SQL Management Studio y conéctate a la instancia de SQL que deseas usar en la actualización de DPM. Si se trata de un clúster de SQL, haz esto en el nodo activo al que copiaste el archivo de copia de seguridad de DPM. El archivo de copia de seguridad debe encontrarse ahora en el disco del clúster compartido.
Haga clic con el botón derecho en el icono Bases de datos y, después, seleccione la opción Restaurar base de datos. Esto inicia el asistente para restaurar.
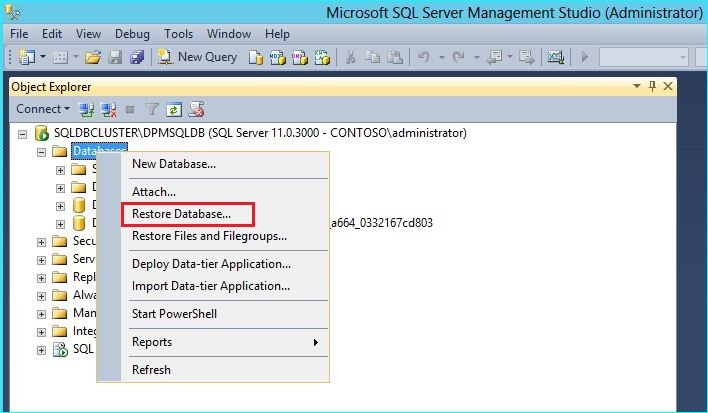
Selecciona Dispositivo en Origen y luego busca el archivo de copia de seguridad de la base de datos que se copió en el paso anterior y selecciónalo. Comprueba las opciones de restauración y la ubicación de restauración y, a continuación, selecciona OK para iniciar la restauración. Corrige cualquier problema que surja hasta que la restauración se realice correctamente.
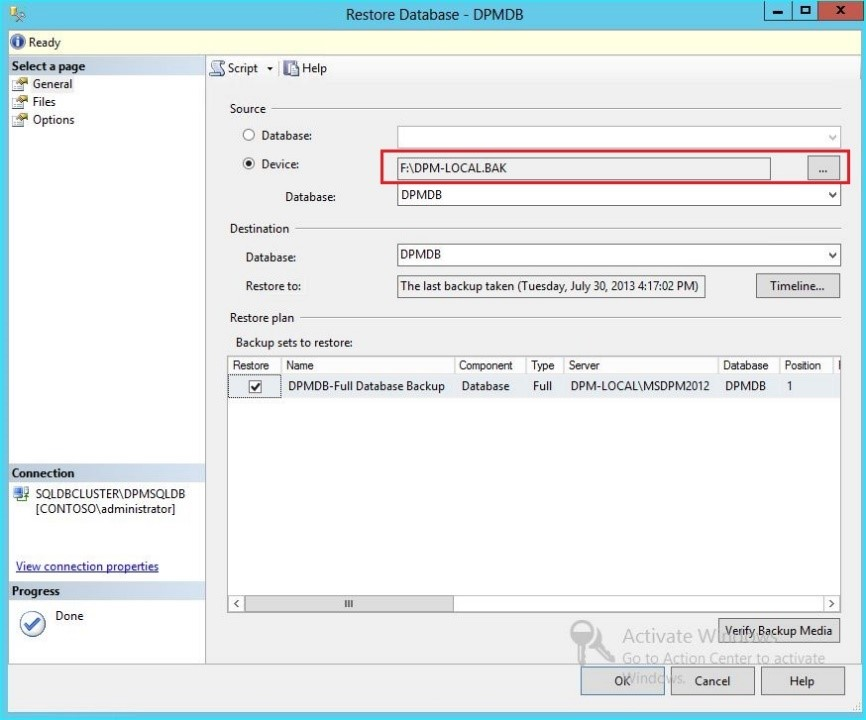
Una vez completada la restauración, la base de datos restaurada aparecerá en Databases con el nombre original. Esta base de datos se usará durante la actualización. Puedes salir de Microsoft SQL Management Studio e iniciar el proceso de actualización en el servidor DPM original.
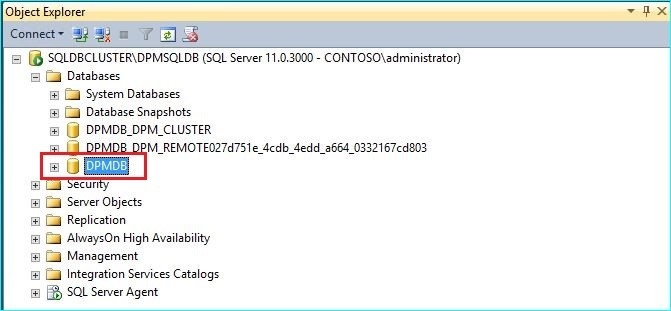
Si el nuevo servidor SQL Server es un servidor SQL remoto, instala las herramientas de administración de SQL en el servidor DPM. Las herramientas de administración de SQL deben ser la misma versión que la del SQL Server que hospeda la DPMDB.
Iniciar la actualización para migrar la DPMDB a otro servidor SQL Server
Nota:
Si compartes una instancia de SQL, ejecuta las instalaciones de DPM (o actualizaciones) secuencialmente. Las instalaciones paralelas pueden producir errores.
Una vez completados los pasos de preparación previos a la migración, inicia el proceso de instalación de DPM 2019. El programa de instalación de DPM muestra la información sobre la instancia actual de SQL Server rellenada previamente. Aquí es donde puedes seleccionar una instancia diferente de SQL Server o cambiar a una instancia de SQL en clúster usada en la migración.
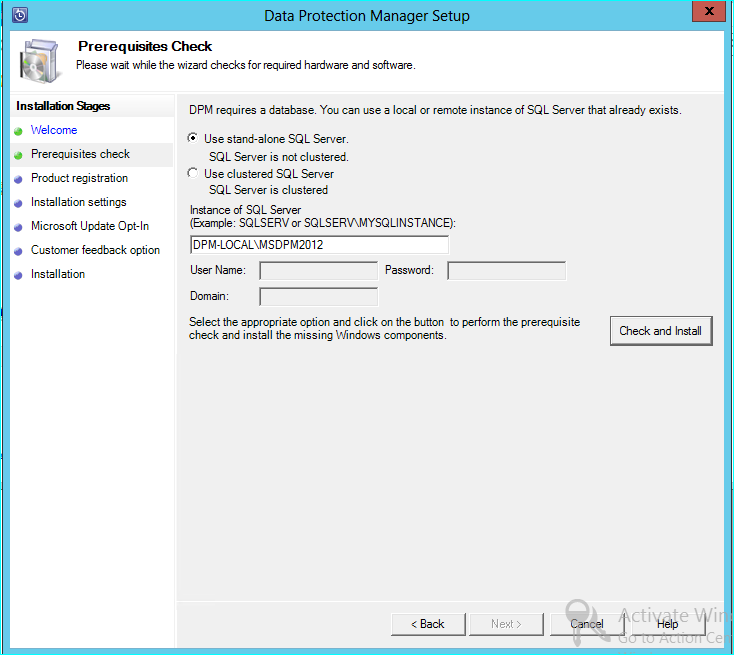
Cambia la configuración de SQL para usar la instancia de SQL Server a la que restauraste la base de datos DPM. Si se trata de un clúster de SQL, también debes especificar una instancia independiente de SQL Server usada para SQL Reporting. Se supone que las reglas de firewall y SQLPrep ya se han ejecutado. Debes escribir las credenciales correctas y, a continuación, seleccionar el botón Check and Install.
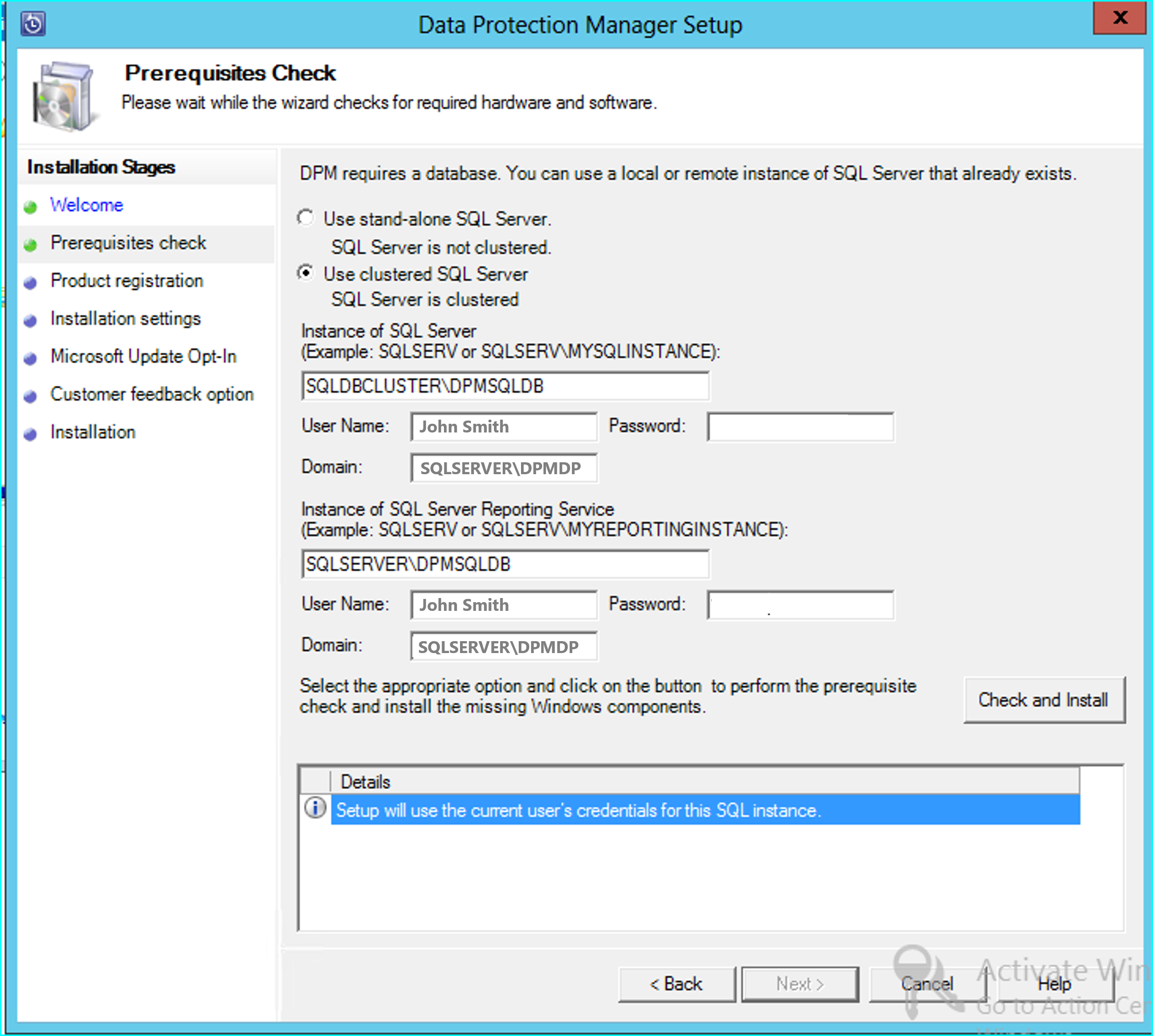
La comprobación de requisitos previos debe realizarse correctamente y, a continuación, selecciona Next para continuar con la actualización.
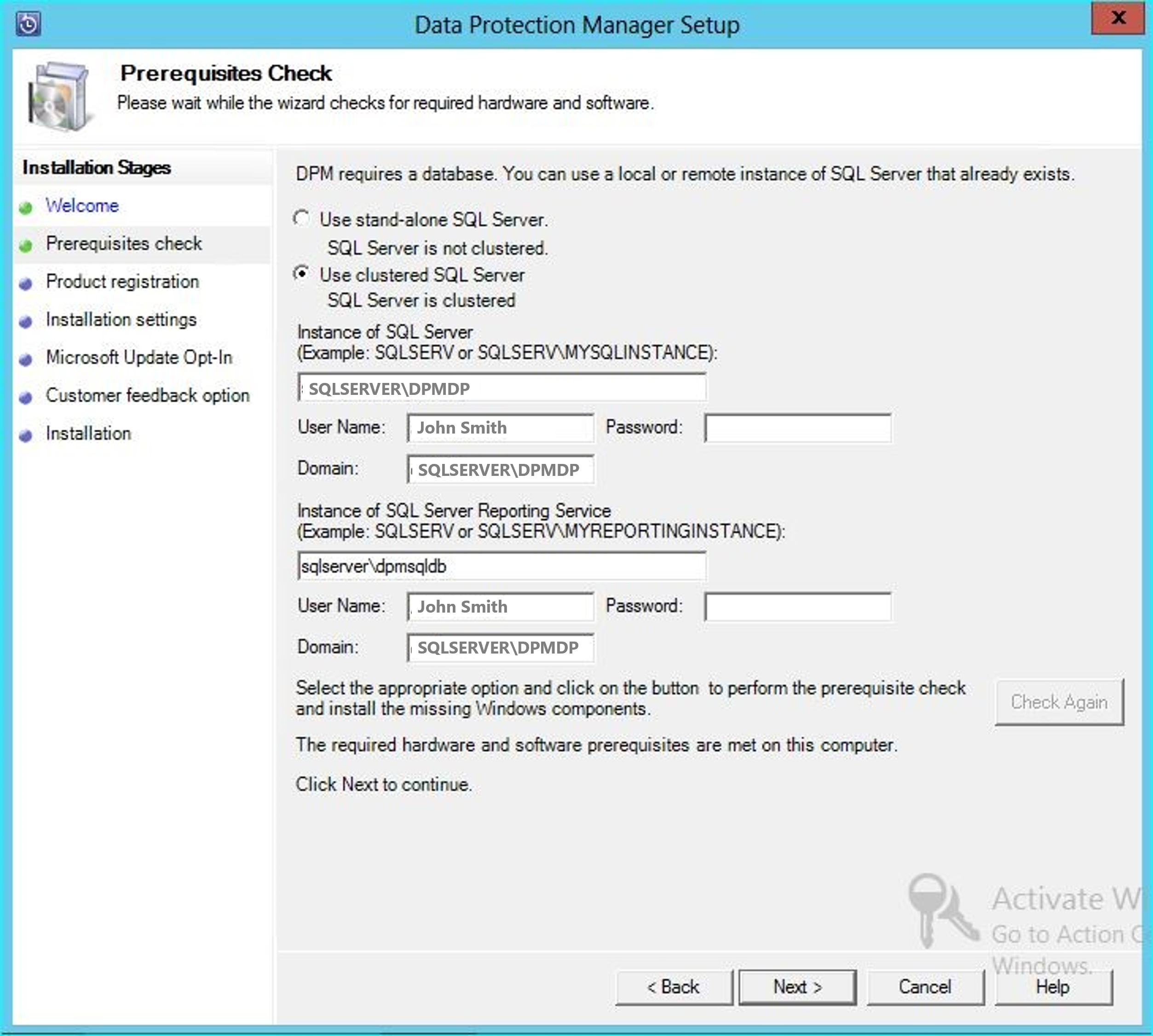
Continúa con las opciones del asistente y complete la configuración.
Una vez completada la instalación, el nombre de la base de datos correspondiente en la instancia especificada será ahora DPMPB_DPMServerName. Dado que esto puede compartirse con otros servidores DPM, la convención de nomenclatura de la base de datos DPM ahora será: DPM2016$DPMDB_DPMServerName.
Agregar almacenamiento para Modern Backup Storage
Para almacenar las copias de seguridad de forma eficaz, DPM 2019 usa volúmenes. Los discos también se pueden usar para seguir almacenando copias de seguridad.
Agregar volúmenes y discos
Si ejecutas DPM 2019 en Windows Server, puedes usar volúmenes para almacenar los datos de las copias de seguridad. Los volúmenes permiten ahorrar almacenamiento y realizar copias de seguridad más rápido. Puedes asignar un nombre descriptivo al volumen y puedes cambiar el nombre. Puedes aplicar el nombre descriptivo al agregar el volumen o más tarde seleccionando la columna Nombre descriptivo del volumen deseado. También puedes usar PowerShell para agregar nombres descriptivos a los volúmenes o cambiarlos.
Para agregar un volumen en la consola de administrador:
En la consola de administrador DPM, seleccione la función Administración >Almacenamiento en disco>Agregar.
En el cuadro de diálogo Agregar almacenamiento en disco, selecciona un volumen disponible > selecciona Agregar> escribe un nombre descriptivo para el volumen > selecciona Aceptar.
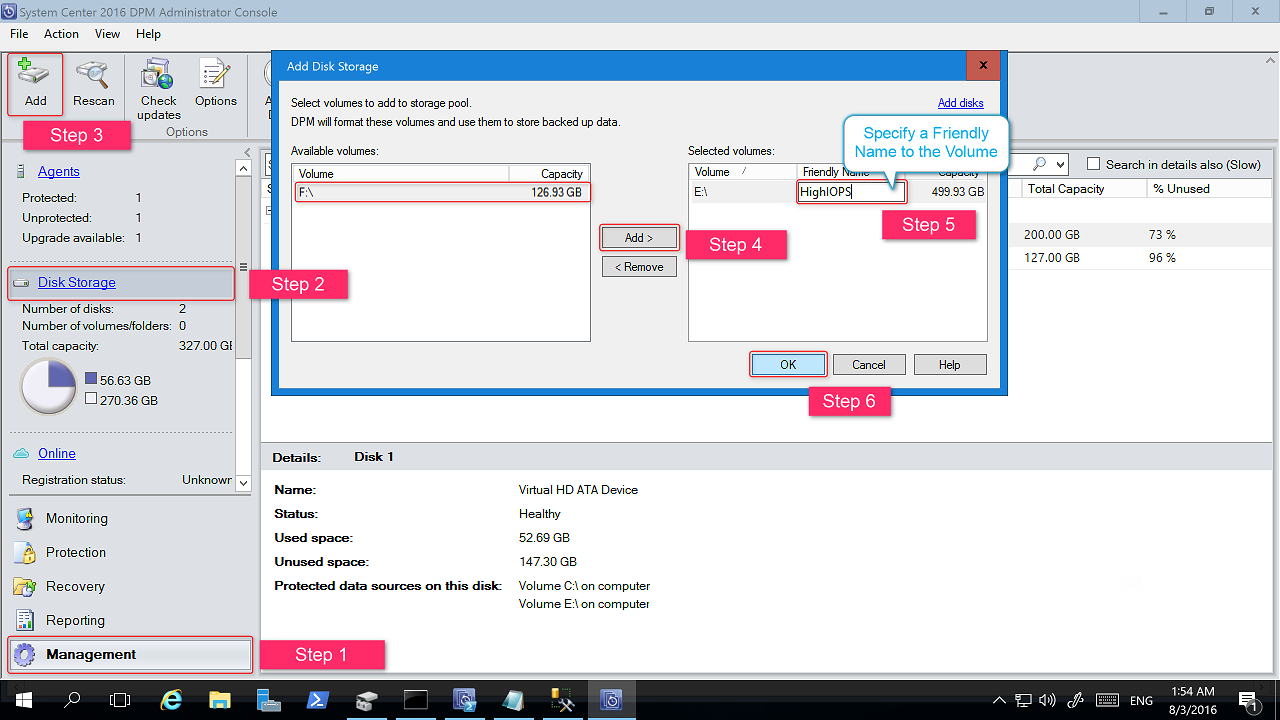
Si quieres agregar un disco, debes pertenecer a un grupo de protección que tenga almacenamiento heredado. Estos discos solo se pueden usar para estos grupos de protección. Si el servidor DPM no tiene orígenes con protección heredada, el disco no aparecerá. Para más información sobre cómo agregar discos, consulta Captura de pantalla que muestra cómo agregar discos para aumentar el almacenamiento heredado. No se puede asignar un nombre descriptivo a un disco.
Asignar cargas de trabajo a volúmenes
DPM 2019 te permite especificar los tipos de cargas de trabajo que se van a asignar a volúmenes concretos. Por ejemplo, los volúmenes costosos que admiten IOPS altos se pueden configurar para almacenar solo las cargas de trabajo que requieren copias de seguridad frecuentes y de gran volumen, como SQL con registros de transacciones.
Para actualizar las propiedades de un volumen en el grupo de almacenamiento del servidor de DPM, usa el cmdlet de PowerShell Update-DPMDiskStorage.
Update-DPMDiskStorage
Sintaxis
Parameter Set: Volume
Update-DPMDiskStorage [-Volume] <Volume> [[-FriendlyName] <String> ] [[-DatasourceType] <VolumeTag[]> ] [-Confirm] [-WhatIf] [ <CommonParameters>]
Los cambios realizados a través de PowerShell se reflejan en la interfaz de usuario.
Migrar el almacenamiento heredado a Modern Backup Storage
Después de actualizar a DPM 2019 y el sistema operativo a Windows Server 2016/2019, puedes actualizar los grupos de protección existentes a las características nuevas de DPM 2016. De forma predeterminada, los grupos de protección no cambian y continúan funcionando tal como se configuraron en la versión anterior de DPM. La actualización de los grupos de protección para que usen Modern Backup Storage es opcional. Para actualizar el grupo de protección, detén la protección de todos los orígenes de datos con la opción Retain Data y agrega los orígenes de datos a un nuevo grupo de protección. DPM comienza a proteger estos orígenes de datos de la nueva manera.
Sigue estos pasos:
En la Consola de administrador, selecciona la característica Protección y, en la lista Miembro del grupo de protección, haz clic con el botón derecho en el miembro y, a continuación, selecciona Detener protección de miembro....
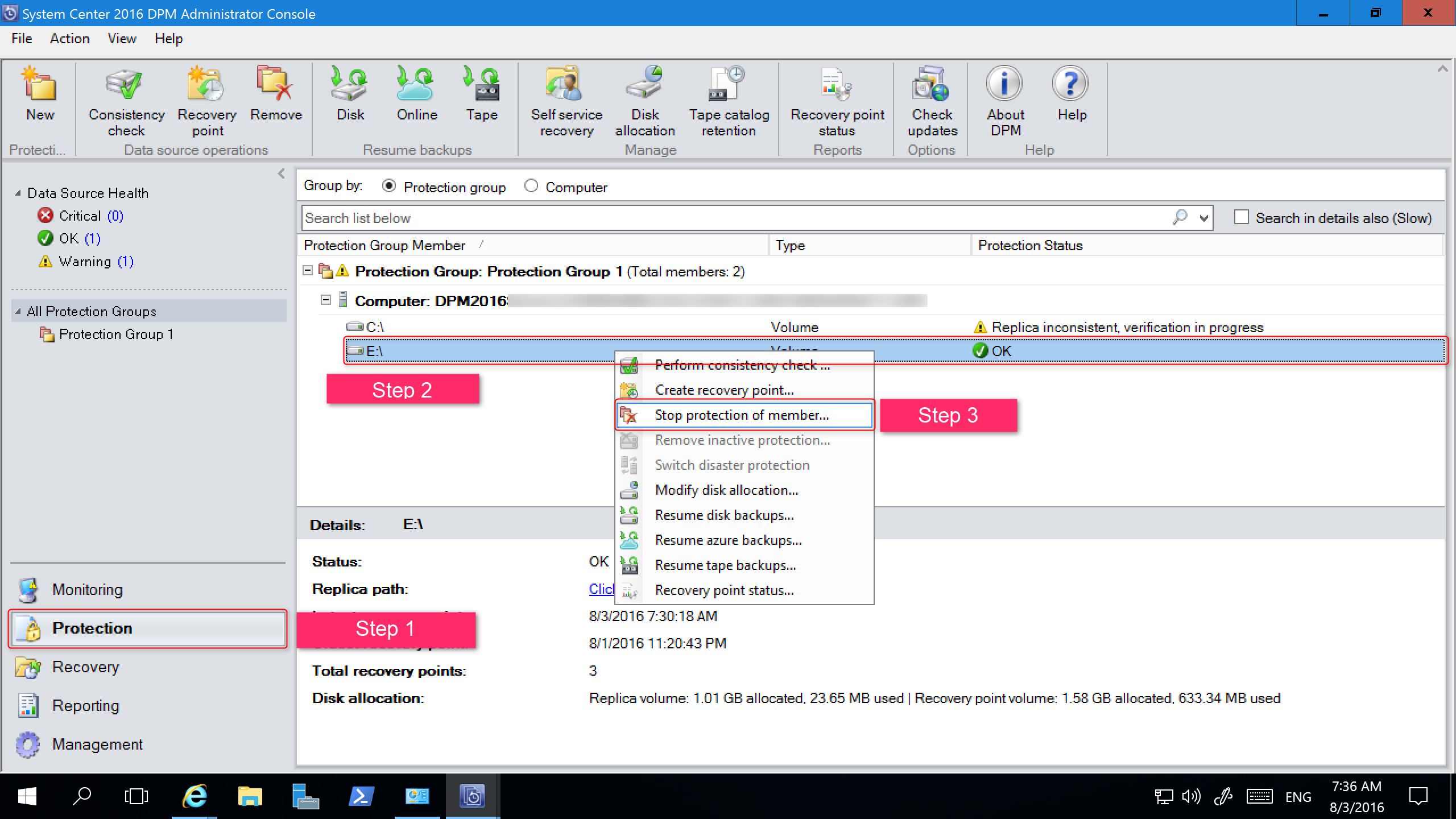
Se abre la página Remove from Group.
En la página Quitar del grupo, revisa el espacio en disco usado y el espacio disponible para el bloque de almacenamiento. El valor predeterminado es dejar los puntos de recuperación en el disco y permitirles expirar según su directiva de retención asociada. Seleccione Aceptar.
Si quieres devolver inmediatamente el espacio en disco usado al grupo de almacenamiento libre, selecciona Eliminar réplica en disco. Esto eliminará los datos de la copia de seguridad (y los puntos de recuperación) asociados a ese miembro.
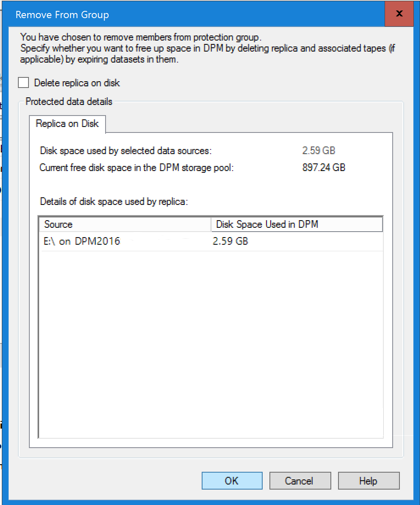
Crea un nuevo grupo de protección que use Modern Backup Storage e incluye los orígenes de datos desprotegidos.
Agregar discos para aumentar el almacenamiento heredado
Si deseas usar el almacenamiento heredado con DPM 2019, es posible que sea necesario agregar discos para aumentarlo. Para agregar almacenamiento en disco:
En la Consola de administrador, selecciona Management.
Selecciona Disk Storage.
En la cinta de herramientas, selecciona Add.
El página Add Disk Storage se abre.
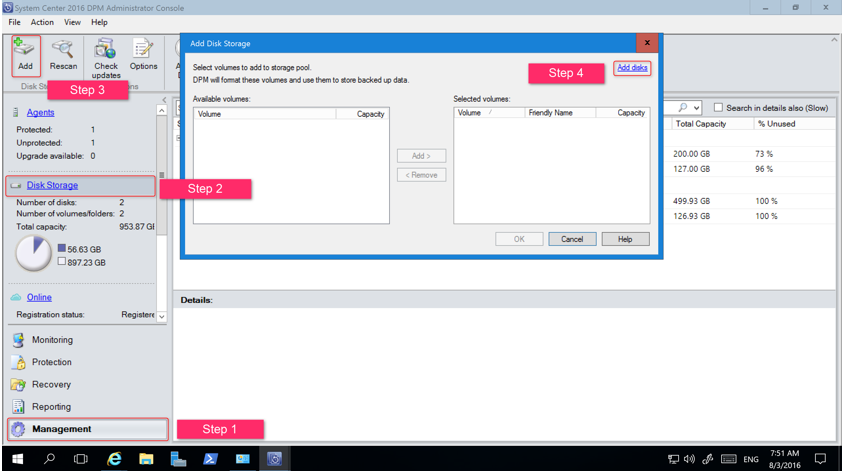
En la página Add Disk Storage, selecciona Add disks.
DPM proporciona una lista de discos disponibles.
Selecciona los discos, selecciona Add para agregar los discos y, a continuación, selecciona OK.
Habilitación de la protección en la nube
Puedes realizar una copia de seguridad de un servidor DPM en Azure. Los pasos de alto nivel son:
- Crear una suscripción a Azure.
- Registrar el servidor con el servicio Azure Backup.
- Descargar las credenciales del almacén y el agente de Azure Backup.
- Configurar las credenciales del almacén del servidor y la directiva de copia de seguridad.
Para más información sobre la copia de seguridad de DPM en la nube, consulta Preparación de cargas de trabajo de copia de seguridad en Azure con DPM.
En este artículo, se proporciona la información de actualización para System Center 2016 - Data Protection Manager (DPM).
Actualización a DPM 2016
Puedes instalar DPM 2016 en Windows Server 2012 R2 o en Windows Server 2016. Si vas a instalar DPM 2016 en Windows Server 2012 R2, debes actualizar una instalación de DPM existente desde DPM 2012 R2 con el paquete acumulativo de actualizaciones 10 o posterior. Antes de realizar la actualización a DPM 2016 o instalarlo, lee los requisitos previos para la instalación.
Nota:
Si usas DPM 2012 R2 para proteger VM de VMware, no puedes actualizar a DPM 2016 incluso después de detener la protección. La actualización falla con el error 34517: DPM 2016 aún no admite VMware Backup. Para corregir este problema, sigue el procedimiento de actualización aquí.
Ruta de actualización para DPM 2016
Si va as actualizar desde una versión anterior de DPM a DPM 2016, asegúrate de que la instalación tiene las actualizaciones necesarias:
- Actualiza DPM 2012 R2 a DPM 2012 R2 con paquete acumulativo de actualizaciones 10. Puedes obtener los paquetes acumulativos de actualizaciones de Windows Update.
- Actualiza el paquete acumulativo de actualizaciones de DPM 2012 R2 10 a DPM 2016.
- Actualiza los agentes en los servidores protegidos.
- Actualice Windows Server 2012 R2 a Windows Server 2016.
- Actualiza DPM Remote Administrator en todos los servidores de producción.
- Las copias de seguridad continuarán sin reiniciar el servidor de producción.
Pasos de actualización para DPM
- Para instalar DPM, haz doble clic en el archivo Setup.exe para abrir el Asistente de System Center 2016.
- En Instalar, selecciona Administrador de protección de datos para iniciar el Asistente para instalación. Acepta los términos y condiciones de licencia y sigue el asistente para instalación.
Algunas características de DPM 2016, como Modern Backup Storage, requieren la compilación RTM de Windows Server 2016. Es posible actualizar DPM 2016 desde DPM 2012 R2, ejecutándose en Windows Server 2012 R2. Sin embargo, los clientes que reciban DPM 2016 querrán las características más recientes, por lo que Microsoft recomienda instalar DPM 2016 en una nueva instalación de Windows Server 2016 RTM. Para instrucciones sobre cómo instalar DPM, consulta el artículo Instalación de DPM 2016.
Migración de la base de datos DPM durante la actualización
Es posible que quieras mover la base de datos DPM como parte de una actualización. Por ejemplo:
- Vas a combinar instancias de SQL Server.
- Vas a pasar a un SQL Server remoto y más eficaz.
- Quieres agregar tolerancia a errores mediante un clúster de SQL Server
- Quieres pasar de un servidor SQL server remoto a un servidor SQL server local o viceversa.
El programa de instalación de DPM 2016 permite migrar la base de datos DPM a servidores de SQL Server diferentes durante una actualización.
Posibles escenarios de migración de bases de datos
- Actualizar DPM 2012 R2 mediante una instancia local y migrar a una instancia remota de SQL Server durante la instalación.
- Actualizar DPM 2012 R2 mediante una instancia remota y migrar a una instancia local de SQL Server durante la instalación.
- Actualizar DPM 2012 R2 mediante una instancia local y migrar a una instancia remota de clúster de SQL Server durante la instalación.
- Actualizar DPM 2012 R2 mediante una instancia local y migrar a una instancia local diferente de SQL Server durante la instalación.
- Actualizar DPM 2012 R2 mediante una instancia remota y migrar a otra instancia remota de SQL Server durante la instalación.
- Actualizacr DPM 2012 R2 mediante una instancia remota y migrar a una instancia remota de clúster de SQL Server durante la instalación.
Preparación para una migración de base de datos
El nuevo SQL Server que deseas usar para migrar la base de datos DPM a debe tener los mismos requisitos de SQL Server, configuración de instalación, reglas de firewall y archivos de soporte técnico de DPM (sqlprep) instalados antes de realizar la actualización de DPM.
Una vez instalada y preinstalada la nueva instancia de SQL Server para su uso por parte de DPM, debes crear una copia de seguridad del DPM 2012 R2 UR10 KB3143871 (4.2.1473.0) actual o una base de datos posterior y restaurarla en el nuevo SQL Server.
Pasos previos a la actualización: crea una copia de seguridad de la base de datos de DPM 2012 R2 y restáurala en una instancia de SQL nueva
En este ejemplo, prepararemos un clúster remoto de SQL Server que se usará para la migración.
En el servidor de System Center Data Protection Manager 2012 R2 o en el SQL Server remoto que hospeda la base de datos de DPM, inicia Microsoft SQL Management Studio y conéctate a la instancia de SQL que hospeda la DPMDB de DPM 2012 R2 actual.
Haga clic con el botón derecho en la base de datos DPM y, en Tareas, seleccione la opción Copia de seguridad.
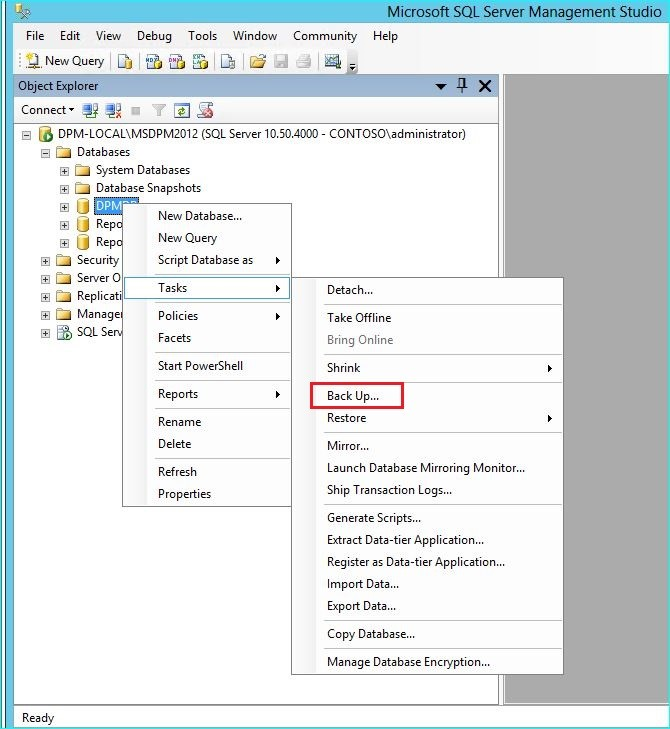
Agrega un destino de copia de seguridad y un nombre de archivo y, a continuación, selecciona OK para iniciar la copia de seguridad.
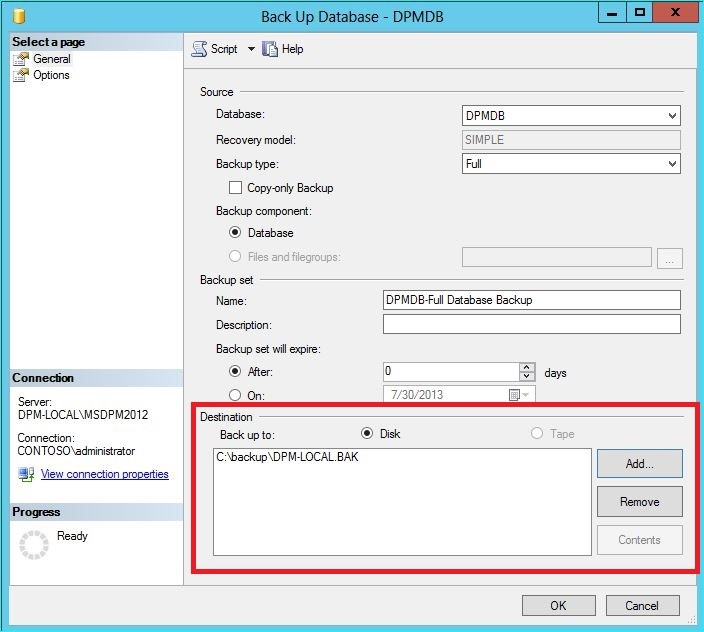
Una vez completada la copia de seguridad, copia el archivo de salida en el servidor SQL Server remoto. Si se trata de un clúster de SQL, cópialo en el nodo activo que hospeda la instancia de SQL que deseas usar en la actualización de DPM. Debes copiarlo en el disco del clúster compartido para poder restaurarlo.
En el SQL Server remoto, inicie Microsoft SQL Management Studio y conéctate a la instancia de SQL que deseas usar en la actualización de DPM. Si se trata de un clúster de SQL, haz esto en el nodo activo al que copiaste el archivo de copia de seguridad de DPM. El archivo de copia de seguridad debe encontrarse ahora en el disco del clúster compartido.
Haga clic con el botón derecho en el icono Bases de datos y, después, seleccione la opción Restaurar base de datos. Esto inicia el asistente para restaurar.
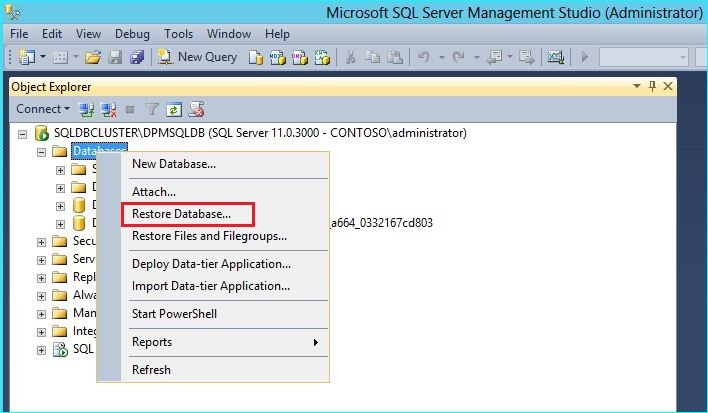
Selecciona Dispositivo en Origen y luego busca el archivo de copia de seguridad de la base de datos que se copió en el paso anterior y selecciónalo. Comprueba las opciones de restauración y la ubicación de restauración y, a continuación, selecciona OK para iniciar la restauración. Corrige cualquier problema que surja hasta que la restauración se realice correctamente.
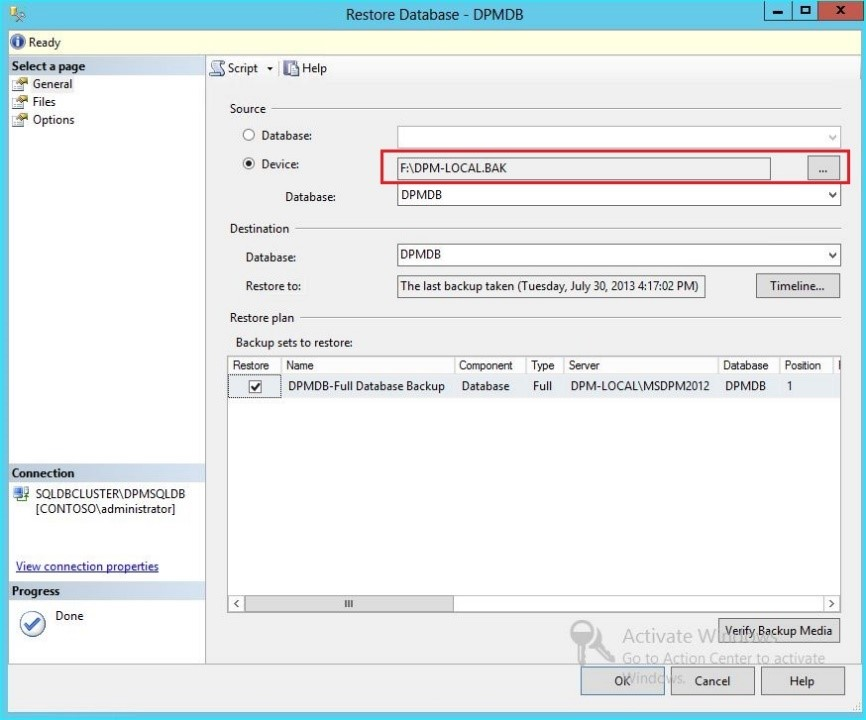
Una vez completada la restauración, la base de datos restaurada aparecerá en Databases con el nombre original. Esta base de datos se usará durante la actualización. Puedes salir de Microsoft SQL Management Studio e iniciar el proceso de actualización en el servidor DPM original.
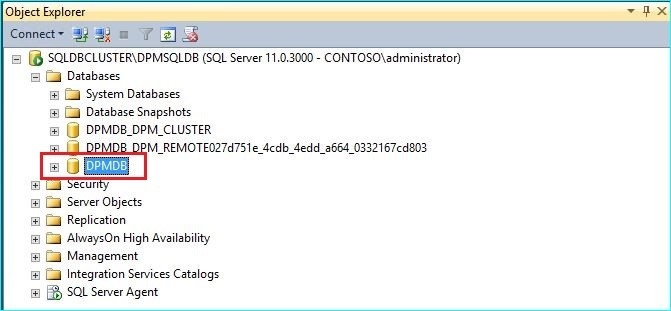
Si el nuevo servidor SQL Server es un servidor SQL Server remoto, instala las herramientas de administración de SQL en el servidor DPM. Las herramientas de administración de SQL deben ser la misma versión que la del SQL Server que hospeda la DPMDB.
Comenzar con la actualización para migrar DPMDB a otro servidor SQL Server
Nota:
Si compartes una instancia de SQL, ejecuta las instalaciones de DPM (o actualizaciones) secuencialmente. Las instalaciones paralelas pueden producir errores.
Una vez completados los pasos de preparación previos a la migración, inicia el proceso de instalación de DPM 2016. El programa de instalación de DPM muestra la información sobre la instancia actual de SQL Server rellenada previamente. Aquí es donde puedes seleccionar una instancia diferente de SQL Server o cambiar a una instancia de SQL en clúster usada en la migración.
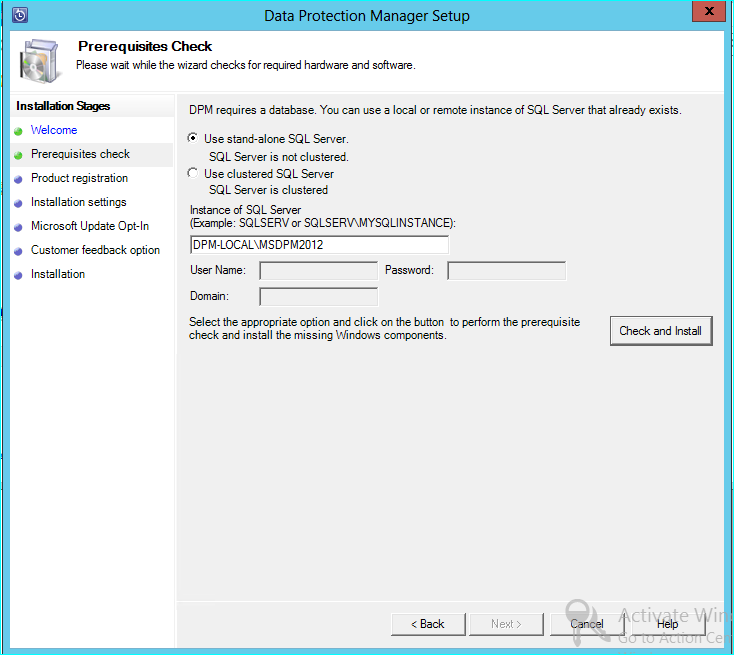
Cambia la configuración de SQL para usar la instancia de SQL Server a la que restauraste la base de datos DPM. Si es un clúster de SQL, también debe especificar una instancia independiente de SQL Server usada para SQL Reporting. Se supone que las reglas de firewall y SQLPrep ya se han ejecutado. Debes escribir las credenciales correctas y, a continuación, seleccionar el botón Check and Install.
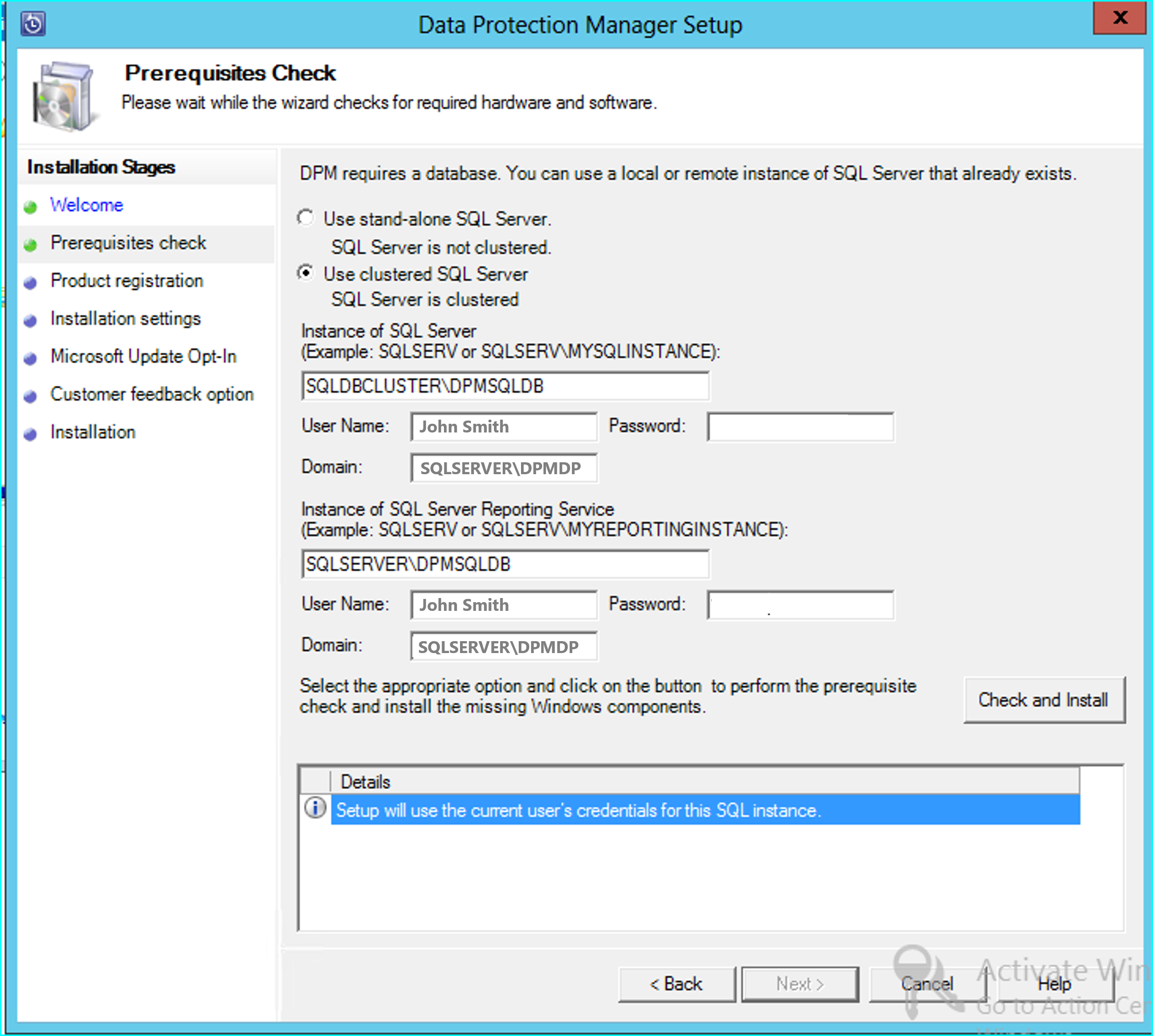
La comprobación de requisitos previos debería realizarse correctamente y luego presiona SIGUIENTE para continuar con la actualización.
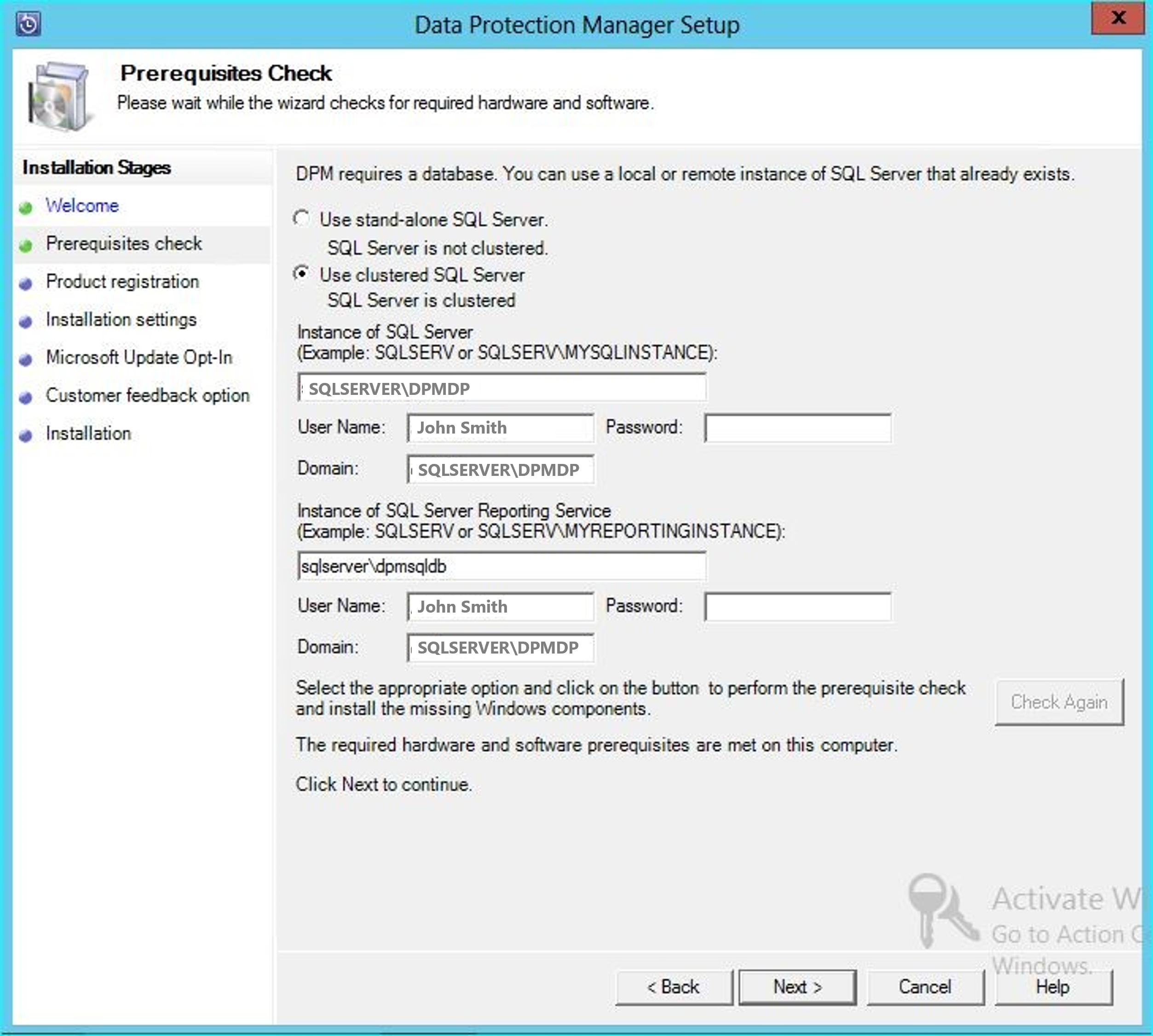
Continúa con las opciones del asistente y complete la configuración.
Una vez completada la instalación, el nombre de la base de datos correspondiente en la instancia especificada ahora será DPMPB_DPMServerName. Dado que esto puede compartirse con otros servidores DPM, la convención de nomenclatura de la base de datos DPM ahora será: DPM2016$DPMDB_DPMServerName
Agregar Storage para Modern Backup Storage
Para almacenar las copias de seguridad de forma eficaz, DPM 2016 usa volúmenes. Los discos también se pueden usar para seguir almacenando copias de seguridad como DPM 2012 R2.
Agregar volúmenes y discos
Si ejecutas DPM 2016 en Windows Server, puedes usar volúmenes para almacenar los datos de las copias de seguridad. Los volúmenes permiten ahorrar almacenamiento y realizar copias de seguridad más rápido. Puedes asignar un nombre descriptivo al volumen y puedes cambiar el nombre. Puedes aplicar el nombre descriptivo al agregar el volumen o más tarde seleccionando la columna Nombre descriptivo del volumen deseado. También puedes usar PowerShell para agregar nombres descriptivos a los volúmenes o cambiarlos.
Para agregar un volumen en la consola de administrador:
En la consola de administrador DPM, seleccione la función Administración >Almacenamiento en disco>Agregar.
En la página Agregar almacenamiento en disco, selecciona un volumen disponible >, selecciona Agregar>, escribe un nombre descriptivo para el volumen y > selecciona Aceptar.
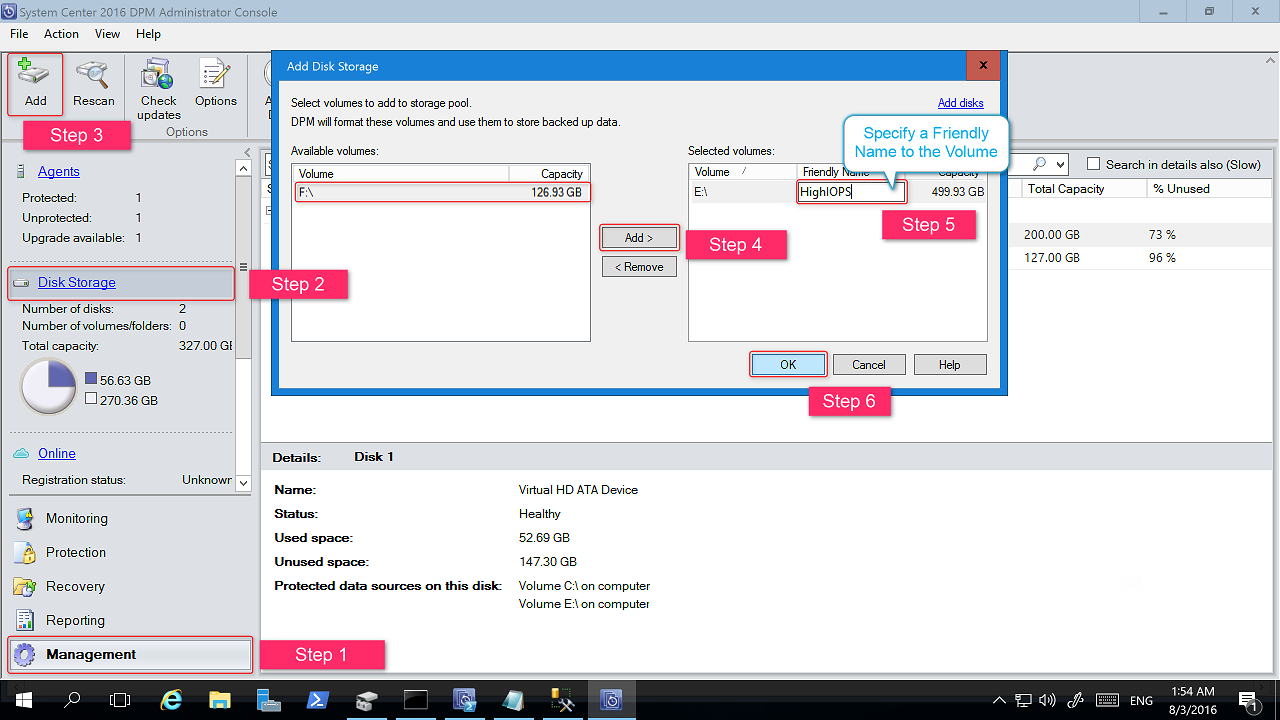
Si quieres agregar un disco, debes pertenecer a un grupo de protección que tenga almacenamiento heredado. Estos discos solo se pueden usar para estos grupos de protección. Si el servidor DPM no tiene orígenes con protección heredada, el disco no aparecerá. Para más información sobre cómo agregar discos, consulta Captura de pantalla que muestra cómo agregar discos para aumentar el almacenamiento heredado. No se puede asignar un nombre descriptivo a un disco.
Asignar cargas de trabajo a volúmenes
DPM 2016 permite al usuario especificar qué tipos de cargas de trabajo se deben asignar a qué volúmenes. Por ejemplo, los volúmenes costosos que admiten IOPS altos se pueden configurar para almacenar solo las cargas de trabajo que requieren copias de seguridad frecuentes y de gran volumen, como SQL con registros de transacciones.
Para actualizar las propiedades de un volumen en el bloque de almacenamiento en un servidor DPM, usa el cmdlet de PowerShell Update-DPMDiskStorage.
Update-DPMDiskStorage
Sintaxis
Parameter Set: Volume
Update-DPMDiskStorage [-Volume] <Volume> [[-FriendlyName] <String> ] [[-DatasourceType] <VolumeTag[]> ] [-Confirm] [-WhatIf] [ <CommonParameters>]
Los cambios realizados a través de PowerShell se reflejan en la interfaz de usuario.
Proteger orígenes de datos
Para empezar a proteger los orígenes de datos, crea un grupo de protección. En los pasos siguientes se muestran cambios o adiciones en el Asistente para el Nuevo grupo de protección.
Para crear un grupo de protección:
En la Consola de administrador DPM, selecciona la característica Protección.
En la cinta de herramientas, seleccione Nuevo.
Se abre el asistente para crear nuevo grupo de protección.
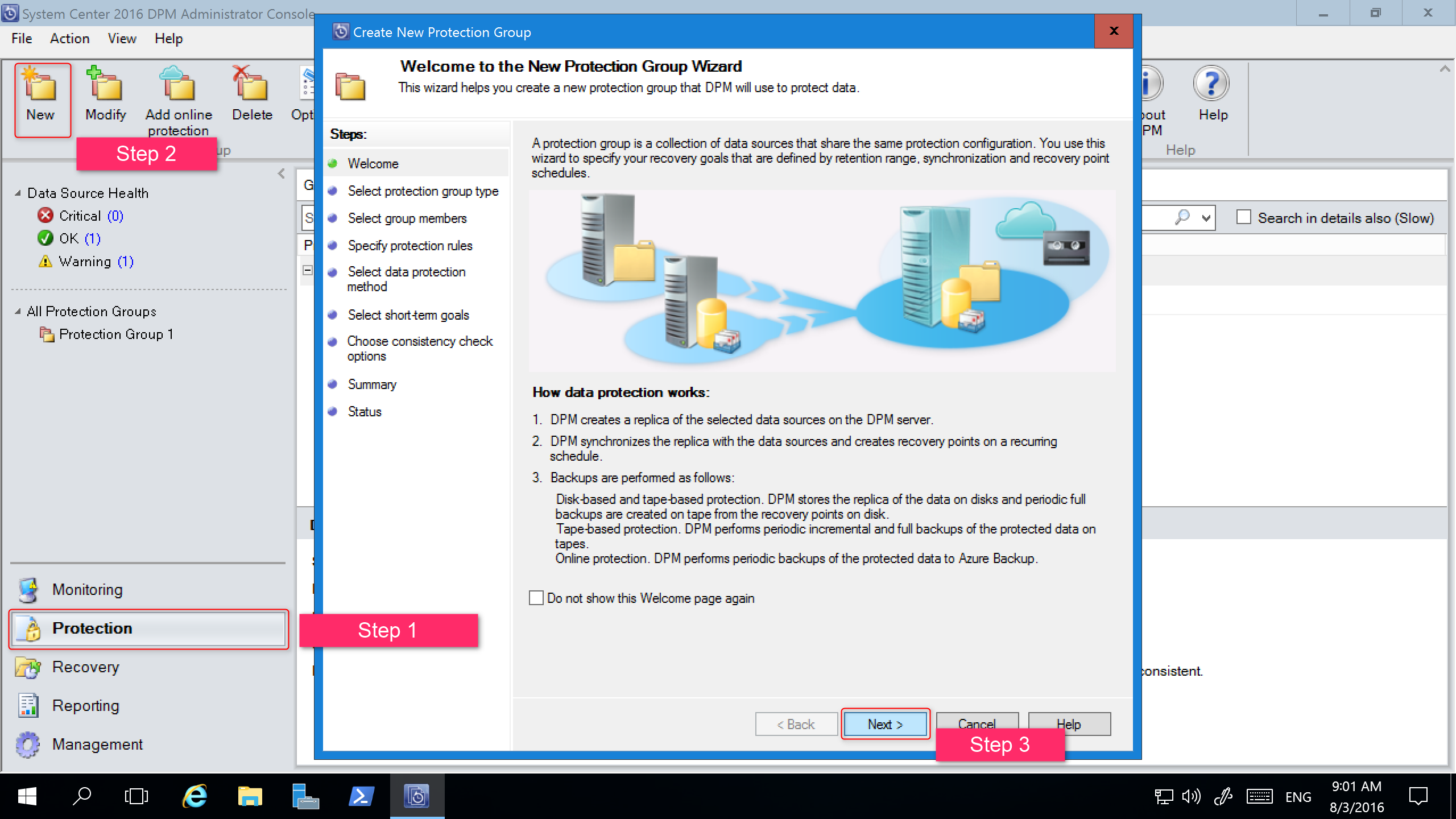
Selecciona Siguiente para avanzar a la pantalla Seleccionar tipo de grupo de protección.
En la pantalla Seleccionar tipo de grupo de protección, selecciona el tipo de grupo de protección que quieres crear y luego selecciona Siguiente.
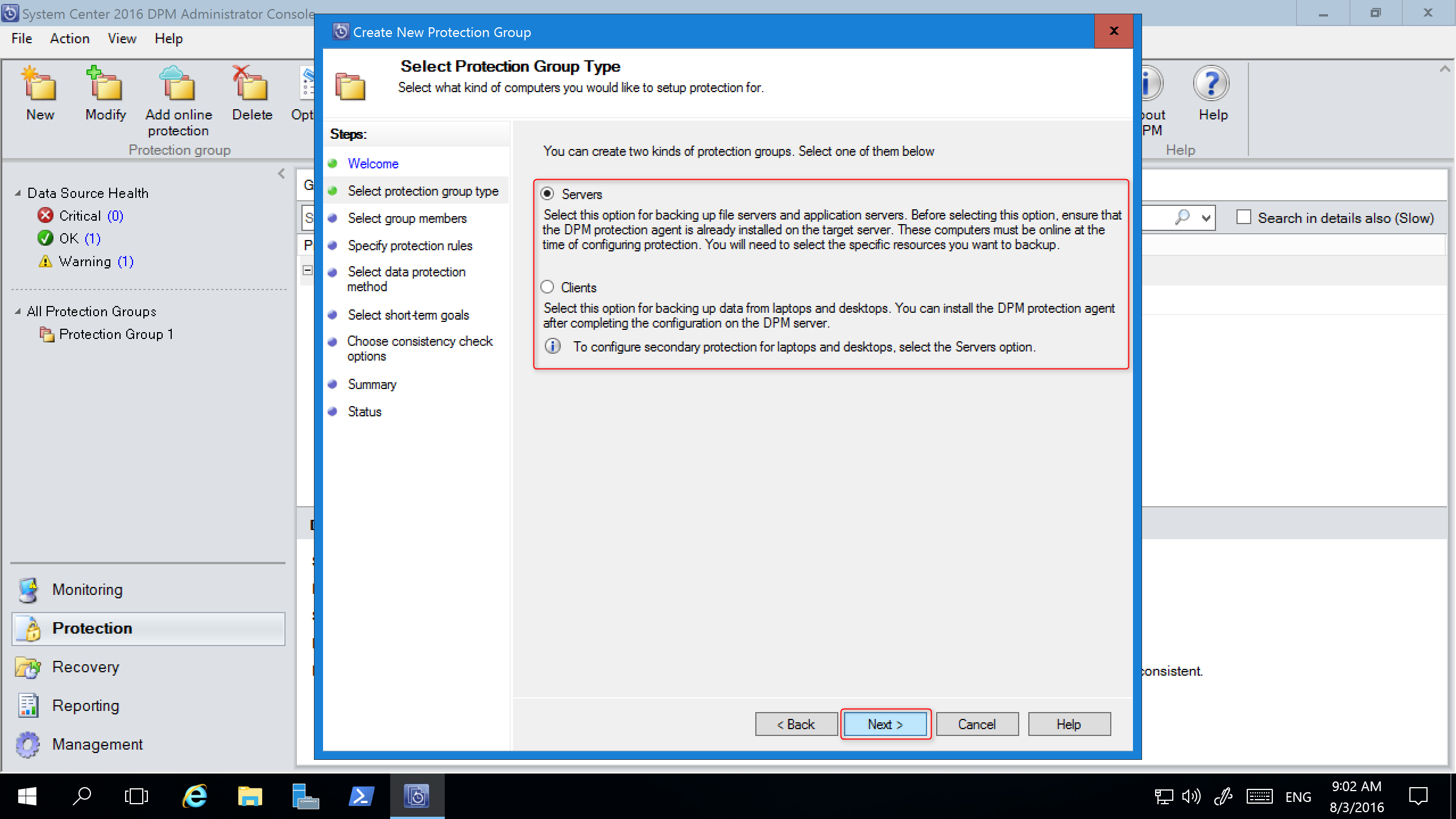
En la pantalla Seleccionar miembros del grupo, en el panel Miembros disponibles, DPM enumera los miembros con agentes de protección. Para este ejemplo, selecciona el volumen D:\ y E:\ y agrégalos al panel Miembros seleccionados. Una vez que hayas elegido los miembros del grupo de protección, selecciona Siguiente.
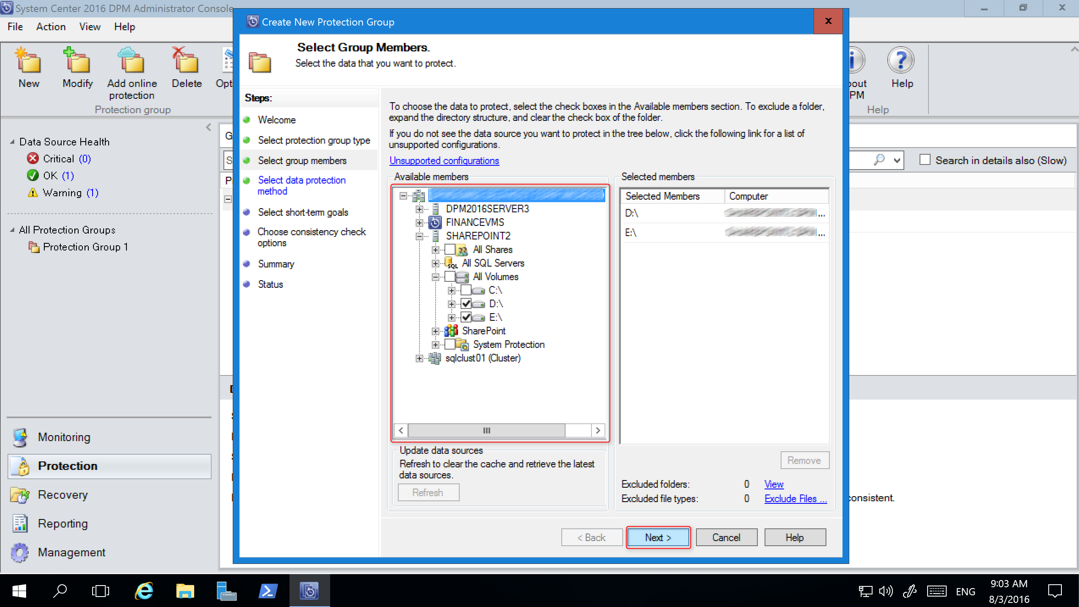
En la pantalla Seleccionar método de protección de datos, escribe el nombre del Grupo de protección, selecciona el método de protección y selecciona Siguiente. Si quieres protección a corto plazo, debes usar Copia de seguridad en disco.
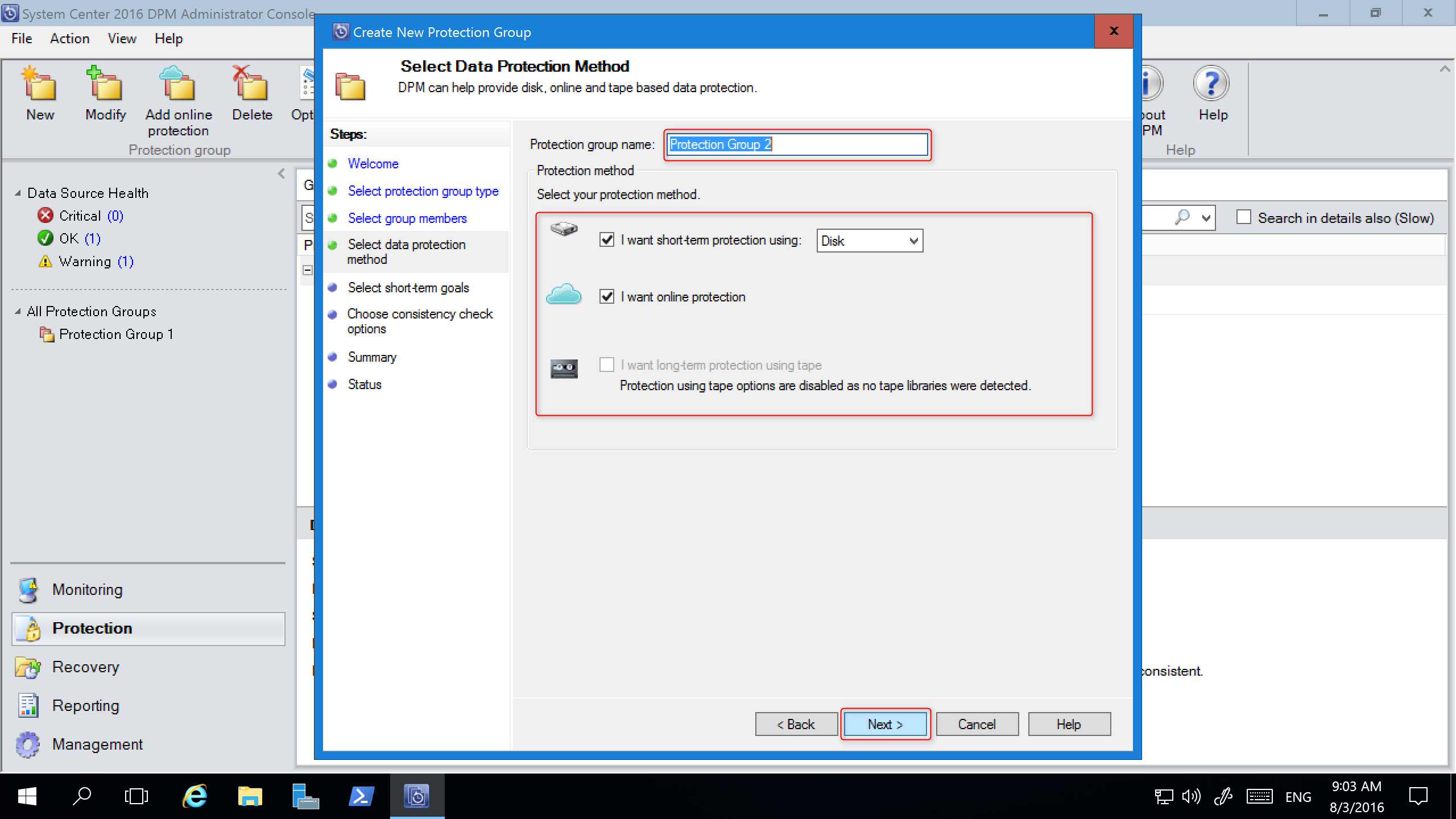
En la pantalla Especificar objetivos a corto plazo especifica los detalles de Intervalo de retención y Frecuencia de sincronización y selecciona Siguiente. Opcionalmente, para cambiar la programación en la que se toman los puntos de recuperación, selecciona Modificar.
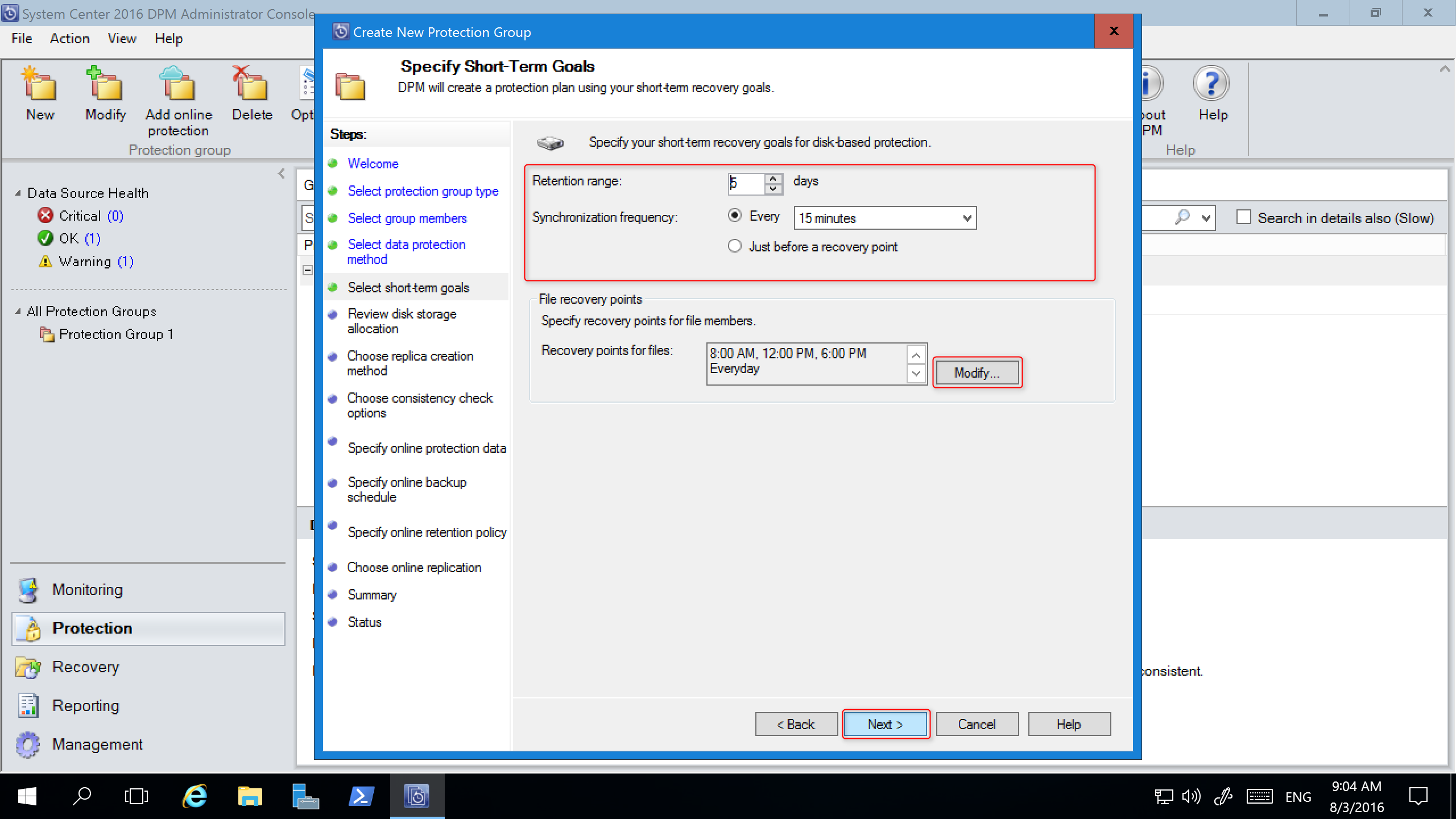
En la pantalla Revisar la asignación de Disk Storage se proporcionan detalles de los orígenes de datos que has seleccionado, su tamaño y el Espacio que se va a aprovisionar y el Volumen de almacenamiento de destino.
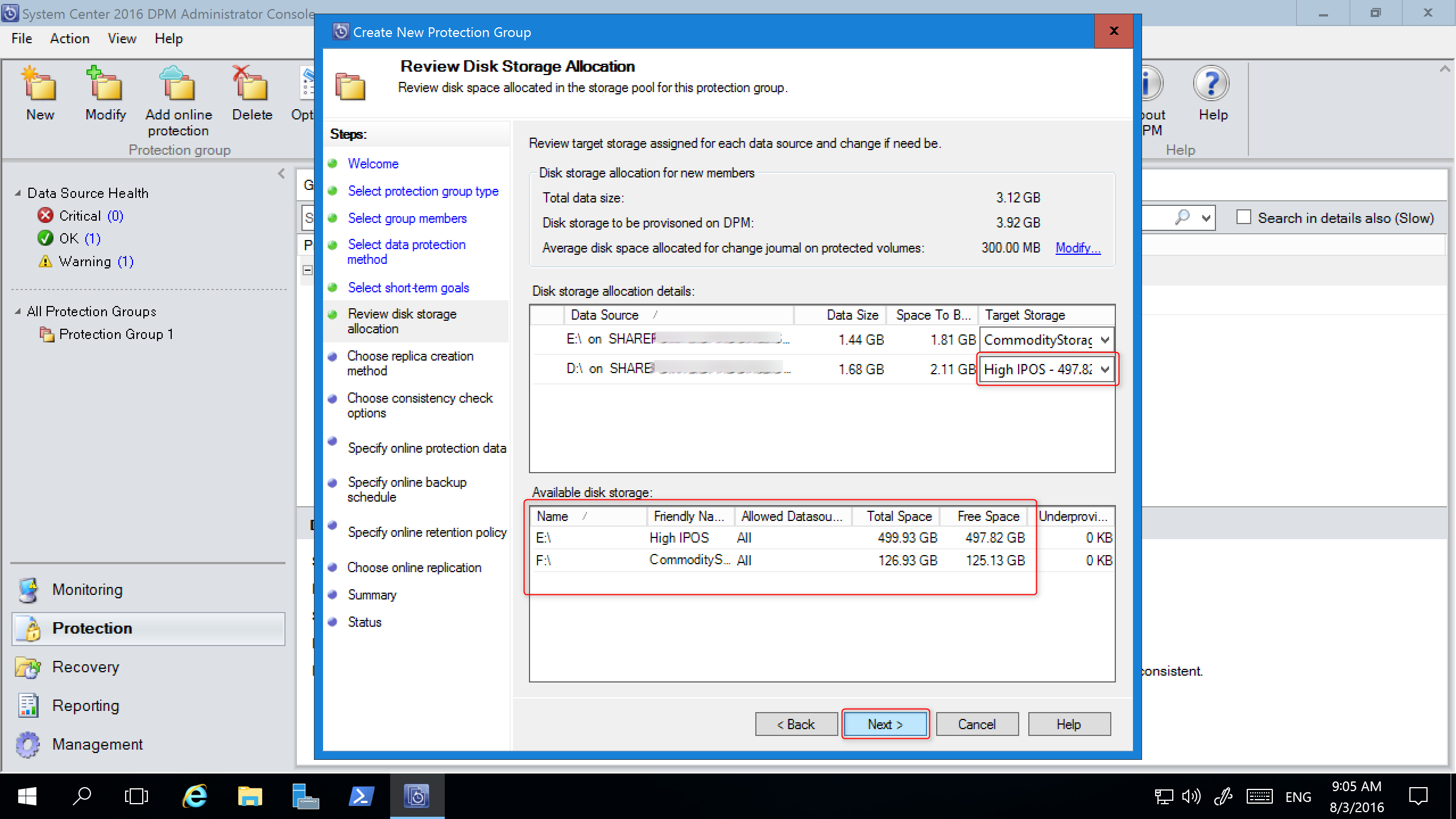
Los volúmenes de almacenamiento se basan en la asignación de volumen de carga de trabajo (que se establece mediante PowerShell) y el almacenamiento disponible. Para cambiar los volúmenes de almacenamiento, selecciona otros volúmenes en el menú desplegable. Si cambia el valor de Almacenamiento de destino, el valor de Almacenamiento en disco disponible cambiará dinámicamente para reflejar los valores del Espacio disponible y Espacio infraaprovisionado.
Si los orígenes de datos aumentan según lo previsto, el valor de la columna Espacio infraaprovisionado de Almacenamiento en disco disponible refleja la cantidad de almacenamiento adicional que se necesita. Usa este valor como ayuda a la hora de planificar las necesidades de almacenamiento para realizar copias de seguridad sin problemas. Si el valor es cero, no se prevén problemas relacionados con el almacenamiento en un futuro inmediato. Si el valor es diferente de cero, no tienes suficiente espacio asignado, según la directiva de protección y el tamaño de los datos de los miembros protegidos.
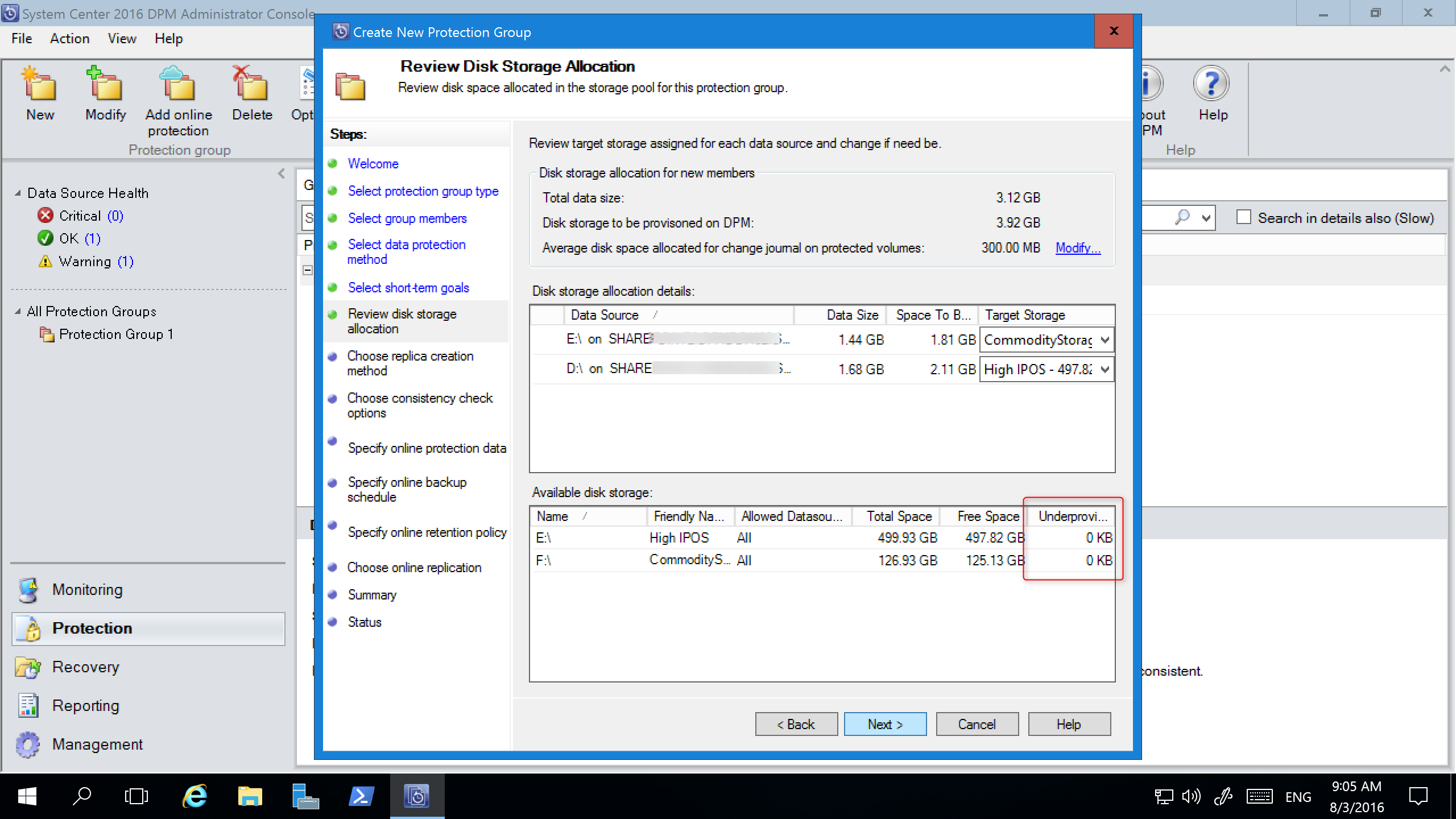
El resto del Asistente para nuevo grupo de protección no cambia a partir de DPM 2012 R2. Continúa con el asistente para completar la creación del nuevo grupo de protección.
Migrar el almacenamiento heredado a Modern Backup Storage
Después de actualizar DPM 2012 R2 a DPM 2016 y el sistema operativo a Windows Server 2016, puedes actualizar los grupos de protección existentes a las características nuevas de DPM 2016. De forma predeterminada, los grupos de protección no se cambian y siguen funcionando a medida que se configuraron en DPM 2012 R2. La actualización de los grupos de protección para que usen Modern Backup Storage es opcional. Para actualizar el grupo de protección, detén la protección de todos los orígenes de datos con Conservar datos y agrega los orígenes de datos a un nuevo grupo de protección. DPM comienza a proteger estos orígenes de datos de la nueva manera.
En la Consola de administrador, selecciona la característica Protección y en la lista Miembros de grupo de protección haz clic con el botón derecho en el miembro y selecciona Detener protección del miembro...
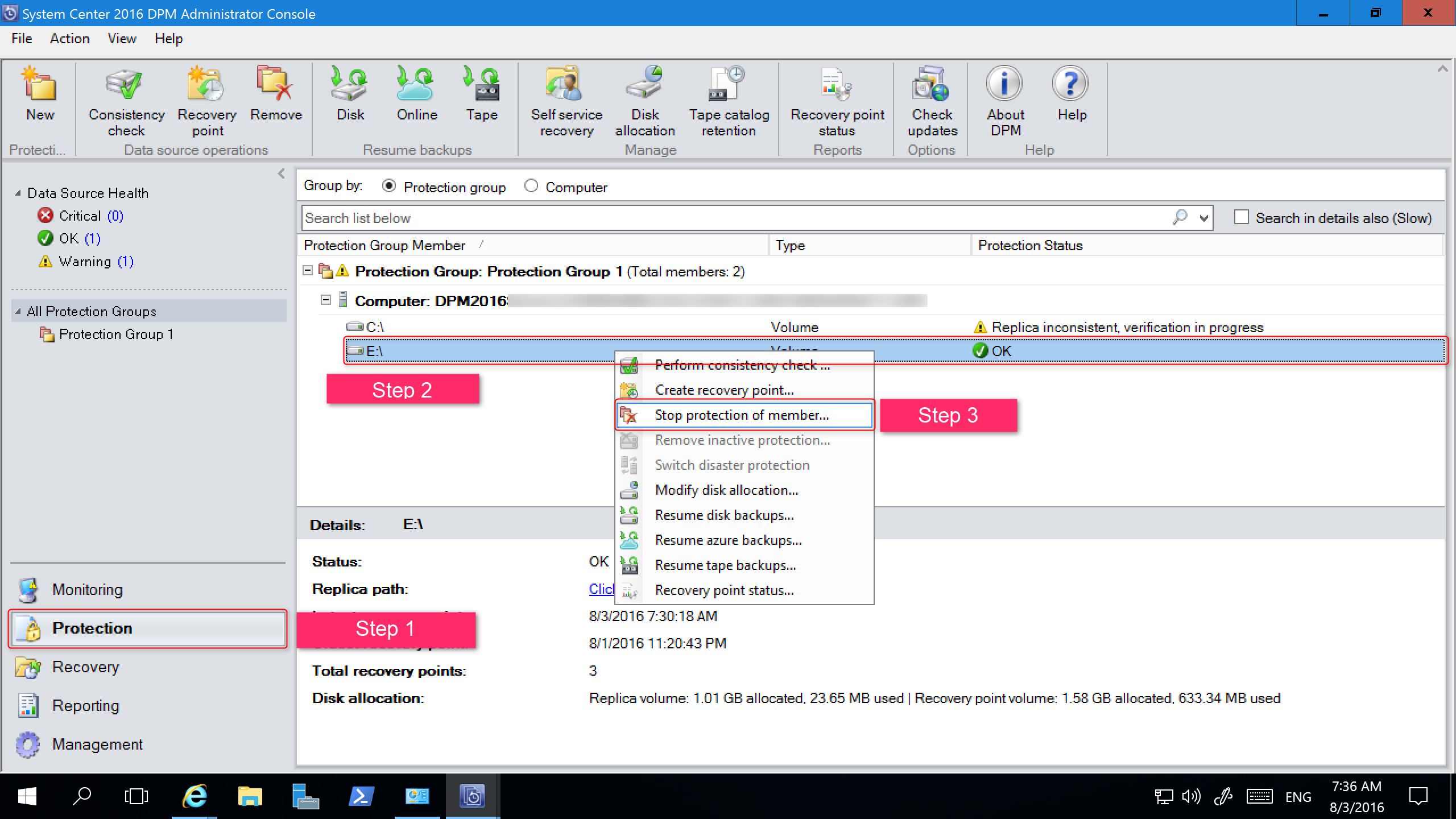
Se abre la página Remove from Group.
En la página Quitar del grupo, revisa el espacio en disco usado y el espacio disponible para el bloque de almacenamiento. El valor predeterminado es dejar los puntos de recuperación en el disco y permitirles expirar según su directiva de retención asociada. Seleccione Aceptar.
Si quieres devolver inmediatamente el espacio en disco usado al grupo de almacenamiento libre, selecciona Eliminar réplica en disco. Esto eliminará los datos de la copia de seguridad (y los puntos de recuperación) asociados a ese miembro.
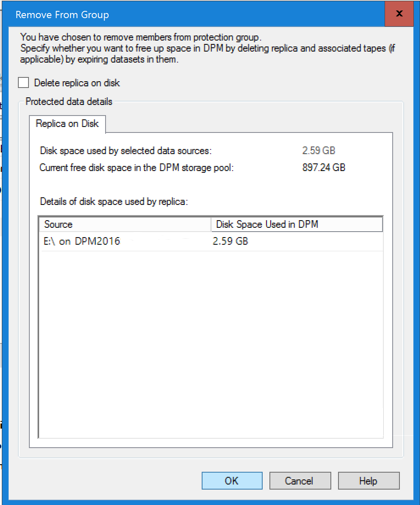
Crea un nuevo grupo de protección que use Modern Backup Storage e incluye los orígenes de datos desprotegidos.
Agregar discos para aumentar el almacenamiento heredado
Si deseas usar el almacenamiento heredado con DPM 2016, es posible que sea necesario agregar discos para aumentarlo. Para agregar almacenamiento en disco:
En la Consola de administrador, selecciona Management.
Selecciona Disk Storage.
En la cinta de herramientas, selecciona Add.
El página Add Disk Storage se abre.
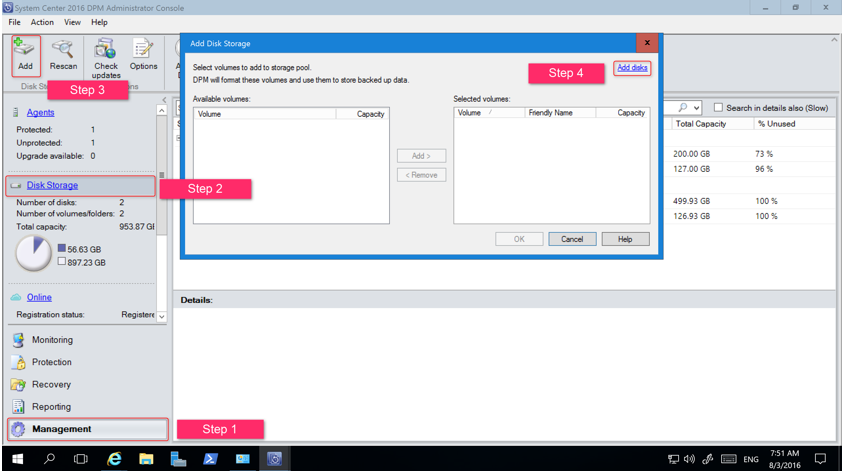
En la página Add Disk Storage, selecciona Add disks.
DPM proporciona una lista de discos disponibles.
Selecciona los discos, selecciona Agregar para agregar los discos y selecciona Aceptar.
Nuevos cmdlets de PowerShell
Para DPM 2016, hay dos nuevos cmdlets: Mount-DPMRecoveryPoint y Dismount-DPMRecoveryPoint están disponibles. Selecciona el nombre del cmdlet para ver su documentación de referencia.
Habilitación de la protección en la nube
Puedes realizar una copia de seguridad de un servidor DPM en Azure. Los pasos de alto nivel son:
- Crea una suscripción a Azure.
- Registra el servidor con el servicio Azure Backup.
- Descarga las credenciales del almacén y el agente de Azure Backup.
- Configura las credenciales del almacén del servidor y la directiva de copia de seguridad.
Para más información sobre la copia de seguridad de DPM en la nube, consulta Preparación de cargas de trabajo de copia de seguridad en Azure con DPM.
Pasos siguientes
Consulte las notas de la versión para ver las nuevas revisiones y las solicitudes de incorporación de cambios que son aplicables.
Aprende a agregar almacenamiento.
Aprende a instalar y administrar paquetes acumulativos de actualizaciones para DPM.