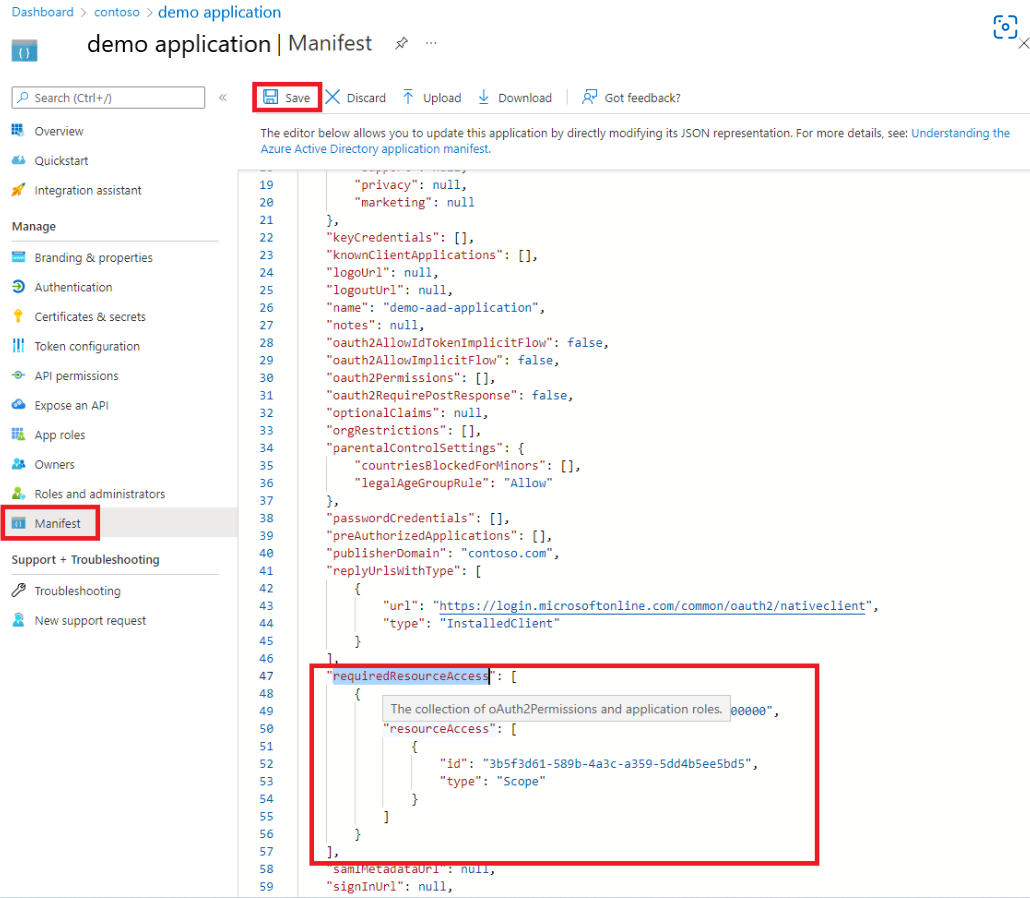Paquete de integración de usuarios de Exchange
Importante
Esta versión de Orchestrator ha llegado al final del soporte técnico. Se recomienda actualizar a Orchestrator 2022.
Los paquetes de integración son complementos para Orchestrator, un componente de System Center. Los paquetes de integración optimizan las operaciones de TI en varios entornos. Permiten diseñar runbooks en Orchestrator que usan actividades realizadas por otros componentes de System Center, otros productos de Microsoft y productos de terceros.
El paquete de integración para usuarios de Exchange facilita la automatización de tareas centradas en el usuario, como acciones para leer y enviar mensajes de correo electrónico, crear citas o actualizar tareas y contactos. La operación se lleva a cabo a través de HTTP y los métodos habilitados en Exchange Server pueden autenticar la conexión. Consulte con el administrador de inquilinos los métodos disponibles en exchange Server local.
Este módulo de integración se puede usar para conectarse a servidores de Exchange locales o en línea mediante su punto de conexión correspondiente de Servicios web de Exchange (EWS).
Nota:
Azure Active Directory o Azure AD o AAD mencionado en Paquetes de integración hace referencia a Microsoft Entra ID. Más información.
Este módulo de integración funciona en los métodos que se muestran a continuación:
| Tipo de servidor | Modo de autenticación admitido | Valor predeterminado |
|---|---|---|
| Exchange Server (local) | Autenticación básica | Autenticación básica |
| Exchange Online | OAuth | OAuth |
| Office 365 Exchange | OAuth | OAuth |
Microsoft se compromete a proteger su privacidad al ofrecer software que le aporta el rendimiento, la potencia y la comodidad que desee. Para obtener más información sobre la privacidad relacionada con Orchestrator, consulte la Declaración de privacidad de System Center Orchestrator.
Requisitos del sistema
Antes de implementar el Paquete de integración de usuarios de Exchange, debe instalar y configurar el siguiente software enumerado. Para obtener más información sobre cómo instalar y configurar Orchestrator y el Paquete de integración de usuarios de Exchange, consulte la documentación del producto correspondiente.
- Los paquetes de integración de System Center 2016 requieren System Center 2016 - Orchestrator
- Microsoft .NET Framework 3.5
- Microsoft Exchange 2010 Service Pack 1 o Microsoft Exchange 2013 o Microsoft Exchange Online/Microsoft 365
- Los paquetes de integración de System Center 2019 requieren System Center 2019 - Orchestrator
- Los paquetes de integración de System Center 2022 requieren System Center 2022 - Orchestrator
- Microsoft .NET Framework 4.7
- Cuentas de Exchange activadas,
- (Exchange Server local) Microsoft Exchange 2010 Service Pack 1 o Microsoft Exchange 2013 o
- (Exchange Online) Microsoft Exchange Online/Microsoft Office 365 Exchange.
Importante
Exchange User Integration Pack (v10.19.25.0 o superior) tiene como destino .NET Framework 4.7. Asegúrese de que .NET Framework Runtime v4.7 o posterior esté instalado en los equipos Runbook Designer y Runbook Server. Se recomienda instalar la versión más reciente de .NET Framework disponible.
Cree los siguientes archivos con contenido (idéntico) como se muestra a continuación para actualizar
supportedRuntimeVersiona v4:%systemdrive%/Program Files (x86)/Microsoft System Center/Orchestrator/Runbook Designer/RunbookDesigner.exe.config%systemdrive%/Program Files (x86)/Microsoft System Center/Orchestrator/Runbook Designer/RunbookTester.exe.config%systemdrive%/Program Files (x86)/Microsoft System Center/Orchestrator/Runbook Server/PolicyModule.exe.config
Contenido:
<?xml version="1.0" encoding="utf-8"?> <configuration> <startup useLegacyV2RuntimeActivationPolicy="true"> <supportedRuntime version="v4.0.30319"/> </startup> <system.xml.serialization> <xmlSerializer tempFilesLocation="C:\ProgramData\Microsoft System Center 2012\Orchestrator\Activities\XmlSerializers\"/> </system.xml.serialization> </configuration>
Descarga del paquete de integración
Para descargar el paquete de integración de usuarios de Exchange para Orchestrator 2016, vaya al espacio del Centro de descarga de 2016.
Para descargar el Paquete de integración de usuarios de Exchange para Orchestrator 2019, vaya al espacio del Centro de descarga de 2019.
- Para descargar el Paquete de integración de usuarios de Exchange para Orchestrator 2022, vaya al espacio del Centro de descarga de 2022.
Registro e implementación del paquete de integración
Descargue el archivo del módulo de integración y regístrelo con el servidor de administración de Orchestrator mediante Deployment Manager. Después, puede implementarlo en servidores de runbook y Diseñadores de Runbook. Para obtener procedimientos sobre la instalación de paquetes de integración, consulte Cómo instalar un paquete de integración.
Configuración de OAuth
Microsoft Azure Active Directory (Azure AD) implementa el protocolo OAuth para la autenticación segura de sus usuarios y aplicaciones.
¿Qué es una aplicación cliente de Azure AD?
El paquete de integración requiere una aplicación cliente pública en Azure AD que funcionará en modo de autenticación delegada (es decir, suplantar al usuario).
Aquí se muestra cómo se establecerá la conexión cuando se ejecute la actividad:
- Las credenciales de usuario se obtendrán de la configuración de IP.
- Las credenciales se usarán para autenticarse con Azure AD mediante OAuth.
- Después de la autenticación, se recibirá un token de OAuth de Azure AD.
- La actividad realizará operaciones en el punto de conexión de EWS mediante el token de OAuth.
Nota:
La alternativa de permisos delegados es la autenticación solo de aplicación en la que se usan secretos de aplicación (credencial o certificado secreto) en lugar de las credenciales de un usuario. La dirección IP no admite este tipo de aplicaciones de Azure AD.
Registro de una aplicación cliente de Azure AD en el inquilino
Abra un explorador y vaya al Centro de administración de Azure Active Directory.
En el panel del Centro de administración de Azure Active Directory, seleccione la hoja Azure Active Directory y se abrirá la página Información general.
En Administrar, seleccione Registros de aplicaciones. Se abre la página Registros de aplicaciones.

Seleccione + Nuevo registro y se abrirá la página Registrar una aplicación.

Establezca los valores como se indica a continuación y seleccione Registrar.
Nombre: escriba un nombre descriptivo para la aplicación.
Tipos de cuenta admitidos: seleccione los tipos de cuenta admitidos en función de su escenario.
URI de redirección (opcional): en la lista desplegable Seleccionar una plataforma, seleccione Cliente público o nativo (móvil y escritorio) y establezca el URI en
https://login.microsoftonline.com/common/oauth2/nativeclient.
En la página Información general de la aplicación, en Información>general Essentials, copie el identificador de aplicación (cliente) y el identificador de directorio (inquilino).

Seleccione Autenticación, haga lo siguiente y seleccione Guardar.
Asegúrese de que las configuraciones de la plataforma estén establecidas en Aplicaciones móviles y de escritorio con al menos
https://login.microsoftonline.com/common/oauth2/nativeclientcomo uno de los URI de redirección.
En Configuración avanzada, asegúrese de que Permitir flujos de cliente públicos esté establecido en Sí.

Concesión de permisos de EWS
Por lo general, las aplicaciones cliente públicas que operan en modo de autenticación delegada requieren consentimiento explícito del usuario que quiere usar la aplicación. El consentimiento explícito se concede de forma interactiva a través de una ventana del explorador insertada.
Sin embargo, la dirección IP no admite el flujo de concesión de consentimiento; en su lugar, el administrador de inquilinos debe conceder consentimiento en nombre de todos los usuarios del inquilino.
Agregue los permisos a la aplicación editando el manifiesto de la aplicación.
En el portal de Azure AD, seleccione la aplicación de Azure AD.
Siga los pasos para conceder permisos EWS editando el manifiesto de la aplicación.
Solicite al administrador de inquilinos que conceda el consentimiento del administrador (en la pestaña Permisos de API) a esta aplicación para obtener
EWS.AccessAsUser.Allpermiso.
En la práctica, el consentimiento del administrador implica que cualquier usuario del inquilino puede configurar la dirección IP con sus credenciales y ejecutar actividades de Exchange en su cuenta.
Configurar las conexiones del paquete de integración de usuarios de Exchange
Una conexión describe la receta para realizar solicitudes HTTP de Orchestrator a un servidor Exchange. Puede especificar tantas conexiones como sea necesario para crear vínculos a varios servidores mediante diferentes cuentas o opciones. También puede crear varias conexiones con el mismo servidor con el fin de permitir diversos permisos de seguridad para las distintas cuentas de usuario.
El paquete de integración admite dos tipos de configuraciones de Exchange:
- Conexión básica de configuración de Exchange
- Configuración de Exchange (elemento)
La configuración básica de Exchange contiene información de conexión que usan las actividades en las que el tipo de elemento es implícito o no es necesario:
- Crear y enviar correo electrónico
- Responder al correo electrónico
- Enviar correo electrónico
- Eliminar elemento
- Buscar citas
La configuración de Exchange (elemento) se usa para las actividades restantes que operan en un solo elemento de Exchange (una cita, tarea, correo electrónico o contacto).
Configurar una conexión básica de configuración de Exchange
En orchestrator Runbook Designer, seleccione Opciones y, a continuación, seleccione Usuario de Exchange. Aparece el cuadro de diálogo Usuario de Exchange.
En la pestaña Configuraciones , seleccione Agregar para comenzar la configuración de la conexión. Aparece el cuadro de diálogo Agregar configuración .
En el cuadro Nombre , escriba un nombre para mostrar descriptivo para la conexión.
En el cuadro Tipo, seleccione Configuración de Exchange.
En el cuadro Dirección del servidor exchange, escriba el nombre o la dirección IP del servidor Exchange. Si usa el nombre del equipo, puede escribir el nombre netBIOS o el nombre de dominio completo (FQDN). Puede dejar el cuadro Dirección del servidor exchange vacío si habilita la opción Usar [Detección automática](/exchange/client-developer/exchange-web-services/autodiscover-for-exchange).
Nota:
Normalmente, es de la forma
https://<your-domain-name.com>/EWS/Exchange.asmx.En los cuadros Nombre de usuario y Contraseña , escriba las credenciales que Orchestrator usará para conectarse al servidor Exchange.
En el cuadro Dominio , escriba el nombre del dominio (inquilino) que autorizará el acceso.
Nota:
Si la cuenta de correo electrónico tiene el formato
johndoe@contoso.onmicrosoft.com, el dominio se contoso.onmicrosoft.com
Set Server es Exchange Online u Office365 en
Truesi se conecta a una instancia administrada de Exchange Online u Office 365 Exchange. Si es así, siga estos pasos adicionales (omita lo contrario):En el identificador de aplicación (cliente) de Azure AD, especifique el identificador de aplicación cliente de Azure AD creado para este propósito.
En el identificador de inquilino (directorio) de Azure AD, especifique el identificador de inquilino de Azure AD que se ve en el portal de AD.
En Dirección URL de Azure AD Cloud Instance, escriba la dirección URL de la instancia de Active Directory o use el valor predeterminado. Consulte Autoridad de Azure AD para confirmar el punto de conexión de autenticación.
Establezca Solicitud o respuesta de OAuth de registro en
Truesi desea inspeccionar los errores de autenticación con detalle. Los registros se generarán en la ruta de acceso%windir%\Temp\sc-orchestrator\exchange_user\{date-time-stamp}.msal.txt. Se generará un archivo para cada ejecución de una actividad de usuario de Exchange.
Establezca la solicitud o respuesta de EWS de seguimiento en
Truesi desea inspeccionar los errores de EWS en detalle. Los registros se generarán en la ruta de acceso%windir%\Temp\sc-orchestrator\exchange_user\{date-time-stamp}.ews-trace.xml.log. Se generará un archivo para cada ejecución de una actividad de usuario de Exchange. Se recomienda usar SOAPe para inspeccionar visualmente los seguimientos.En el cuadro Tiempo de espera, escriba un valor de tiempo de espera o deje el valor predeterminado.
Seleccione Aceptar.
Agregue más conexiones si es necesario y, a continuación, seleccione Finalizar.
- En el cuadro Tiempo de espera, escriba un valor de tiempo de espera o deje el valor predeterminado.
- Seleccione Aceptar.
- Agregue más conexiones si es necesario y, a continuación, seleccione Finalizar.
Configurar una conexión de configuración de Exchange (elemento)
En orchestrator Runbook Designer, seleccione Opciones y, a continuación, seleccione Usuario de Exchange. Aparece el cuadro de diálogo Usuario de Exchange.
En la pestaña Configuraciones , seleccione Agregar para comenzar la configuración de la conexión. Aparece el cuadro de diálogo Agregar configuración .
En el cuadro Nombre , escriba un nombre para mostrar descriptivo para la conexión.
En el cuadro Tipo, seleccione Configuración de Exchange (actividad de elemento) .
En el cuadro Dirección del servidor exchange, escriba el nombre o la dirección IP del servidor Exchange. Si usa el nombre del equipo, puede escribir el nombre netBIOS o el nombre de dominio completo (FQDN). Puede dejar el cuadro Dirección del servidor de Exchange vacío si habilita la opción Usar detección automática.
En los cuadros Nombre de usuario y Contraseña , escriba las credenciales que Orchestrator usará para conectarse al servidor Exchange.
En el cuadro Dominio , escriba el nombre del dominio que autorizará el acceso.
En el cuadro Tiempo de espera, escriba un valor de tiempo de espera o deje el valor predeterminado.
En el cuadro Tipo de elemento, escriba un tipo de elemento de Exchange válido.
Agregue más conexiones si procede y, a continuación, seleccione Finalizar.
Configurar una conexión de configuración de Exchange (elemento)
En orchestrator Runbook Designer, seleccione Opciones y, a continuación, seleccione Usuario de Exchange. Aparece el cuadro de diálogo Usuario de Exchange.
En la pestaña Configuraciones , seleccione Agregar para comenzar la configuración de la conexión. Aparece el cuadro de diálogo Agregar configuración .
En el cuadro Nombre , escriba un nombre para mostrar descriptivo para la conexión.
En el cuadro Tipo, seleccione Configuración de Exchange (actividad de elemento) .
En Tipo de elemento, escriba un tipo de elemento de Exchange válido.
Para los parámetros restantes, siga las mismas instrucciones mencionadas anteriormente para la configuración básica de Exchange.
Comentarios
Próximamente: A lo largo de 2024 iremos eliminando gradualmente GitHub Issues como mecanismo de comentarios sobre el contenido y lo sustituiremos por un nuevo sistema de comentarios. Para más información, vea: https://aka.ms/ContentUserFeedback.
Enviar y ver comentarios de