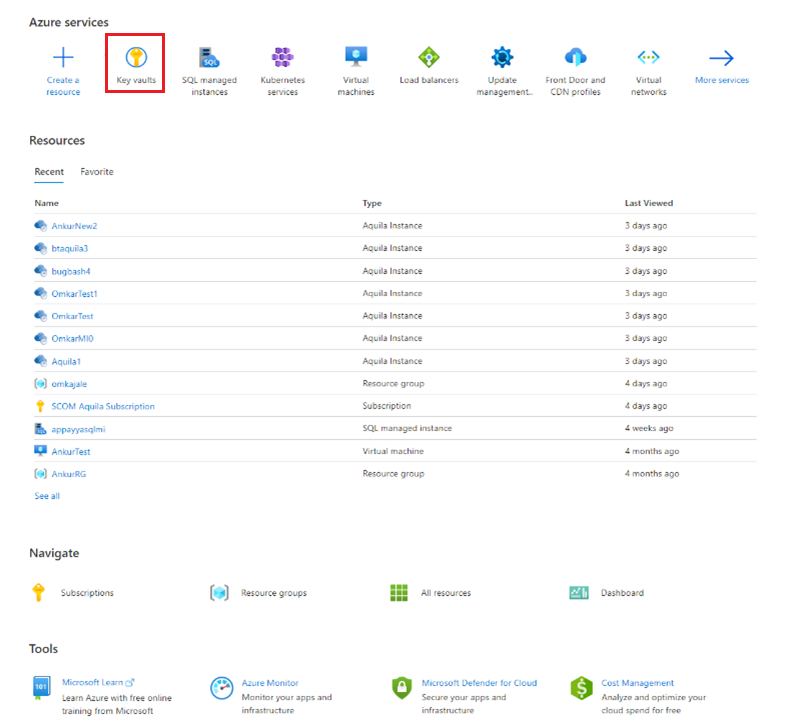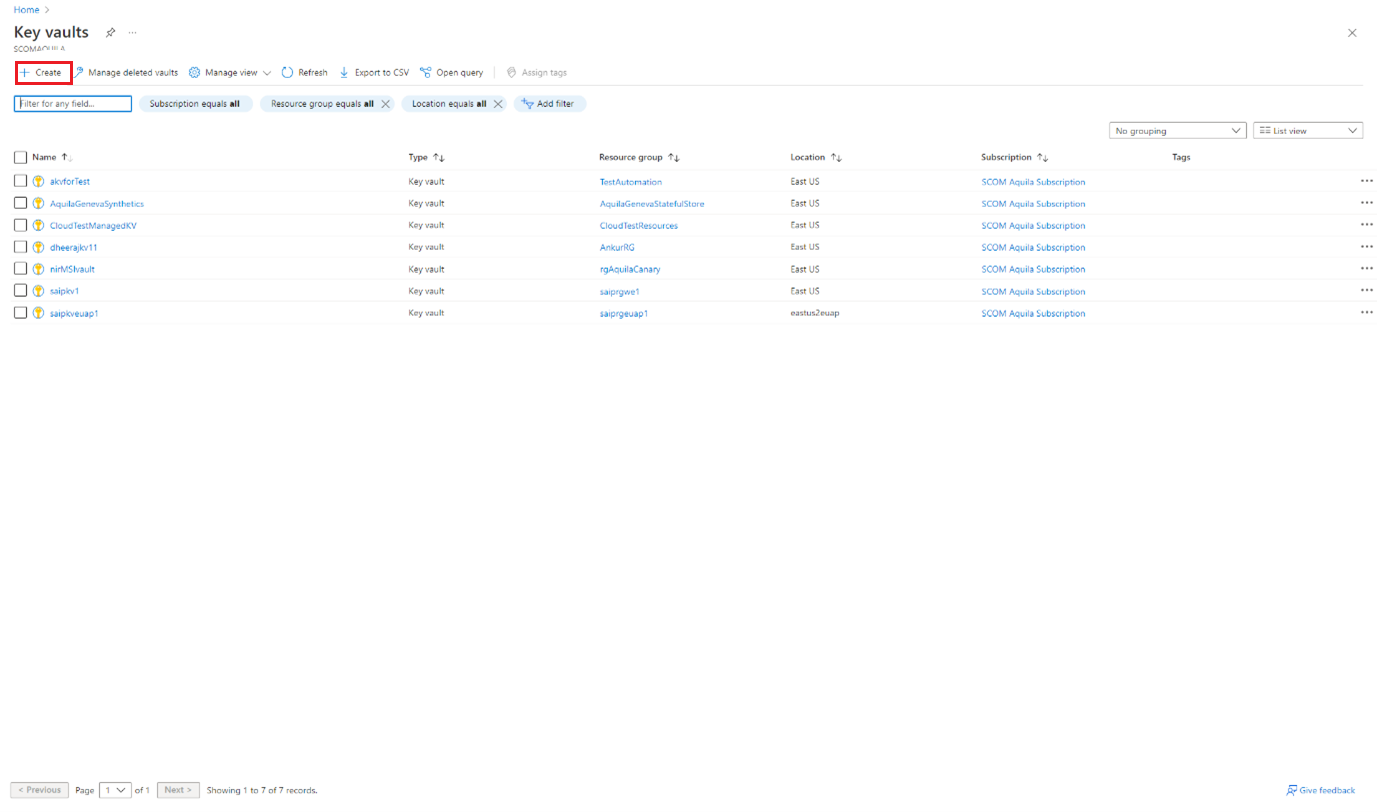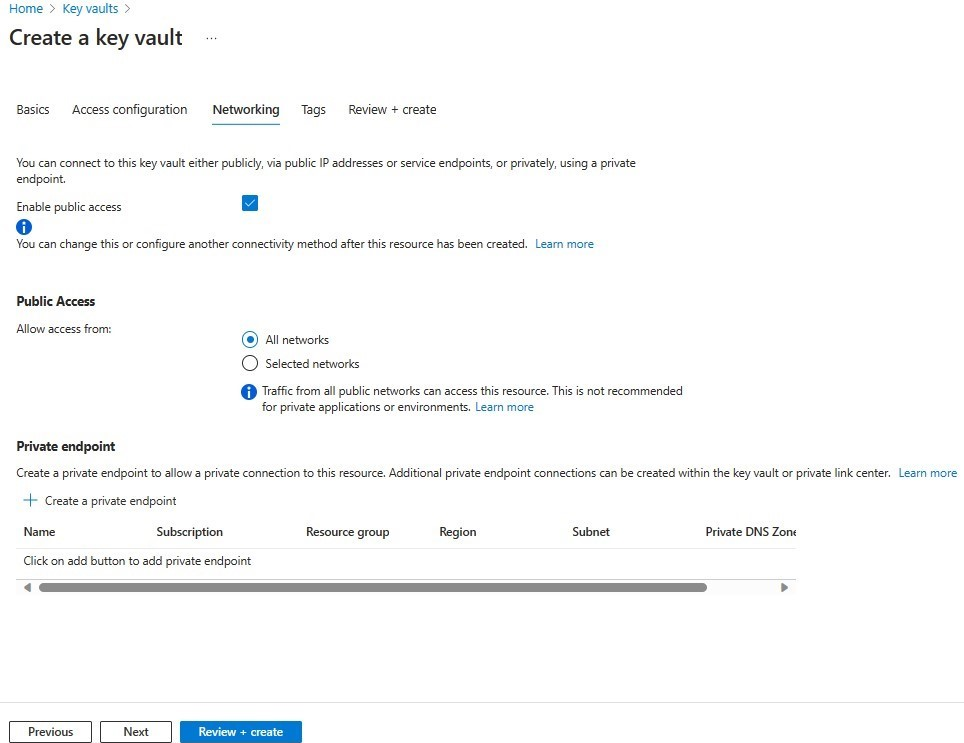Creación de una instancia de Azure Key Vault
En este artículo se describe cómo crear un almacén de claves para almacenar las credenciales de dominio.
Nota
Para más información sobre la arquitectura de Instancia administrada de SCOM de Azure Monitor, consulte Instancia administrada de SCOM de Azure Monitor.
Creación de un almacén de claves para almacenar secretos
Por motivos de seguridad, puede almacenar las credenciales de la cuenta de dominio en los secretos del almacén de claves. Más adelante, puede usar estos secretos en la creación de Instancia administrada SCOM.
Azure Key Vault es un servicio de almacenamiento seguro en la nube para claves, secretos y certificados. Para obtener más información, consulte Acerca de Azure Key Vault.
En el Azure Portal, busque y seleccione Almacenes de claves.
Se abre la página Almacenes de claves .
Seleccione Crear.
En Aspectos básicos, haga lo siguiente:
- Detalles del proyecto:
- Suscripción: seleccione la suscripción.
- Grupo de recursos: seleccione el grupo de recursos que desee.
- Detalles de la instancia:
- Nombre del almacén de claves: escriba el nombre del almacén de claves. No hay restricciones adicionales, excepto las que se aplican a los nombres de otros servicios de Azure.
- Región: elija la región que va a seleccionar para los demás recursos.
- Plan de tarifa: seleccione Estándar o Premium según sea necesario.
- Opciones de recuperación:
- Días para conservar los almacenes eliminados: escriba un valor comprendido entre 7 y 90.
- Protección de purga: se recomienda permitir que esta característica tenga un período de retención obligatorio.
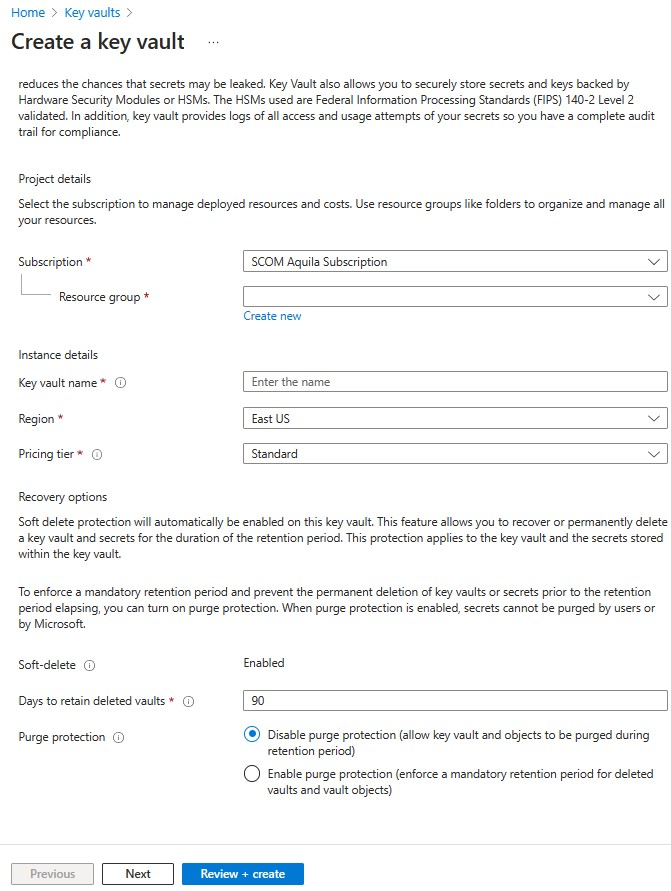
- Detalles del proyecto:
Seleccione Siguiente. Por ahora, no se requiere ningún cambio en la configuración de acceso. La configuración de acceso se realiza en el paso 5.
Para Redes, haga lo siguiente:
- Seleccione Habilitar acceso público.
- En Acceso público, en Permitir acceso desde, seleccione Todas las redes.
Seleccione Siguiente.
En Etiquetas, seleccione las etiquetas si es necesario y seleccione Siguiente.
Para Revisar y crear, revise las selecciones y seleccione Crear para crear el almacén de claves.
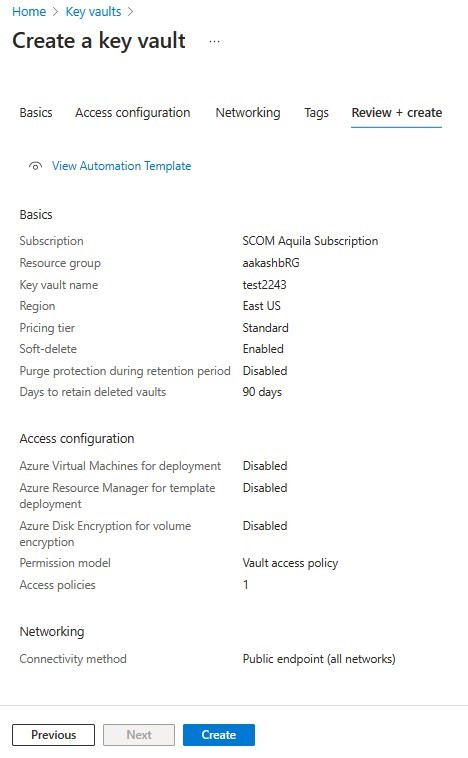
Pasos siguientes
Comentarios
Próximamente: A lo largo de 2024 iremos eliminando gradualmente GitHub Issues como mecanismo de comentarios sobre el contenido y lo sustituiremos por un nuevo sistema de comentarios. Para más información, vea: https://aka.ms/ContentUserFeedback.
Enviar y ver comentarios de