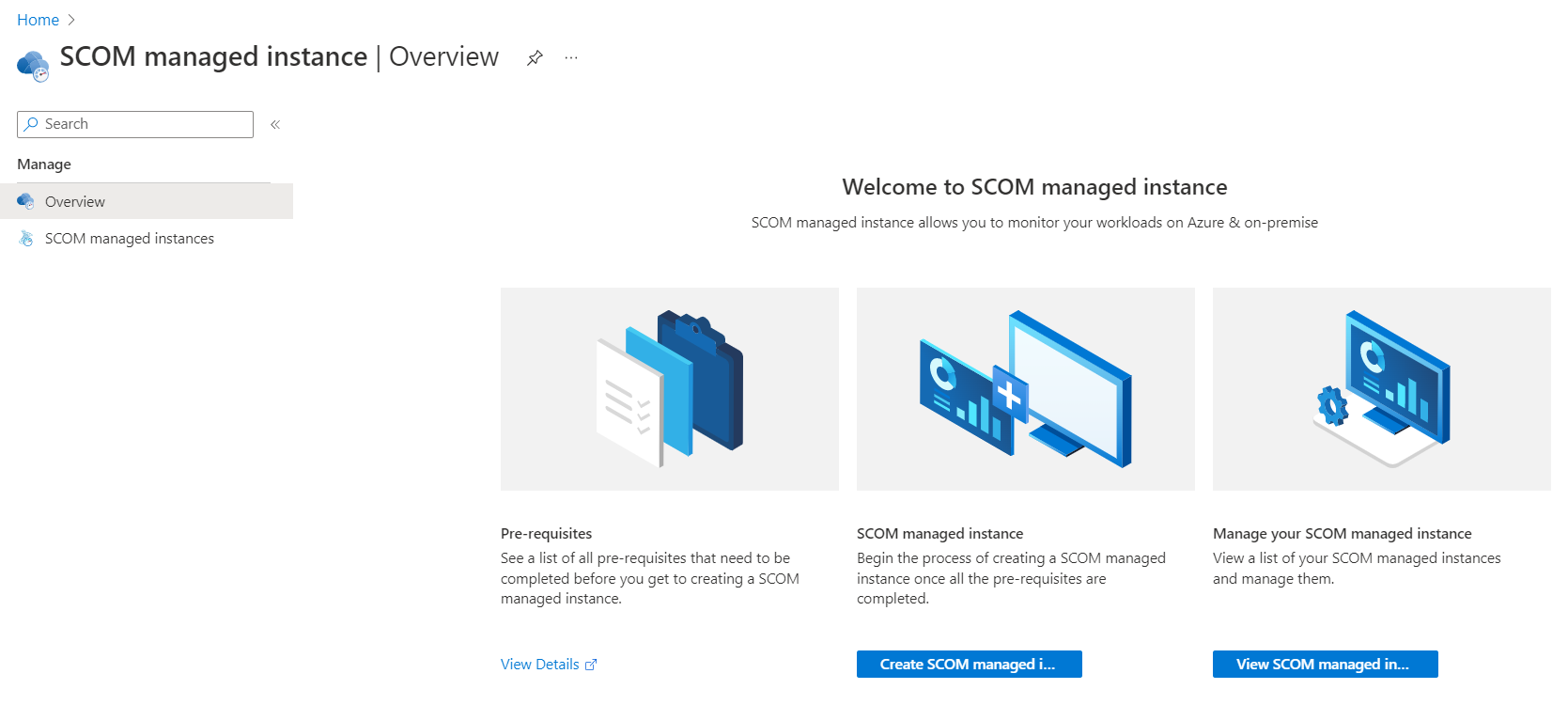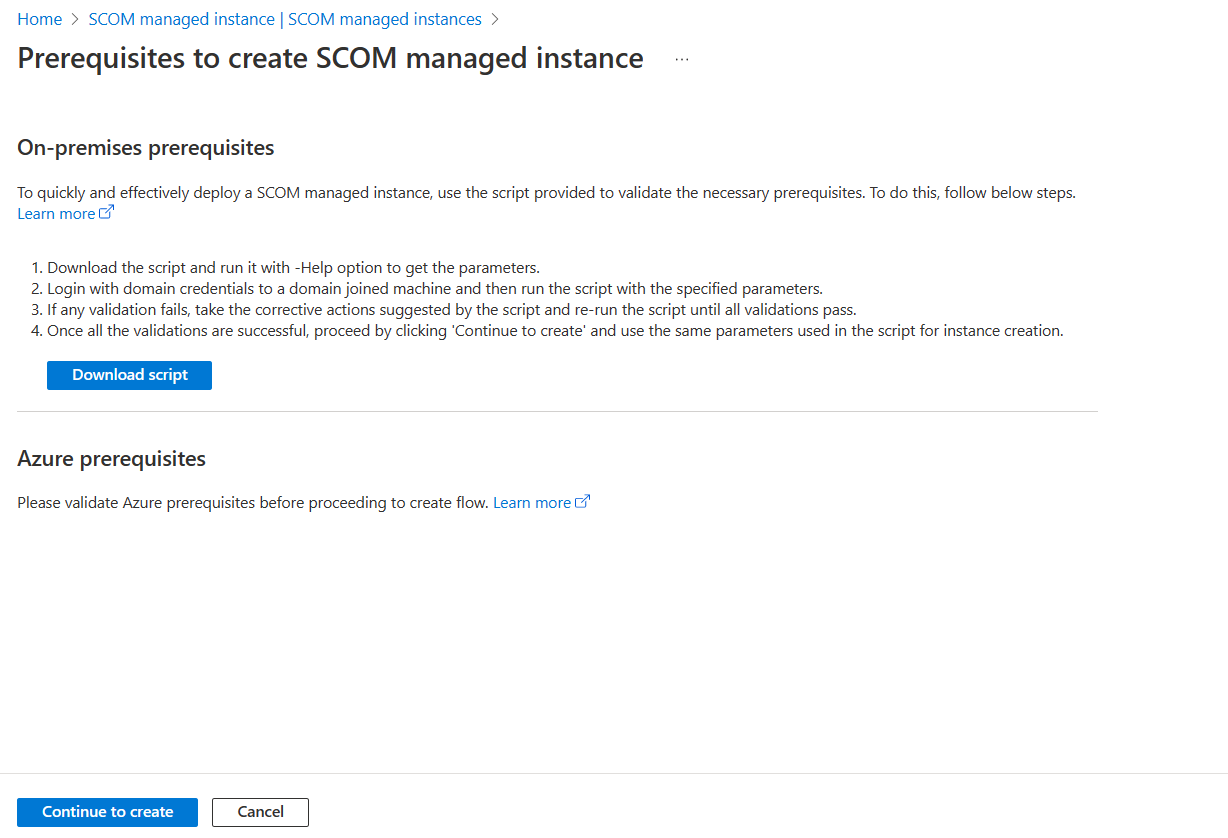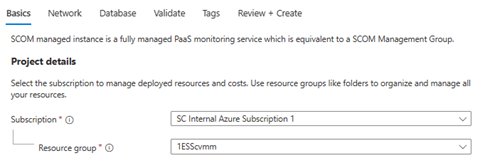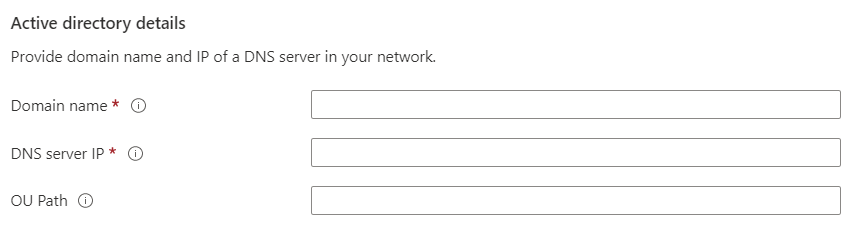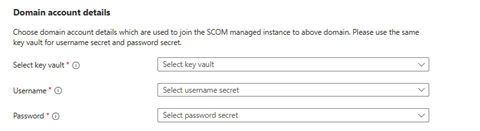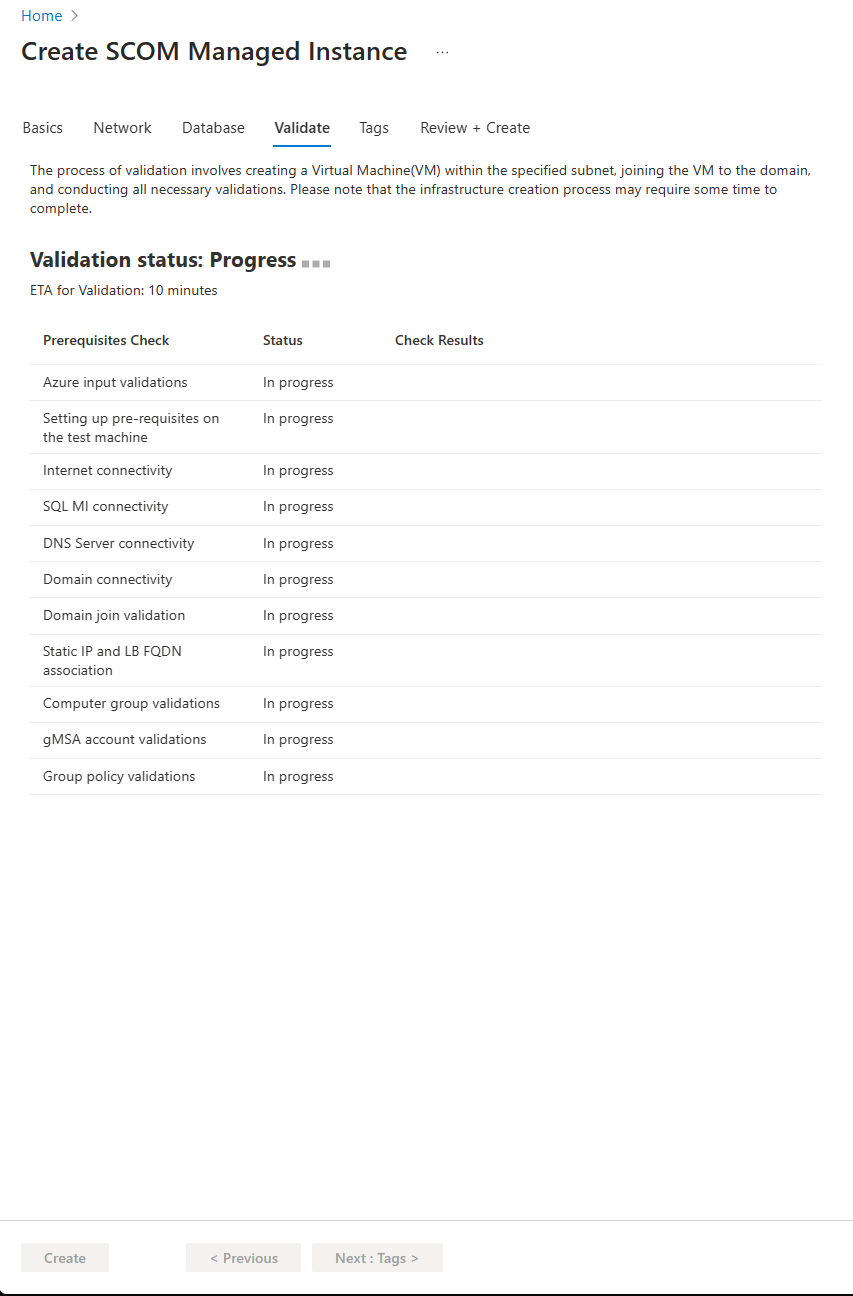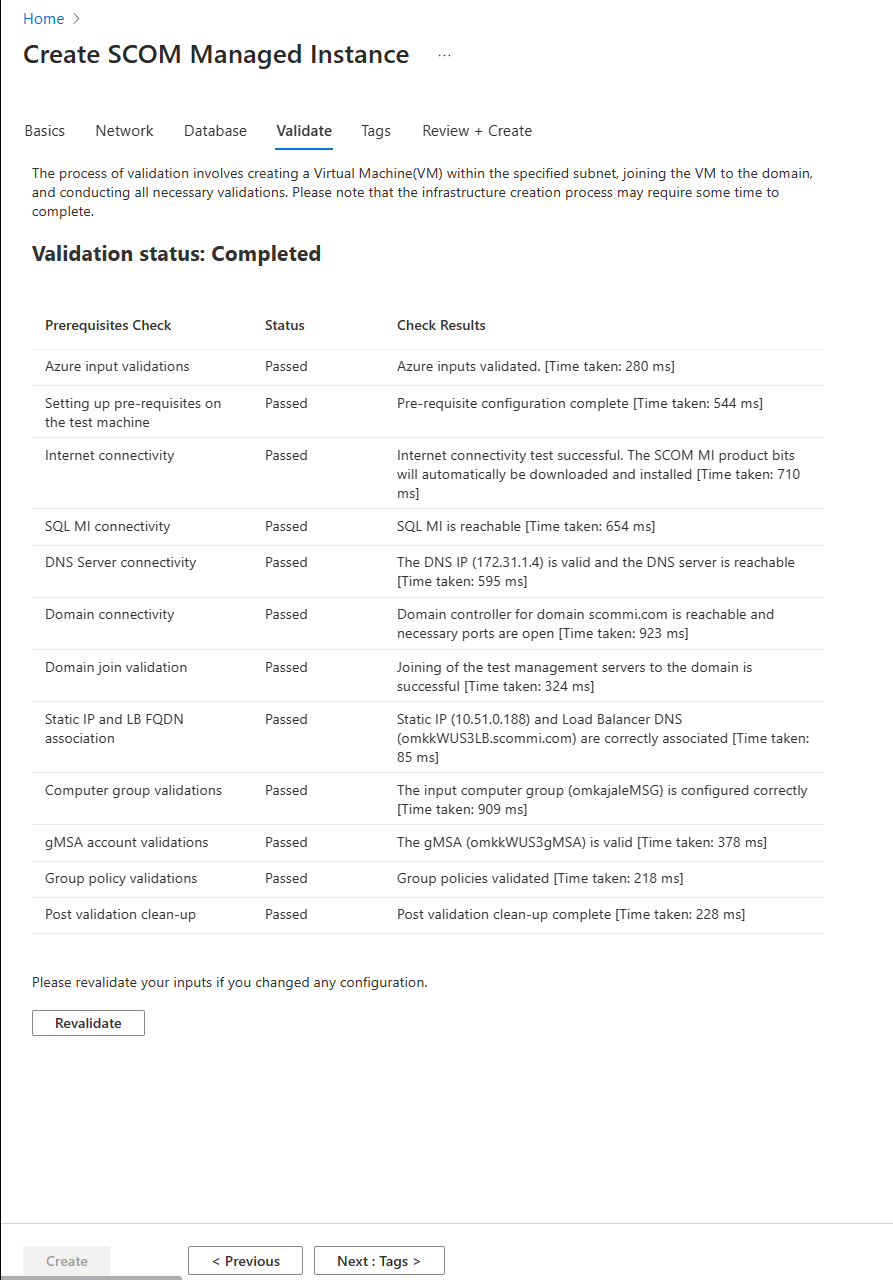Creación de una instancia de SCOM de Azure Monitor Instancia administrada
SCOM de Azure Monitor Instancia administrada proporciona funcionalidad de System Center Operations Manager en Azure. Le ayuda a supervisar todas las cargas de trabajo, tanto si son locales, en Azure como en cualquier otro servicio en la nube.
En este artículo se describe cómo crear una instancia del servicio (una Instancia administrada SCOM) con la funcionalidad de System Center Operations Manager en Azure.
Regiones admitidas
- Oeste de Europa
- Oeste de EE. UU.
- Norte de Europa
- Este de EE. UU.
- Este de EE. UU. 2
- Este de Australia
- Sudeste de Asia
- Sur de Reino Unido 2
- Oeste de EE. UU. 3
- Centro de Suecia
- Centro de Canadá
- Sur de la India
- Centro-oeste de Alemania
- Norte de Italia
Creación de un Instancia administrada SCOM
Para crear un Instancia administrada SCOM, siga estos pasos:
Inicie sesión en Azure Portal. Busque y seleccione SCOM Instancia administrada.
En la página Información general , tiene tres opciones:
- Requisitos previos: permite ver los requisitos previos.
- Instancia administrada de SCOM: permite crear una Instancia administrada de SCOM.
- Administrar la instancia administrada de SCOM: permite ver la lista de instancias creadas.
Seleccione Create SCOM managed instance (Crear instancia administrada de SCOM).
Se abre la página Requisitos previos para crear una instancia administrada de SCOM . Descargue el script y ejecútelo en una máquina unida a un dominio para validar los requisitos previos.
En Aspectos básicos, haga lo siguiente:
Detalles del proyecto:
- Suscripción: seleccione la suscripción de Azure en la que desea colocar el Instancia administrada de SCOM.
- Grupo de recursos: seleccione el grupo de recursos en el que desea colocar el Instancia administrada de SCOM. Se recomienda tener un nuevo grupo de recursos exclusivamente para SCOM Instancia administrada.
Detalles de la instancia:
- Nombre de instancia administrada de SCOM: escriba un nombre para el Instancia administrada de SCOM.
Nota
- El nombre de una Instancia administrada de SCOM solo puede tener caracteres alfanuméricos y tener hasta 10 caracteres.
- Un Instancia administrada SCOM es equivalente a un grupo de administración de System Center Operations Manager, por lo que elija un nombre en consecuencia.
- Región: seleccione una región cercana geográficamente para que la latencia entre los agentes y el Instancia administrada de SCOM sea lo más bajo posible. Esta región también debe contener la red virtual.
- Nombre de instancia administrada de SCOM: escriba un nombre para el Instancia administrada de SCOM.
Detalles de Active Directory:
- Nombre de dominio: escriba el nombre del dominio que administra el controlador de dominio.
- IP del servidor DNS: escriba la dirección IP del servidor del Sistema de nombres de dominio (DNS) que proporciona las direcciones IP a los recursos del dominio del paso anterior.
- Ruta de acceso de unidad organizativa: escriba la ruta de acceso de la unidad organizativa (OU) a la ubicación en la que desea unir los servidores. Este campo no es necesario. Si lo deja en blanco, asume el valor predeterminado. Asegúrese de que el valor especificado está en el formato de nombre distintivo. Por ejemplo: OU=testOU,DC=domain,DC=Domain,DC=com.
Detalles de la cuenta de dominio:
- Almacén de claves de seguridad: seleccione el almacén de claves que tiene el nombre de usuario secreto y la contraseña secreta de las credenciales de usuario de la cuenta de dominio.
- Secreto de nombre de usuario: escriba el nombre del secreto para el usuario en el almacén de claves seleccionado.
- Secreto de contraseña: escriba el nombre del secreto para la contraseña en el almacén de claves seleccionado.
Nota
Asegúrese de proporcionar los nombres secretos creados en el almacén de claves seleccionado y no el nombre de usuario y la contraseña de dominio reales.
Ventaja híbrida de Azure: de forma predeterminada, no está seleccionada. Seleccione Sí si usa una licencia de Windows Server para los servidores existentes. Esta licencia solo es aplicable a los servidores Windows que se usan mientras se crea una máquina virtual para el Instancia administrada de SCOM. No se aplicará a los servidores windows existentes.
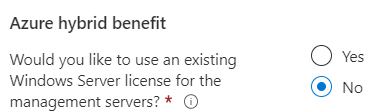
Seleccione Next (Siguiente).
En Redes, haga lo siguiente:
Red virtual:
Red virtual: seleccione la red virtual que tiene conectividad directa a las cargas de trabajo que desea supervisar y al controlador de dominio y al servidor DNS.
Subred: seleccione una subred que tenga al menos 32 direcciones IP para hospedar la instancia. El espacio de direcciones mínimo es 28.
La subred puede tener recursos existentes en ella. Sin embargo, no elija la subred que hospeda la instancia administrada de SQL porque no contendrá suficientes direcciones IP para hospedar los componentes de SCOM Instancia administrada.
Nota
Asegúrese de asociar una puerta de enlace NAT a una subred elegida. La presencia de una puerta de enlace NAT es necesaria para que SCOM Instancia administrada recuperar los componentes necesarios para escenarios de instalación y actualización automática.
Interfaz de instancia administrada de SCOM:
- Dirección IP estática: escriba la dirección IP estática del equilibrador de carga. Esta dirección IP debe estar en el intervalo de subred seleccionado para SCOM Instancia administrada. Asegúrese de que la dirección IP está en formato IPv4 y créela en la tabla de enrutamiento.
- Nombre DNS: escriba el nombre DNS que adjuntó a la dirección IP estática del paso anterior. El nombre DNS se asigna a la dirección IP estática definida anteriormente.
Detalles de gMSA:
- Nombre del grupo de equipos: escriba el nombre del grupo de equipos que cree después de la creación de la cuenta de servicio administrada del grupo (gMSA).
- Nombre de cuenta de gMSA: escriba el nombre de gMSA. Debe terminar con $.
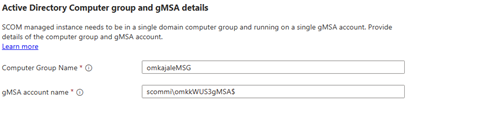
Seleccione Next (Siguiente).
En Base de datos, haga lo siguiente:
- Instancia administrada de SQL: en Nombre del recurso, seleccione el nombre del recurso Azure SQL Managed Instance para la instancia que desea asociar a este Instancia administrada de SCOM. Use solo la instancia administrada de SQL que tenga permisos para el Instancia administrada de SCOM. Para más información, consulte Creación y permiso de instancia administrada de SQL.
- Identidad administrada por el usuario: para la cuenta de identidad administrada por el usuario, proporcione una identidad administrada por el usuario con privilegios de administrador del sistema en la instancia administrada de SQL y permisos Get and List en los secretos del almacén de claves que se seleccionaron en la pestaña Aspectos básicos . Asegúrese de que el mismo MSI tiene permisos de lectura en el almacén de claves para las credenciales de la cuenta de dominio.
Seleccione Next (Siguiente).
En Validar, se validan todos los requisitos previos. La validación tarda 10 minutos en finalizarse.
Una vez finalizada la validación, compruebe los resultados y vuelva a validar si es necesario.
Seleccione Siguiente: Etiquetas.
En Etiquetas, escriba la información nombre y valor y, a continuación, seleccione el recurso.
Las etiquetas le ayudan a clasificar los recursos y ver la facturación consolidada aplicando las mismas etiquetas a varios recursos y grupos de recursos. Para obtener más información, consulte Uso de etiquetas para organizar los recursos de Azure y la jerarquía de administración.
Seleccione Next (Siguiente).
En Revisar y crear, revise todas las entradas dadas hasta ahora y, a continuación, seleccione Crear. La implementación se crea en Azure. La creación de un Instancia administrada SCOM tarda hasta una hora.
Nota
Si se produce un error en la implementación, elimine la instancia y todos los recursos asociados y, a continuación, vuelva a crear la instancia. Para obtener más información, consulte Eliminación de una instancia.
Una vez terminada la implementación, seleccione Ir al recurso.
En la página de instancia, puede ver algunos de los detalles esenciales e instrucciones para los pasos posteriores a la implementación e informar de errores.
Pasos siguientes
Comentarios
Próximamente: A lo largo de 2024 iremos eliminando gradualmente GitHub Issues como mecanismo de comentarios sobre el contenido y lo sustituiremos por un nuevo sistema de comentarios. Para más información, vea: https://aka.ms/ContentUserFeedback.
Enviar y ver comentarios de