Creación y administración de grupos
En System Center Operations Manager, los grupos son recopilaciones lógicas de objetos, como equipos Windows, discos duros o instancias de Microsoft SQL Server. Puedes crear un grupo con el Asistente para crear grupo. Puedes asignar explícitamente la pertenencia a un grupo o crear reglas que generarán una pertenencia dinámica a grupos.
2019 UR4 y versiones posteriores incluye una nueva columna para el nombre para mostrar del módulo de administración del panel Creación del >asistente para crear grupos.
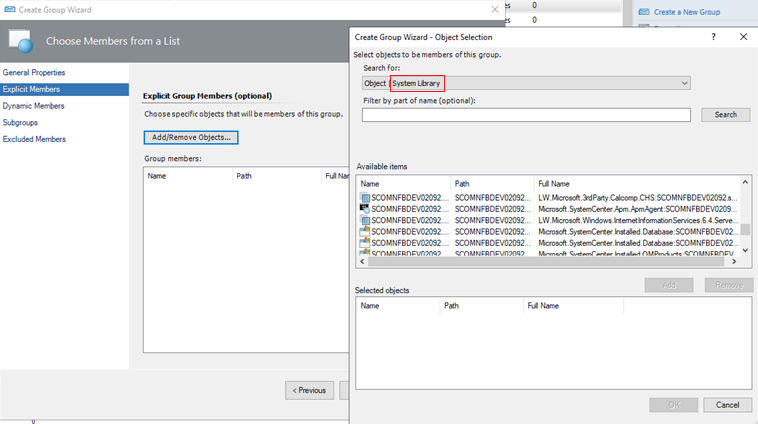
Algunos de los propósitos del uso de grupos son:
El ámbito invalida a un subconjunto específico de equipos.
Ámbito de las notificaciones de alertas o suscripciones de conector de productos para un conjunto específico de equipos.
Ámbito de las consolas de usuario, por lo que el rol de usuario solo ve los servidores de los que son responsables.
Ámbito de un conjunto de equipos que necesitan entrar en un modo de mantenimiento programado.
Limitar las vistas de aplicación solo a los equipos que hospedan una aplicación determinada.
Cree una vista de estado de mantenimiento acumulativo de un conjunto no relacionado de equipos.
Cree un conjunto de equipos para un informe.
Con la consola del operador del área de trabajo Creación, solo puedes crear grupos de instancias. Para crear un grupo de equipos, debes usar la consola Creación o trabajar directamente en el XML de un módulo de administración. La siguiente imagen muestra la visualización de grupos en la consola del operador.
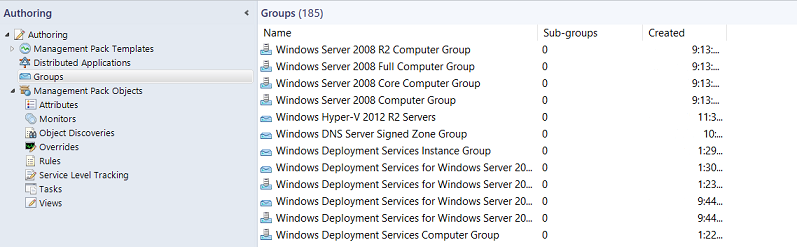
Los grupos de equipos solo contienen equipos. Los grupos de instancias pueden contener todos los tipos de objetos, como una instancia de un servicio de mantenimiento o una instancia de una base de datos SQL. Tanto los grupos de equipos como los grupos de instancias pueden contener otros grupos de equipos e instancias. Otra manera de ver la diferencia entre los tipos de grupos:
Un grupo de instancias se rellena con objetos que coinciden con los criterios.
Un grupo de equipos se rellena con equipos que hospedan objetos que coinciden con los criterios.
Para crear un grupo basado en una relación de hospedaje, como todos los equipos que ejecutan SQL Server, debes usar las Extensiones de creación de Visual Studio para Operations Manager o trabajar directamente en el XML de un módulo de administración.
Los objetos más comunes que situarás en los grupos son objetos de Equipo Windows. La forma más común de asignar equipos a los grupos de forma dinámica es mediante una propiedad de la clase Equipo Windows. Por ejemplo, una unidad organizativa es una propiedad de la clase Equipo Windows, por lo que puedes crear un grupo que haga que todos los equipos de una unidad organizativa en concreto sean miembros del mismo grupo. La siguiente imagen muestra las propiedades de un objeto de la clase Equipo Windows, que puedes ver en el panel de detalles del área de trabajo Supervisión seleccionando la vista de estado Equipos Windows.
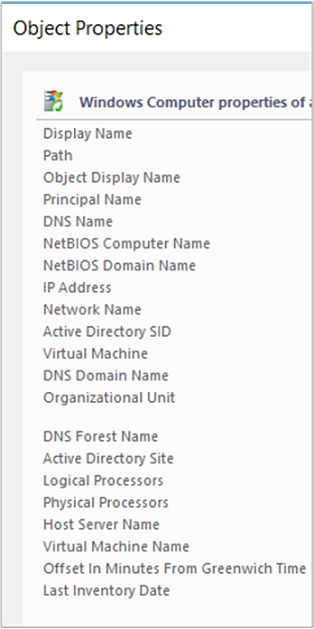
Puedes asignar tanto miembros explícitos como dinámicos en la misma definición de grupo y puedes excluir miembros explícitos. Para obtener ejemplos de consultas y fórmulas de grupo, consulta Ejemplos de grupos de Operations Manager.
Creación de un grupo en Operations Manager
Inicia sesión en el equipo con una cuenta que sea miembro del rol Administradores de Operations Manager.
En la consola del operador, selecciona Creación.
Haz clic con el botón derecho en Grupos y selecciona Crear un nuevo grupo para iniciar el Asistente para crear grupo.
En la página Especificar un nombre y una descripción para el nuevo grupo, haz lo siguiente:
Escribe el Nombre para el grupo.
También puedes especificar la Descripción del grupo. La descripción de la pertenencia a grupos facilita la selección del grupo adecuado para vistas, invalidaciones, etc.
Selecciona un módulo de administración de destinos de la lista o selecciona Nuevo para crear un módulo con el Asistente para crear módulo de administración.
Seleccione Siguiente.
En la página Miembros explícitos - Elección de miembros de una lista, puedes agregar objetos explícitos al grupo o hacer clic en Siguiente para continuar con la configuración de miembros dinámicos. Para agregar miembros explícitos al grupo, selecciona Agregar o quitar objetos y realiza los siguientes pasos:
En la lista Búsqueda, selecciona un tipo de objeto, como Equipo Windows.
Opcionalmente, en el cuadro Filtrar por parte del nombre, escribe todo o parte del nombre del objeto y selecciona Buscar.
En el cuadro Elementos disponibles, selecciona los objetos deseados y después selecciona Agregar y Siguiente.
En la página Miembros dinámicos - Crear fórmula de miembro, puedes agregar una fórmula de pertenencia dinámica al grupo o hacer clic en Siguiente para continuar en la página Subgrupos. Para agregar una fórmula de pertenencia dinámica, selecciona Crear o editar reglas y realiza los pasos siguientes:
Advertencia
Este procedimiento te indica cómo crear una consulta para equipos Windows basados en el nombre del equipo NetBIOS.
En el cuadro de diálogo Generador de consultas, deja el equipo Windows predeterminado y selecciona Agregar.
En la lista Propiedad, selecciona Nombre del equipo NetBIOS.
En la lista Operador, selecciona Contiene.
Establece Valor como parte del nombre de los equipos que quieres en el grupo, como NY o MKTG.
Nota:
Selecciona Insertar para agregar una expresión o expresiones de grupo con operadores OR o AND. Repite los pasos anteriores para agregar tipos de objeto adicionales a la regla.
Selecciona Aceptar, revisa la fórmula de consulta y selecciona Siguiente.
En la página Elegir subgrupos opcionales, selecciona Siguiente para no agregar grupos al grupo, o selecciona Agregar/quitar subgrupos para agregar grupos, por ejemplo.
En el cuadro de diálogo Selección de grupo, en Filtrar por parte del nombre, puedes escribir opcionalmente parte o la totalidad de los nombres del grupo y seleccionar Buscar.
En el cuadro de texto Elementos disponibles, selecciona los grupos deseados, selecciona Agregar, selecciona Aceptar y selecciona Siguiente.
En la página Miembros excluidos - Especificar lista de exclusión, selecciona Finalizar para no excluir objetos del grupo, o selecciona Excluir objetos y después realiza los siguientes pasos:
En el cuadro de diálogo Exclusión de objetos, en la lista Buscar, selecciona un tipo de objeto, como Equipo Windows.
Opcionalmente, en el cuadro Filtrar por parte del nombre, escribe todo o parte del nombre del objeto y selecciona Buscar.
En el cuadro de texto Elementos disponibles, selecciona los objetos que deseas excluir, selecciona Agregar, Aceptar y luego Finalizar.
Nota:
Puedes tardar aproximadamente un minuto en rellenar la pertenencia de un grupo.
Ver miembros, estado y diagrama de un grupo
En el espacio de trabajo Autorización, selecciona Grupos.
En el panel de resultados, selecciona el grupo que deseas ver.
En el panel Tareas, selecciona:
Ver miembros del grupo para ver una lista de todos los miembros del grupo con el estado de mantenimiento de cada miembro.
Vea Estado del grupo para ver una vista de estado del grupo.
Ver diagrama para ver un diagrama del grupo.
Pasos siguientes
Para entender las diferencias entre clases y grupos en el administrador de operaciones y cómo se aplican los flujos de trabajo a cada uno, revisa Uso de clases y grupos para invalidaciones en el administrador de operaciones.
Antes de realizar cambios en la configuración de supervisión definida en un paquete de administración del administrador de operaciones, revisa Cómo invalidar una regla o supervisión para comprender cómo configurar el cambio.