Habilitación de la sesión de consola mejorada en VMM
En este artículo se proporciona información sobre cómo configurar la sesión de consola mejorada en System Center Virtual Machine Manager (VMM).
La conexión de la consola en VMM proporciona una manera de conectarse a la máquina virtual sin una conexión de red a ella. Para obtener información sobre la implementación de la consola VMM, consulte instalación de la consola VMM. En System Center 2016 Operations Manager, la consola de connect in VMM solo admite la sesión básica donde el texto del Portapapeles solo se puede pegar a través de la opción de menú Escribir texto del Portapapeles.
VMM admite la sesión de consola mejorada. Con la consola conectada a través de una sesión mejorada, las operaciones Cortar (Ctrl + X), Copiar (Ctrl + C) y Pegar (Ctrl + V) en el texto ANSI y los archivos están disponibles en el Portapapeles, por lo que los comandos de copia y pegado para texto y archivos se hacen posibles desde y hacia la máquina virtual.
Antes de comenzar
Asegúrese de que cumple los siguientes requisitos previos:
- El sistema operativo del host en el que se ejecuta la máquina virtual debe ser Windows Server 2012 R2 y versiones posteriores.
- El sistema operativo del host en el que se ejecuta la máquina virtual debe ser Windows Server 2016 y versiones posteriores.
- El host de Hyper-V debe tener activada la configuración de directiva del modo de sesión mejorada.
- El equipo desde el que se conecta a la máquina virtual debe ejecutarse en Windows 10, Windows 8.1, Windows Server, Windows Server 2016 o posterior.
- La máquina virtual debe tener habilitados los servicios de Escritorio remoto y ejecutar Windows 10, Windows 8.1, Windows Server 2016, Windows Server 2012 R2 o posterior como sistema operativo invitado.
- La máquina virtual debe tener habilitados los servicios de Escritorio remoto y ejecutar Windows 10, Windows Server 2016 o posterior como sistema operativo invitado.
- La máquina virtual debe tener habilitados los servicios de Escritorio remoto y ejecutar Windows 10, Windows 11, Windows Server 2016 o posterior como sistema operativo invitado.
Habilitación de la sesión de consola mejorada
Siga estos pasos:
Haga clic con el botón derecho en el host en máquinas virtuales y servicios y vaya a la opción Sesión mejorada.
Seleccione Permitir modo de sesión mejorada y seleccione Aceptar.
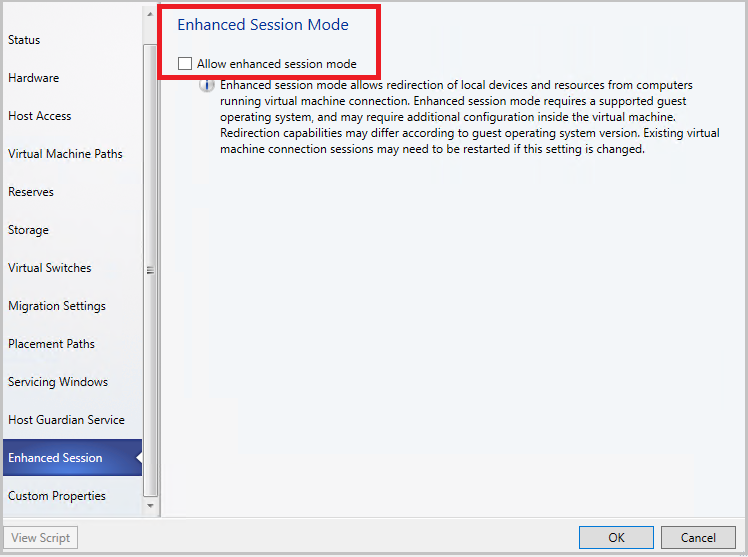
En la consola VMM, vaya a la máquina virtual en este host.
Haga clic con el botón derecho en la máquina virtual y seleccione Conectar a través de la consola.
Una vez que vea la consola de máquina virtual, busque la opción Abrir sesión mejorada en la parte superior derecha de la página. Selecciónelo para iniciar la ventana Sesión mejorada.

Nota:
Esta acción cerrará la sesión actual y abrirá una nueva sesión. Se le redirigirá a la pantalla de inicio de sesión en la nueva sesión.
Una vez que vea la consola de máquina virtual, busque la opción Sesión mejorada en la parte superior derecha de la página. Selecciónelo para iniciar la ventana Sesión mejorada.

Nota:
Esta acción cerrará la sesión actual y abrirá una nueva sesión. Se le redirigirá a la pantalla de inicio de sesión en la nueva sesión.
- Para volver a la sesión básica, seleccione Abrir sesión básica en la parte superior derecha.
- Para volver a la sesión básica, seleccione Sesión básica en la parte superior derecha.
Una vez habilitada la directiva modo de sesión mejorada en el host:
- Cierre las sesiones de consola abiertas para ver la opción Sesión mejorada.
- Para una máquina virtual que arranca por primera vez desde un VHD/VHDX, la opción de sesión mejorada no se muestra al intentar conectarse a través de la consola. Reinicie la máquina virtual y actualice las propiedades de la máquina virtual en VMM para que la opción Sesión mejorada aparezca en la ventana de conexión de la consola.
Pasos siguientes
Uso de recursos locales en máquinas virtuales de Hyper-V con VMConnect