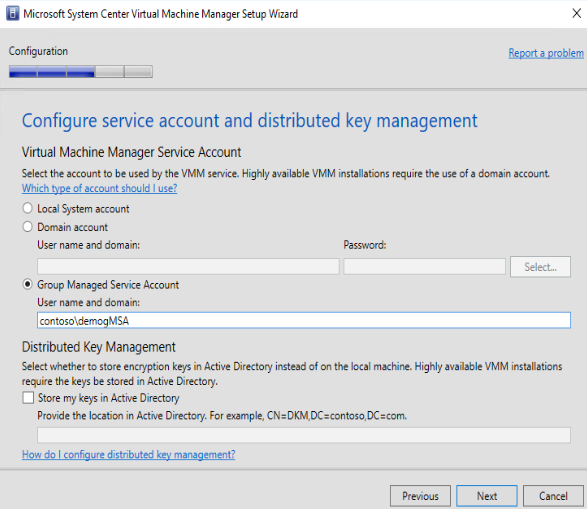Instalación de VMM
En este artículo se describe cómo instalar el servidor de administración de System Center Virtual Machine Manager (VMM).
Antes de comenzar
- Revisa los requisitos del sistema y la información de planeación. Obtén información sobre los requisitos del sistema.
- Asegúrate de tener al menos permisos de administrador local en el equipo antes de ejecutar la instalación.
- La cuenta de servicio debe ser un administrador en el servidor VMM.
Nota:
Durante la instalación de VMM, asegúrate de que la base de datos SQL no forme parte de ningún grupo de disponibilidad.
Ejecución de la configuración
Nota:
La cuenta de servicio de VMM puede ser:
- Una cuenta local.
- Una cuenta de usuario usada para el servicio.
- Una cuenta de servicio administrada de grupo.
- Si usas una cuenta local, no puedes tener VMM en una configuración de alta disponibilidad.
- Si usas la cuenta de gMSA, el formato debe ser domainFQDN\gMSAAccount$.
- Cierra los programas abiertos y asegúrate de que no haya reinicios pendientes en el equipo.
- Para iniciar el Asistente para la instalación de Virtual Machine Manager, en el medio de instalación, haz clic con el botón derecho en setup.exe y selecciona Ejecutar como administrador.
- En la página principal de configuración, selecciona Instalar.
- En la página Seleccionar características para instalar,
selecciona la casilla Servidor de administración VMM, y luego selecciona Siguiente. La consola VMM se instala automáticamente. Si vas a instalar en un nodo de clúster, se te preguntará si deseas que el servidor de administración sea de alta disponibilidad. - En la página Información de registro del producto, proporciona la información adecuada y selecciona Siguiente. Si no especificas una clave de producto, VMM se instala como una versión de evaluación que expira 180 días después de la instalación.
- En la página Lea este contrato de licencia,
revise el contrato de licencia, seleccione la casilla He leído, he comprendido y acepto los términos del contrato de licencia, y luego selecciona Siguiente. - En la página Datos de diagnóstico y uso,
revisa la directiva de recopilación de datos de Microsoft y cómo deshabilitar la recopilación de datos. Luego, seleccione Siguiente. - Si aparece la página Microsoft Update,
selecciona si deseas usar Microsoft Update, y luego selecciona Siguiente. Si ya has elegido usar Microsoft Update en este equipo, esta página no aparecerá. - En la página Datos de diagnóstico y uso,
revisa la directiva de recopilación de datos de Microsoft y cómo deshabilitar la recopilación de datos, y luego selecciona Siguiente. - En la página Ubicación de la instalación,
usa la ruta de acceso predeterminada o especifica otra ruta de instalación para los archivos de programa de VMM, y luego selecciona Siguiente. El programa de instalación comprueba el equipo en el que vas a instalar el servidor de administración VMM para asegurarse de que el equipo cumple los requisitos de hardware y software adecuados. Si el equipo no cumple un requisito previo, aparece una página con información sobre el requisito previo y cómo resolver el problema. - En la página Configuración de la base de datos,
- Si usas una instancia de SQL remota, especifica el nombre del equipo que ejecuta SQL Server.
- Si vas a instalar el servidor de administración VMM en el mismo equipo que ejecuta SQL Server, en el cuadro Nombre del servidor, escribe el nombre del equipo (por ejemplo, vmmserver01) o localhost.
- Si el servidor SQL Server está en un clúster, escribe el nombre del clúster.
- No especifiques un valor para Puerto si no tienes una instancia remota de SQL Server o si tienes un servidor SQL Server remoto que usa el puerto predeterminado (1433).
- Especifica el nombre de la instancia de SQL Server y si se va a usar una base de datos existente o nueva. Necesitas una cuenta con permisos para conectarse a la instancia.
- En la página Configurar la cuenta de servicio y la administración de clave distribuida,
especifica la cuenta que usa el servicio VMM. No se puede cambiar la identidad de la cuenta de servicio VMM después de la instalación. Obtén más información sobre la administración de claves distribuida aquí. - En Administración de claves distribuida, selecciona si almacenar o no las claves de cifrado en Active Directory.
- En la página Configuración de puerto,
usa el número de puerto predeterminado para cada característica o proporciona un número de puerto único adecuado en tu entorno. No puedes cambiar los puertos que asignes durante la instalación de un servidor de administración VMM a menos que desinstales y vuelvas a instalar el servidor de administración VMM. Además, no configures ninguna característica para usar el puerto 5986, porque ese número de puerto está preasignado. - En la página Configuración de la biblioteca,
selecciona si quieres crear un nuevo recurso compartido de biblioteca o usar un recurso compartido de biblioteca existente en el equipo. El recurso compartido de biblioteca predeterminado que crea VMM se denomina MSSCVMMLibrary y la carpeta se encuentra en %SYSTEMDRIVE%\ProgramData\Virtual Machine Manager Library Files. ProgramData es una carpeta oculta y no se puede quitar. Una vez instalado el servidor de administración de VMM, podrás agregar recursos compartidos de biblioteca y servidores de biblioteca a través de la consola de VMM o mediante el shell de comandos de VMM. - En la página Resumen de la instalación,
revisa tus selecciones y elige la opción Instalar. Aparecerá la página Instalación de características y se mostrará el progreso de la instalación. - En la página La instalación se completó correctamente,
- Selecciona Cerrar para finalizar la instalación.
- Para abrir la consola de VMM, asegúrate de que esté activa la casilla de verificación Abrir la consola VMM cuando este asistente se cierre, o bien selecciona el icono de la consola de Virtual Machine Manager del escritorio.
Nota:
Si VMM 2022 y SQL 2019 están instalados en la misma máquina, aparece el siguiente error. Reinicie el equipo para una instalación correcta.
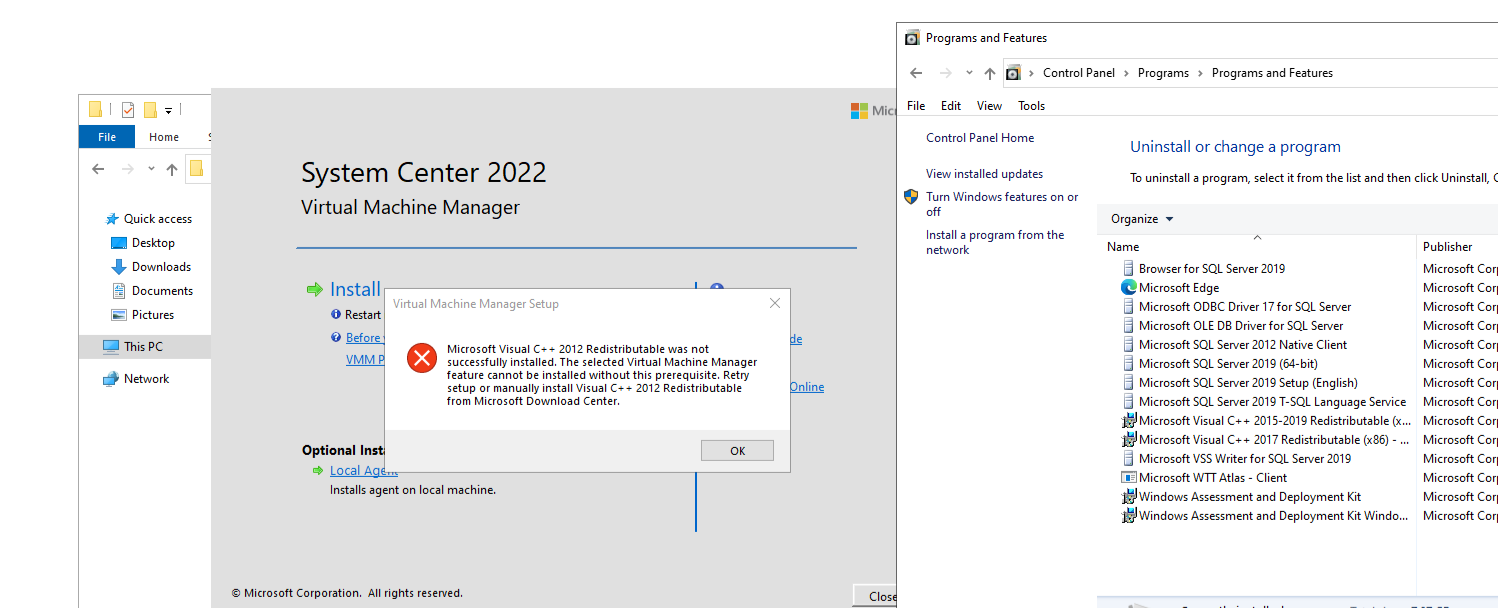
Durante la instalación, VMM habilita las siguientes reglas de firewall. Estas reglas permanecen en vigor incluso si posteriormente se desinstala VMM.
Administración remota de Windows
Administración de almacenamiento basada en directivas de Windows
Nota:
Si el programa de instalación no finaliza correctamente, consulta los archivos de registro que encontrarás en la carpeta %SYSTEMDRIVE%\ProgramData\VMMLogs. ProgramData es una carpeta oculta.
Nota:
Si se produce un problema con la ruta de acceso de archivo de ADK durante la instalación de VMM, copia los archivos de la carpeta amd64 de la carpeta raíz de ADK en la propia carpeta raíz de ADK. La ruta de acceso predeterminada de la carpeta de ADK es C:\Archivos de programa (x86)\Windows Kits\10\Assessment and Deployment Kit\Deployment Tools\WSIM, pero puede ser diferente en función de la ruta de acceso de carpeta que elijas durante la instalación de ADK.
Nota:
Si se produce un problema con la ruta de acceso de archivo de ADK durante la instalación de VMM, copia los archivos de la carpeta amd64 de la carpeta raíz de ADK en la propia carpeta raíz de ADK. La ruta de acceso predeterminada de la carpeta de ADK es C:\Archivos de programa (x86)\Windows Kits\10\Assessment and Deployment Kit\Deployment Tools\WSIM, pero puede ser diferente en función de la ruta de acceso de carpeta que elijas durante la instalación de ADK.
Instalación de VMM desde el símbolo del sistema
Puedes instalar VMM desde el símbolo del sistema. El soporte de instalación contiene .ini archivos para todas las características de VMM:
- VMServer.ini: configuración del servidor de administración de VMM.
- VMClient.ini: configuración de la consola de VMM.
- VMServerUninstall.ini: configuración de desinstalación para el servidor de administración de VMM.
Cada uno de estos archivos contiene pares clave-valor con valores predeterminados. Estas entradas están comentadas. Quita el símbolo de comentario (#) y cambie el valor.
- Edita el archivo
VMServer.inicon las opciones que figuran en la tabla debajo de este procedimiento. - Tras la edición, abre un símbolo del sistema con privilegios elevados y ejecuta setup.exe con los parámetros siguientes. Por ejemplo, para usar un archivo
VMServer.inialmacenado en C:\Temp con una cuenta de administrador de SQL Server de contoso\SQLAdmin01 y una cuenta de servicio de VMM de contoso\VMMadmin14, usa el siguiente comando: setup.exe /server /i /f C:\Temp\VMServer.ini /SqlDBAdminDomain contoso /SqlDBAdminName SQLAdmin01 /SqlDBAdminPassword password123 /VmmServiceDomain contoso /VmmServiceUserName VMMadmin14 /VmmServiceUserPassword password456 /IACCEPTSCEULA
Valores de VMServer.ini
| Opción | Valores | Valor predeterminado |
|---|---|---|
| ProductKey | Clave de producto con el formato: xxxxx-xxxxx-xxxxx-xxxxx-xxxxx | xxxxx-xxxxx-xxxxx-xxxxx-xxxxx |
| UserName | Nombre para mostrar opcional para el usuario que instala las características. UserName no es la cuenta de usuario de la instalación. | Administrador |
| CompanyName | Nombre para mostrar opcional para la organización que instala las características. | Microsoft Corporation |
| ProgramFiles | Ubicación de los archivos de VMM. | C:\Program Files\Microsoft System Center\Virtual Machine Manager |
| CreateNewSqlDatabase | 0: Usar una base de datos de Microsoft SQL Server existente. 1: Crear una nueva base de datos de SQL Server. |
1 |
| SqlInstanceName | Nombre de la instancia nueva o existente de SQL Server. | MICROSOFT$VMM$ |
| SqlDatabaseName | Nombre de la base de datos nueva o existente de SQL Server. | VirtualManagerDB |
| RemoteDatabaseImpersonation | 0: No suplantar la cuenta de administrador para SQL Server. El usuario que ejecuta setup.exe debe ser administrador del servidor en el que se hospeda SQL Server. 1: Suplantar la cuenta de administrador para SQL Server mediante las credenciales proporcionadas. El usuario que ejecuta setup.exe debe proporcionar valores para los parámetros SqlDBAdminName, SqlDBAdminPassword y SqlDBAdminDomain. |
0 |
| SqlMachineName | Nombre del servidor en el que se hospeda SQL Server. No especifiques un localhost. En su lugar, especifica el nombre real del equipo. | <sqlmachinename> |
| (varios puertos) | Puertos que usa VMM | IndigoTcpPort: 8100 IndigoHTTPSPort: 8101 IndigoNETTCPPort: 8102 IndigoHTTPPort: 8103 WSManTcpPort: 5985 BitsTcpPort: 443 |
| CreateNewLibraryShare | 0: Usar un recurso compartido de biblioteca existente. 1: Crear un nuevo recurso compartido de biblioteca. |
1 |
| LibraryShareName | Nombre del recurso compartido de archivos que se va a usar o crear. | MSSCVMMLibrary |
| LibrarySharePath | Ubicación del recurso compartido de archivos existente o del nuevo recurso compartido de archivos que se va a crear. | C:\ProgramData\Virtual Machine Manager Library Files |
| LibraryShareDescription | Descripción del recurso compartido. | Archivos de biblioteca de Virtual Machine Manager |
| SQMOptIn | 0: No participar en los Datos de diagnóstico y uso. 1: Participar en los Datos de diagnóstico y uso. |
1 |
| MUOptIn | 0: No participar en Microsoft Update. 1: Participar en Microsoft Update. |
0 |
| VmmServiceLocalAccount | 0: Usar una cuenta de dominio para el servicio de VMM (scvmmservice). 1: Usar la cuenta de sistema local para el servicio de VMM. Para usar una cuenta de dominio, cuando ejecutes setup.exe, proporciona valores para los parámetros VMMServiceDomain, VMMServiceUserName y VMMServiceUserPassword. |
0 |
| TopContainerName | Contenedor de la administración de claves distribuida (DKM); por ejemplo, CN=DKM,DC=contoso,DC=com. | VMMServer |
| HighlyAvailable | 0: No instalar como sistema de alta disponibilidad. 1: Instalar como sistema de alta disponibilidad. |
0 |
| VmmServerName | Nombre del servicio en clúster para un servidor de administración de VMM de alta disponibilidad. No escribas el nombre del clúster de conmutación por error o el nombre del equipo en el que está instalado el servidor de administración de VMM de alta disponibilidad. | <VMMServerName> |
| VMMStaticIPAddress | Dirección IP del nombre del servicio en clúster para un servidor de administración de VMM de alta disponibilidad si no se usa el Protocolo de configuración dinámica de host (DHCP). Se admiten tanto IPv4 como IPv6. | <comma-separated-ip-for-HAVMM> |
| Actualizar | 0: No actualizar desde una versión anterior de VMM. 1: Actualizar desde una versión anterior de VMM. |
1 |
Parámetros de Setup-exe
| Parámetro | Detalles |
|---|---|
| /server | Especifica la instalación del servidor de administración de VMM. |
| /i or /x | Especifica si se va a instalar (/i) o desinstalar (/x) el servidor. |
| /f <nombre del archivo> | Especifica el archivo .ini que se va a usar. Asegúrate de que este parámetro apunte al archivo .ini correcto. Si setup.exe no encuentra ningún archivo .ini, realizará la instalación con sus propios valores predeterminados. |
| /VmmServiceDomain <nombre de dominio> | Especifica el nombre de dominio de la cuenta que ejecuta el servicio de VMM (scvmmservice). Usa este parámetro solo si se establece VmmServiceLocalAccount en 0 en VMServer.ini. |
| /VmmServiceUserName <nombre de usuario> | Especifica el nombre de usuario de la cuenta que ejecuta el servicio de VMM (scvmmservice). Usa este parámetro solo si se establece VmmServiceLocalAccount en 0 en VMServer.ini. |
| /VmmServiceUserPassword <contraseña> | Especifica la contraseña de la cuenta que ejecuta el servicio de VMM (scvmmservice). Usa este parámetro solo si se establece VmmServiceLocalAccount en 0 en VMServer.ini. |
| /SqlDBAdminDomain <nombre de dominio> | Especifica el nombre de dominio de la cuenta de administrador de la base de datos de SQL Server. Usa este parámetro si el usuario actual no tiene derechos administrativos sobre SQL Server. |
| /SqlDBAdminName <nombre de usuario> | Especifica el nombre de usuario de la cuenta de administrador de la base de datos de SQL Server. Usa este parámetro si el usuario actual no tiene derechos administrativos sobre SQL Server. |
| /SqlDBAdminPassword <contraseña> | Especifica la contraseña de la cuenta de administrador de la base de datos de SQL Server. Usa este parámetro si el usuario actual no tiene derechos administrativos sobre SQL Server. |
| /IACCEPTSCEULA | Indica la aceptación de los términos de licencia del software de Microsoft. Este parámetro es obligatorio. Por ejemplo, para usar un archivo VMServer.ini que se almacena en C:\Temp con una cuenta de administrador de SQL Server de contoso\SQLAdmin01 y una cuenta de servicio de VMM de contoso\VMMadmin14, usa el siguiente comando: setup.exe /server /i /f C:\Temp\VMServer.ini /SqlDBAdminDomain contoso /SqlDBAdminName SQLAdmin01 /SqlDBAdminPassword password123 /VmmServiceDomain contoso /VmmServiceUserName VMMadmin14 /VmmServiceUserPassword password456 /IACCEPTSCEULA |
Desinstalación de VMM o la consola de VMM
Asegúrate de que la consola de VMM y el shell de comandos de VMM estén cerrados.
En el equipo en el que está instalado el servidor de administración de VMM, selecciona Inicio y, a continuación, selecciona Panel de control.
En Programas, haz clic en Desinstalar un programa. En Nombre, haz clic con el botón derecho en Microsoft System Center Virtual Machine Manager.
En la página ¿Qué desea hacer?, selecciona Quitar características.
En la página Seleccionar características que se van a quitar, activa la casilla de verificación Servidor de administración VMM y, a continuación, selecciona Siguiente. Si deseas desinstalar la consola de VMM, activa la casilla Consola de VMM.
Nota:
Si tienes una implementación de VMM de alta disponibilidad, debes quitar tanto el servidor de VMM como la consola de VMM.
En la página Opciones de base de datos, selecciona si deseas conservar o quitar la base de datos de VMM y, si es necesario, las credenciales de la base de datos. A continuación, selecciona Siguiente.
En la página Resumen, revisa tus selecciones y selecciona Desinstalar. Aparecerá la página Desinstalación de características y se mostrará el progreso de la desinstalación.
Una vez desinstalado el servidor de administración de VMM, en la página Las características seleccionadas se quitaron correctamente, selecciona Cerrar.
A continuación se describen las reglas de firewall que se habilitaron durante la instalación de VMM y que permanecerán en vigor después de desinstalar VMM:
Administración remota del servidor de archivos
Reglas de firewall de administración de almacenamiento basada en directivas de Windows
Si hay un problema y la instalación no se completa correctamente, consulta los archivos de registro en la carpeta %SYSTEMDRIVE%\ProgramData\VMMLogs. ProgramData es una carpeta oculta.
Desinstalación desde la línea de comandos
Para desinstalar VMM, edita el archivo VMServerUninstall.ini como se describe a continuación. A continuación, ejecuta setup.exe para la desinstalación. Por ejemplo, para desinstalar con un archivo ini almacenado en C:\Temp con una cuenta contoso.SQLAdmin01, escribe lo siguiente: setup.exe /server /x /f C:\Temp\VMServerUninstall.ini /SqlDBAdminDomain contoso /SqlDBAdminName SQLAdmin01 /SqlDBAdminPassword password123
VMServerUnisntall.ini
| Opción | Detalles | Valor predeterminado |
|---|---|---|
| RemoteDatabaseImpersonation | 0: Instalación local de SQL Server. 1: Instalación remota de SQL Server Al ejecutar setup.exe, proporciona un valor para los parámetros SqlDBAdminName, SqlDBAdminPassword y SqlDBAdminDomain, a menos que el usuario que ejecuta setup.exe sea administrador de SQL Server. |
0 |
| RetainSqlDatabase | 0: Quitar la base de datos de SQL Server. 1: No quitar la base de datos de SQL Server. Para quitar la base de datos de SQL Server, cuando ejecutes setup.exe, proporciona un valor para los parámetros SqlDBAdminName, SqlDBAdminPassword y SqlDBAdminDomain, a menos que el usuario que ejecuta el programa de instalación sea administrador de SQL Server. |
0 |
| ForceHAVMMUninstall | 0: No forzar la desinstalación si setup.exe no puede comprobar si este nodo es el nodo final de la instalación de alta disponibilidad. 1: Forzar la desinstalación. |
Soporte técnico para la cuenta de gMSA
Una cuenta de servicio administrada de grupo (gMSA) ayuda a mejorar la posición de seguridad y ofrece comodidad gracias a la administración automática de contraseñas, la administración simplificada de nombres de entidad de servicio (SPN) y la posibilidad de delegar la administración a otros administradores.
VMM admite el uso de gMSA para una cuenta de servicio del servidor de administración.
Nota:
gMSA, cuando se usa como cuenta de servicio VMM, debe tener permiso de inicio de sesión como servicio y el permiso Reemplazar un token de nivel de proceso.
Requisitos previos
Consulta este artículo y crea gMSA según las instrucciones disponibles en el artículo.
Asegúrate de que los servidores en los que se instalaría el servicio de administración VMM tienen permisos para recuperar la contraseña de la cuenta de gMSA.
Nota:
No es necesario especificar el SPN al crear la gMSA. El servicio VMM establece el SPN adecuado en la gMSA.
Sigue estos pasos:
Inicia la configuración de la instalación de VMM.
En la página Configuración de la cuenta de servicio, selecciona Cuenta de servicio administrada de grupo como opción para la cuenta de servicio VMM.
Introduce los detalles de la cuenta de gMSA en el formato Dominio\Cuenta gMSA.