Configuración de una máquina virtual anidada como host
La virtualización anidada permite ejecutar Hyper-V dentro de una máquina virtual de Hyper-V. En otras palabras, con la virtualización anidada, se puede virtualizar un host de Hyper-V. La virtualización anidada se puede habilitar fuera de banda mediante PowerShell y la configuración del host de Hyper-V.
Puedes utilizar esta funcionalidad para reducir los gastos de infraestructura para escenarios de desarrollo y prueba sin necesidad de hardware individual.
Con System Center Virtual Machine Manager (VMM), puede habilitar y deshabilitar la característica de virtualización anidada a través de la consola VMM. Puede configurar la máquina virtual anidada (VM) como host en VMM y realizar operaciones de host desde VMM en esta máquina virtual. Por ejemplo, la optimización dinámica de VMM considerará un host de máquina virtual anidado para la colocación.
Habilita la virtualización anidada en una máquina virtual y configúrala como host.
Nota:
Las aplicaciones de virtualización que no sean Hyper-V no son compatibles con las máquinas virtuales Hyper-V y es probable que no funcionen. Esto incluye cualquier software que requiera extensiones de virtualización de hardware.
Antes de comenzar
Asegúrese de que se cumplen los siguientes requisitos previos:
- Un host de Hyper-V que ejecuta Windows Server 2019/2022/2025.
- Una máquina virtual de Hyper-V que ejecuta Windows Server 2019/2022/2025.
- Las máquinas virtuales de Hyper-V deben tener una versión de configuración 8.0 o superior.
- Procesador Intel con tecnología VT-x y EPT.
Asegúrese de que se cumplen los siguientes requisitos previos:
- Host de Hyper-V que ejecuta Windows Server 2019, Windows Server 2022.
- Máquina virtual de Hyper-V que ejecuta Windows Server 2019, Windows Server 2022.
- Las máquinas virtuales de Hyper-V deben tener una versión de configuración 8.0 o superior.
- Procesador Intel con tecnología VT-x y EPT.
Asegúrese de que se cumplen los siguientes requisitos previos:
- Host de Hyper-V que ejecuta Windows Server 2016, Windows Server 2019.
- Máquina virtual de Hyper-V que ejecuta Windows Server 2016, Windows Server 2019.
- Las máquinas virtuales de Hyper-V deben tener una versión de configuración 8.0 o superior.
- Procesador Intel con tecnología VT-x y EPT.
Habilitar la virtualización de red
Los administradores o administradores delegados pueden configurar la virtualización anidada mediante VMM. Usa los siguientes procedimientos:
Habilitación de la virtualización anidada en una máquina virtual existente
Identifica la máquina virtual que cumple los requisitos previos anteriores.
Asegúrese de que la máquina virtual está en estado Detenido .

Haga clic con el botón derecho en la máquina virtual para examinar sus propiedades.

En General, selecciona Habilitar virtualización anidada.

Configuración de la máquina virtual anidada como host
Habilita las siguientes reglas de firewall de entrada y salida en la máquina virtual anidada que quieres configurar como host.
Reglas de firewall de entrada
- Uso compartido de archivos e impresoras
- Administración remota de Windows (HTTP de entrada)
- Instrumental de administración de Windows
Reglas del firewall de salida
- Uso compartido de archivos e impresoras
- Instrumental de administración de Windows (WMI de salida)
Asegúrese de que la máquina virtual está en estado En ejecución . Inicia la máquina virtual si aún no se está ejecutando.

Haz clic con el botón derecho en la máquina virtual y selecciona Configurar como host. Aparece el Asistente para agregar recursos .
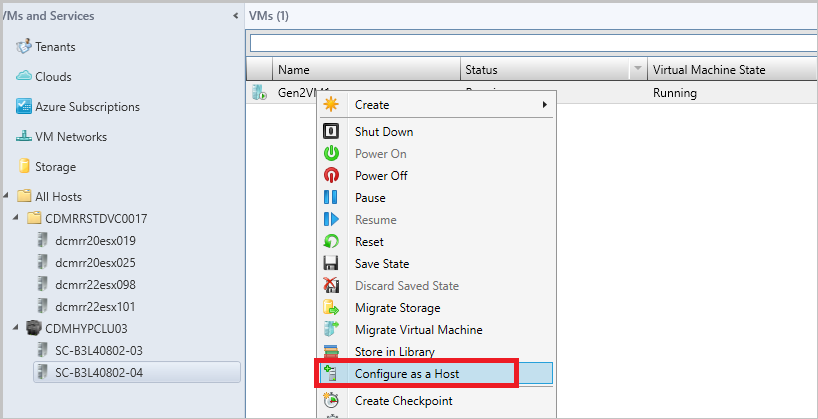

Ejecute el asistente, seleccione las opciones adecuadas y complete el asistente.
Deshabilitar la virtualización anidada
Selecciona el host o la máquina virtual para los que está habilitada la virtualización anidada.
Asegúrese de que la máquina virtual está en estado Detenido . Detén la máquina virtual si se está ejecutando.
Haga clic con el botón derecho en la máquina virtual para examinar sus propiedades.
En la ficha General, desactiva la casilla para habilitar la virtualización anidada.
Nota:
Comprueba la nota en la parte inferior de la página del asistente antes de deshabilitar la virtualización anidada.
Virtualización anidada en 2019 ur1
Con VMM 2019 UR1, además de habilitar la virtualización anidada en una máquina virtual existente, también puedes habilitar la virtualización anidada al crear nuevas máquinas virtuales a través de plantillas de máquina virtual, plantillas de servicio o mediante el Asistente para la creación de máquinas virtuales en la consola de VMM.
Habilitación de la virtualización anidada mediante plantillas de máquina virtual
Habilitación de la virtualización anidada mediante el Asistente para crear máquinas virtuales
Habilitación de la virtualización anidada mediante plantillas de servicio
Habilitar la virtualización anidada mediante plantillas de máquina virtual
Puedes habilitar la virtualización anidada en máquinas virtuales creadas mediante una plantilla de máquina virtual.
Nota:
Asegúrate de que las máquinas virtuales que se crearán con estas plantillas cumplen los requisitos previos anteriores.
Para habilitar la virtualización anidada, en el Asistente para crear máquinas virtuales, elige Seleccionar origen y luego Habilitar virtualización anidada en el panel derecho del asistente.

Habilitación de la virtualización anidada mediante el asistente para crear máquinas virtuales
Puedes habilitar la virtualización anidada en máquinas virtuales que se crean mediante el Asistente para crear máquinas virtuales.
Nota:
Asegúrate de que las máquinas virtuales que se crearán con este asistente cumplen los requisitos previos anteriores.
Para habilitar la virtualización anidada, en el Asistente para crear máquinas virtuales, elige Seleccionar origen y luego Habilitar virtualización anidada en el panel derecho del asistente.
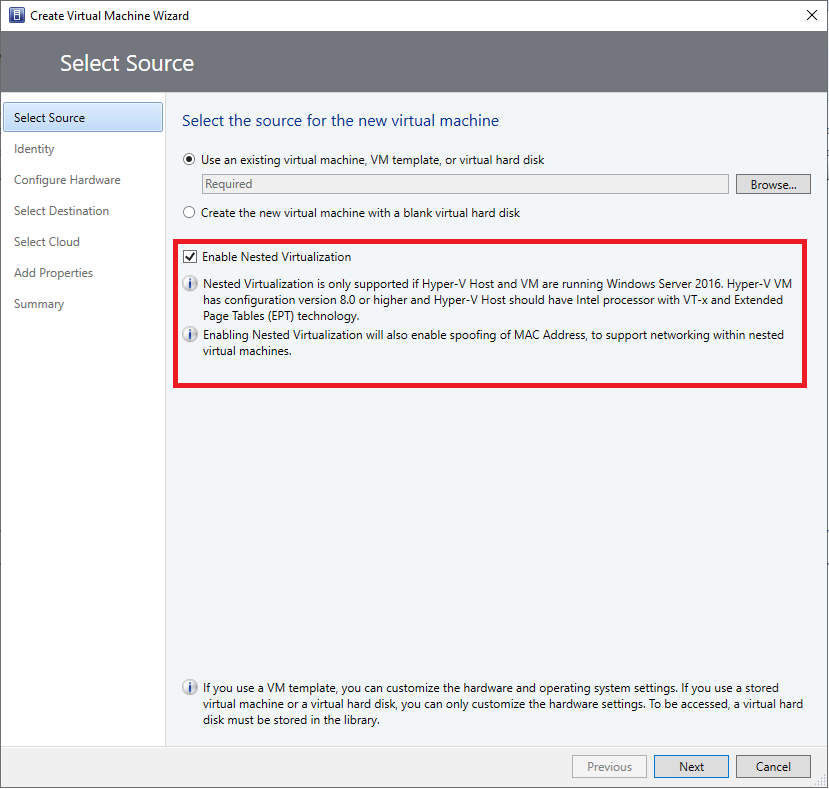
Habilitación de la virtualización anidada a través de la plantilla de servicio
Puedes habilitar la virtualización anidada en máquinas virtuales que se crean a través de plantillas de servicio.
Nota:
Asegúrate de que las máquinas virtuales que se crearán con esta plantilla cumplen los requisitos previos anteriores.
Para habilitar la virtualización anidada, en Single Tier Properties (Propiedades de nivel sencillo), selecciona General y luego Enable Nested Virtualization (Habilitar virtualización anidada) en el panel derecho del asistente.
