Laboratorio: Trabajar con distribuciones contables, validaciones de facturas y liquidaciones
Antes de comenzar el laboratorio, lea esto primero
Importante
Para este laboratorio, NO PUEDE iniciar sesión con sus propias credenciales. Ejecute los pasos que indicamos a continuación para iniciar sesión en su entorno de laboratorio con las credenciales correctas.
Asegúrese de que ha iniciado sesión en Microsoft Learn.
Seleccione Iniciar modo VM o Inicie sesión para iniciar el modo de VM en esta unidad.
En la pestaña Recursos de la barra lateral del laboratorio, seleccione el icono T, situado junto a Contraseña en el cuadro MININT, para que sea usted quien introduzca la contraseña de administrador de la máquina virtual.
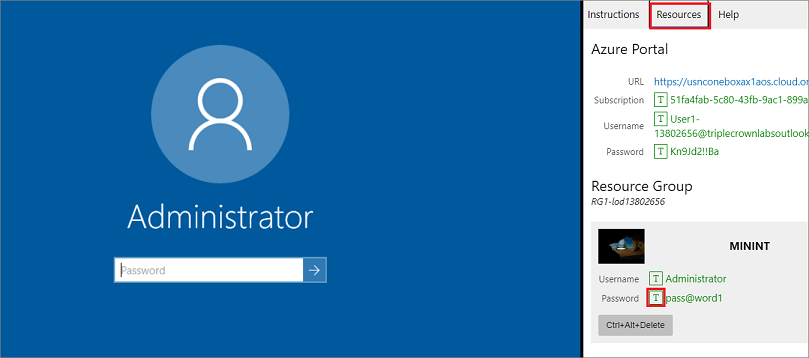
Seleccione Entrar.
Se abrirá Microsoft Edge. Espere a que vaya a la página Inicio de sesión de finanzas y operaciones.
En la página de Inicio de sesión de Microsoft en finanzas y operaciones, lleve el cursor al campo Nombre de usuario.
En la pestaña Recursos de la barra lateral del laboratorio, bajo la cabecera Azure Portal, seleccione el icono T, situado junto a Nombre de usuario y, a continuación, presione Entrar.
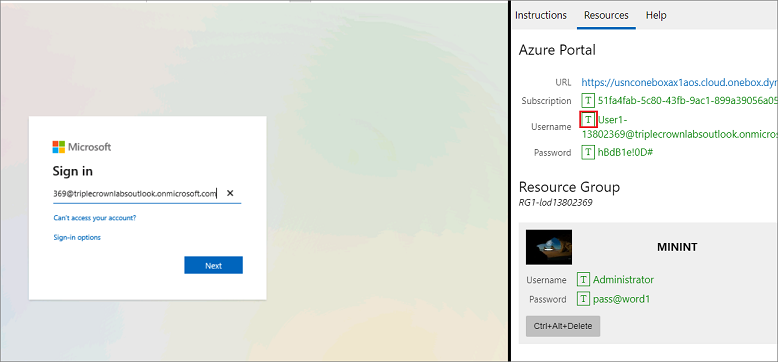
Ahora, el cursor del mouse estará en la página Contraseña.
En la pestaña Recursos de la barra lateral del laboratorio, bajo el encabezado de Azure Portal, seleccione el icono T situado junto a Contraseña y, a continuación, presione Entrar.
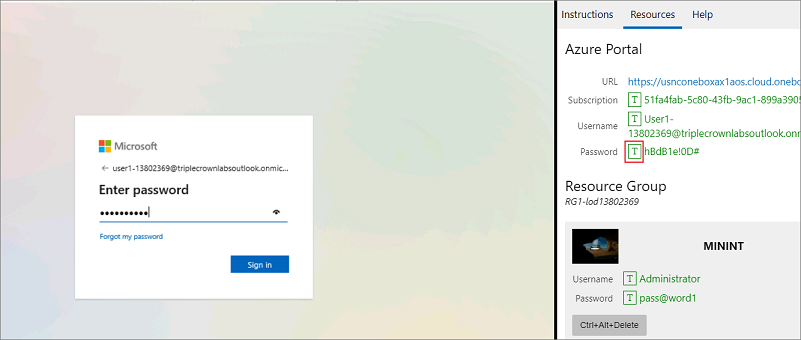
No debe mantener la sesión iniciada ni almacenar la contraseña en la máquina virtual.
Seleccione Aceptar en la página Permisos solicitados.
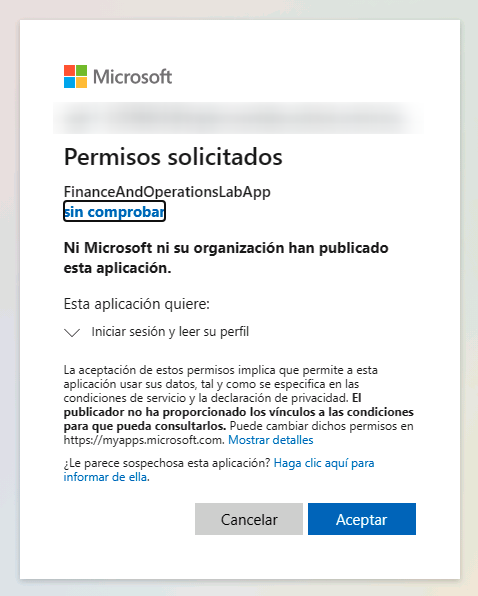
Para consultar las instrucciones del laboratorio, seleccione la pestaña Instrucciones de la barra lateral del laboratorio.
Ahora ya puede empezar a trabajar en este laboratorio.
Escenario: Registrar una factura de proveedor y cuadrarla con la cantidad recibida
Cuando recibe una factura de un proveedor de bienes o servicios en un pedido de compra, los procesos de negocio pueden requerir que los bienes o servicios se reciban antes de que se pueda aprobar el pago de la factura.
Antes de comenzar
- En la empresa USMF, vaya a Proveedores > Configuración > Parámetros de proveedores y seleccione Validación de factura.
- Asegúrese de que la opción Habilitar validación de conciliación de facturas está seleccionada.
- En la misma pestaña, establezca el campo Registrar factura con discrepancias en Requerir aprobación.
- En la pestaña Conciliación de precio y cantidad, establezca en el campo Directiva de conciliación de líneas de la sección Conciliación de precio y cantidad el valor Triple conciliación.
- Seleccione Guardar y cierre la página.
Crear un pedido de compra
Para crear un pedido de compra, siga estos pasos.
Vaya a Proveedores > Pedidos de compra > Todos los pedidos de compra.
Seleccione Nuevo.
En el campo Cuenta del proveedor, seleccione Proyectores de lluvia US-103.
En la ficha desplegable General, en el campo Almacén, seleccione 11.
Seleccione Aceptar.
Tome nota del número de pedido de compra, ya que lo necesitará para la siguiente parte del laboratorio. El número de pedido de compra se muestra en la esquina superior izquierda de la página, como se puede ver en la captura de pantalla.
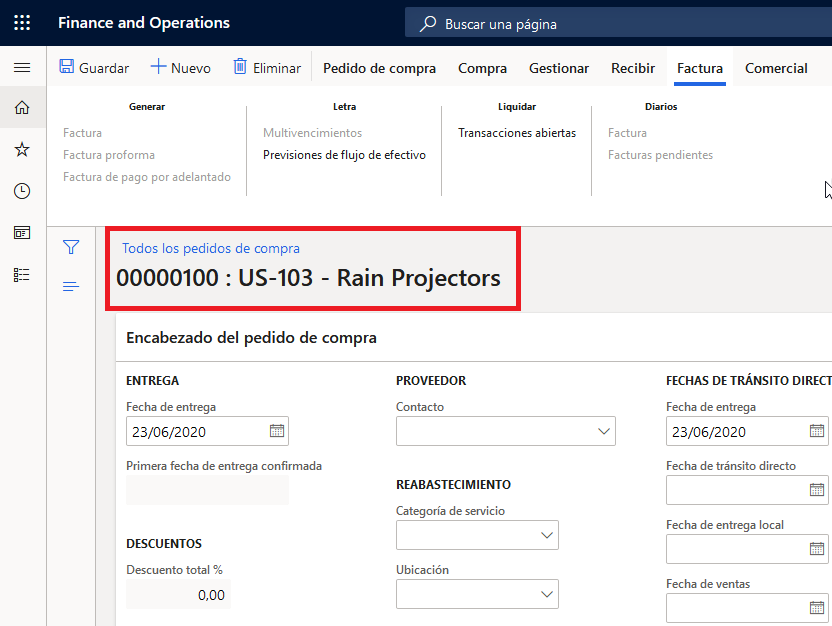
En Líneas de pedido de compra, seleccione Agregar línea.
En el campo Número de artículo, seleccione A0001.
En el campo Cantidad, escriba 60.
En el Panel de acciones, seleccione la pestaña Compra.
Seleccione Confirmar en el submenú Acciones.
Registrar una recepción de productos
Para registrar una recepción de productos, siga estos pasos.
- En la página Pedido de compra del panel de acciones, seleccione Recibir.
- Seleccione Recepción de producto.
- En el campo Recepción de producto, escriba RainPR1.
- Seleccione Aceptar.
Registrar y relacionar una factura de proveedor con una recepción de producto
Para registrar y relacionar una factura de proveedor con una recepción de producto, siga estos pasos.
- En el panel de acciones, seleccione la pestaña Factura.
- En el encabezado Generar, seleccione Factura.
- En el encabezado Factura de proveedor, en el campo Número, introduzca RainInv1.
- En el Panel de acciones, seleccione Conciliar recepciones de producto.
- Verifique el estado de Asignar recepciones de producto a factura desplazándose hacia la derecha bajo el encabezado Elementos en la columna Cantidad de recepciones de producto para asignar. Asegúrese de que esta columna tenga un estado de Aprobado y que la casilla Coincidir esté seleccionada en la sección Información general que aparece a continuación.
- Seleccione Aceptar.
- En el panel de acciones, seleccione Revisar. Puede que tenga que buscar la pestaña Revisar seleccionando la pestaña Más (...) a la derecha de los botones Archivos adjuntos y Barra de búsqueda.
- Seleccione Detalles coincidentes en la sección Coincidencia.
- Verifique los resultados comprobando si hay algún error en la cantidad o el precio en la parte superior de la página. Si los dos botones de alternancia están establecidos en No, entonces no existen errores.
- no registre la factura.
- Elija Guardar y cierre todas las páginas.
Escenario: Utilizar la directiva de conciliación de facturas de proveedor
Debe crear una factura de proveedor a partir de un pedido de compra y ver los resultados de conciliación del pedido de compra, el recibo y la factura (triple conciliación).
Crear un pedido de compra y cambiar la directiva de conciliación de líneas
- En la empresa USMF, vaya a Proveedores > Pedidos de compra > Pedidos de compra recibidos pero no facturados.
- Seleccione el pedido de compra que creó y registró en la parte anterior del laboratorio.
- En el Panel de acciones, seleccione Factura.
- En la sección Generar, seleccione Factura.
- En el campo Número, compruebe que el valor RainInv1 se guardó antes. Se puede modificar si lo desea.
- En el campo Descripción de factura, escriba Demostración de conciliación de facturas.
- En el campo Fecha de factura, introduzca la fecha actual.
- En la ficha desplegable Líneas, en el campo Precio unitario, especifique "1200".
- Seleccione Agregar línea.
- En el campo Número de artículo, seleccione el botón desplegable para abrir la búsqueda.
- En la lista, busque el número de artículo S0001 servicios de instalación.
- Observe el campo Conciliación de precios desplazándose hacia la derecha en las líneas. La conciliación no se ha realizado.
- Seleccione Actualizar estado de conciliación en el Panel de acciones. Observe que el campo Conciliación de precios del artículo A0001 es Error.
- En el Panel de acciones, seleccione Revisar, que se puede encontrar seleccionando Más (...).
- Seleccione Detalles coincidentes. No es necesario conciliar la nueva línea con servicios, por lo que el estado permanece como No se realizó. Observe que para el artículo A0001, existe una discrepancia de precios.
- Cierre la página.
- Seleccione la línea de factura del artículo A0001 que ha recibido. La línea con la recepción de producto se ha conciliado, pero hay un desajuste de la cantidad o el precio, por eso se produce un error.
- En el campo Precio unitario, especifique 12.
- Seleccione Actualizar estado de conciliación.
- Ahora que el precio unitario coincide, el campo Conciliación de precios cambia a Correcta. Si la directiva permite discrepancias o si la correspondencia es solo una advertencia, aún puede registrar la factura.
- Seleccione Registrar en el panel de acciones.
- La página se cierra automáticamente.
- Cierre la página siguiente.
- Tenga en cuenta que el pedido de compra ya no figura en la página Pedidos de compra recibidos pero no facturados, porque ya se ha registrado.
- Cierre todas las páginas abiertas.
Escenario: Prohibir el envío a un flujo de trabajo
Esta parte del laboratorio tiene un requisito previo.
Requisito previo: crear un flujo de trabajo manualmente
Para realizar esta parte de la práctica de laboratorio, tiene que crear un flujo de trabajo.
- En la empresa USMF, vaya a Proveedores > Configuración > Flujos de trabajo de proveedores.
- Seleccione Nuevo.
- Seleccione Flujo de trabajo de factura de proveedor.
Nota
Si no sucede nada, reinicie el explorador de Internet en el entorno del laboratorio e inicie sesión en finanzas y operaciones de nuevo usando las credenciales en la sección Azure Portal de la pestaña Recursos de la barra lateral del laboratorio. A continuación, vuelva a realizar los pasos del 1 al 3.
- Seleccione Abrir en el cuadro de diálogo ¿Abrir este archivo?.
- Seleccione Ejecutar para ejecutar la aplicación host del editor de flujo de trabajo.
- En la página Iniciar sesión, inicie sesión con las credenciales en la sección Azure Portal de la pestaña Recursos de la barra lateral del laboratorio. El editor de flujo de trabajo puede tardar un minuto en abrirse.
- En la barra de navegación izquierda, arrastre el icono Aprobar factura de proveedor en la ficha desplegable Aprobaciones en el lienzo, entre los iconos Inicio y Final.
- Al seleccionar el icono Inicio, verá controles en los cuatro lados. Seleccione uno de ellos y arrastre una flecha hasta uno de los controles del icono Aprobar factura de proveedor.
- Repita lo mismo entre el icono Aprobar factura de proveedor y el icono Final.
- En el panel en la parte inferior de la página, verá cuatro errores o advertencias. Seleccione cada uno de ellos.
- El primero será una advertencia señalada por el icono a la izquierda de un signo de exclamación. Selecciónela para abrir la página que debe cambiarse. En este caso, no es necesario que introduzca nada, de modo que simplemente cierre la página y verá que la advertencia ya no está en el panel inferior.
- Seleccione el siguiente error, No se admite el tipo de asignación seleccionado, "Ninguno". En la página que se abre, seleccione Usuario. En la pestaña Usuario, seleccione Administrador o cualquier otro usuario y muévalo a Usuarios seleccionados. El error desaparecerá y podrá cerrar la página del primer paso.
- El siguiente error es Debe introducir un texto de mensaje para el idioma en-us. Selecciónelo y luego introduzca "Aprobación de facturas de proveedor" en el Asunto del elemento de trabajo.
- En Instrucciones del elemento de trabajo, introduzca "Aprobar". Esto eliminará todos los mensajes de error y su flujo de trabajo estará completo. Seleccione Cerrar.
- Si el icono del paso 1 aún aparece en pantalla, seleccione el flujo de trabajo de la esquina superior izquierda para regresar a la pantalla principal del flujo de trabajo.
- En la parte inferior de la página, seleccione Guardar y cerrar. (Es posible que deba minimizar la página para desplazarse hacia abajo).
- Puede dejar las notas de la versión en blanco y seleccionar Aceptar.
- Seleccione el botón de opción para Activar la nueva versión.
- Seleccione Aceptar.
- Ahora puede cerrar el programa de flujo de trabajo y todas las páginas de finanzas y operaciones.
Pasos del escenario
En esta parte del laboratorio creará un pedido de compra, registrará su recepción, creará la factura de proveedor y la enviará al flujo de trabajo.
- Vaya a Proveedores > Pedidos de compra > Todos los pedidos de compra.
- Seleccione Nuevo.
- Seleccione Cuenta de proveedorUS-104.
- Seleccione Aceptar.
- Seleccione Número de artículo 1000.
- Desplácese con la tecla de tabulador hasta el campo Cantidad y seleccione 25.
- Seleccione Compra en el menú superior y después seleccione Confirmar en el grupo Acciones.
- Seleccione Aceptar en el cuadro de diálogo Está a punto de confirmar el pedido de compra aunque la última versión no ha sido confirmada por un proveedor. Seleccione Aceptar para continuar.
- En la ficha desplegable Líneas de pedido de compra, seleccione Actualizar línea y, a continuación, Proceso, registro en la lista desplegable.
- Seleccione Agregar línea de registro en el grupo Transacciones.
- En la ficha desplegable Líneas de registro, actualice el campo Regístrese ahora a 18.
- Seleccione Confirmar registro. Tenga en cuenta que ahora debería ver 2 líneas en la sección Transacciones, Registrado para 18 y Pedido para 7.
- Seleccione Guardar y cierre la página.
- Vuelva a la página Todos los pedidos de compra, seleccione la pestaña Factura y, en el grupo Generar, seleccione Factura.
- En la parte superior de la página, si Cantidad pedida no es el valor predeterminado en el campo Valor predeterminado de origen: Cantidad de recepción de producto, selecciónelo en la lista desplegable Valor predeterminado de origen:.
- Introduzca un Número de identificación de factura de 5566. Ahora tendrá una Cantidad registrada de 18 y una Cantidad facturada de 25.
- Seleccione Guardar y, a continuación, en la pestaña Flujo de trabajo, seleccione Enviar. Si no ve la pestaña Flujo de trabajo, seleccione el botón (…) y encontrará la pestaña Flujo de trabajo. Envíelo al flujo de trabajo.
- Ahora verá un mensaje de error "El proceso de revisión de la factura de proveedor 5566 no se ha enviado para su revisión. Póngase en contacto con el administrador para corregir el error y reiniciar el proceso de revisión".
El flujo de trabajo no puede comenzar hasta que se resuelva la diferencia entre la cantidad registrada y la cantidad facturada.
Cerrar el entorno de laboratorio
- Seleccione Listo en el panel Instrucciones de la barra lateral del laboratorio.
- En la ventana El laboratorio está completo, seleccione Continuar y luego seleccione Salir para volver a la siguiente unidad en el módulo.