Cambiar el tamaño de discos de máquinas virtuales
Cuando se crea la máquina virtual, elige un tamaño para el disco del sistema operativo. El tamaño específico se basa en la imagen que se seleccione. En Linux, suele tener unos 30 GB, mientras que en Windows tiene alrededor de 127 GB.
Para obtener más espacio de almacenamiento, puede agregar discos de datos, pero también puede expandir un disco existente. Tal vez, una aplicación heredada no puede dividir sus datos entre unidades, o está migrando la unidad de un PC físico a Azure y necesita una unidad de sistema operativo mayor.
Nota:
No se puede reducir el tamaño de los discos administrados. Los discos solo se pueden cambiar a un tamaño mayor.
En función de cuánto se incremente el tamaño, el aumento del tamaño del disco también podría cambiar el nivel de rendimiento del disco (por ejemplo, de P10 a P20). Tenga en cuenta que aumentar el tamaño del disco puede ser beneficioso para las actualizaciones de rendimiento, pero también cuesta más a medida que alcanza los niveles Premium.
Tamaño de máquina virtual y tamaño de disco
El tamaño de máquina virtual que se elige al crearla determina el número de recursos que se pueden asignar. En el caso del almacenamiento, el tamaño controla el número de discos que se pueden agregar a la máquina virtual y el tamaño máximo de cada disco.
Como se mencionó en la unidad anterior, algunos tamaños de máquina virtual solo admiten unidades de almacenamiento estándar (lo que limita el rendimiento de E/S).
Si se da cuenta de que necesita más espacio de almacenamiento del que permite el tamaño de la máquina virtual, puede cambiar ese tamaño. Trataremos este tema en el módulo Introducción a Azure Virtual Machines.
Expansión de un disco mediante la CLI de Azure
Advertencia
Asegúrese siempre de realizar una copia de seguridad de los datos antes de cambiar el tamaño de los discos.
No puede realizar operaciones en discos duros virtuales con la máquina virtual en ejecución. El primer paso consiste en detener y desasignar la máquina virtual con az vm deallocate, para lo que hay que especificar el nombre de la máquina virtual y el nombre del grupo de recursos.
Al designar una máquina virtual, en lugar de simplemente detenerla, libera los recursos informáticos asociados y permite a Azure realizar cambios en la configuración del hardware virtualizado.
Nota:
No ejecute estos comandos todavía. Podrá practicar este proceso en la siguiente unidad.
az vm deallocate \
--resource-group <resource-group-name> \
--name <vm-name>
Luego, para cambiar el tamaño de un disco, use az disk update, pasando el nombre del disco, el nombre del grupo de recursos y el tamaño recién solicitado. Al expandir un disco administrado, el tamaño especificado se asigna al tamaño del disco administrado más próximo.
az disk update \
--resource-group <resource-group-name> \
--name <disk-name> \
--size-gb 200
Por último, ejecute az vm start para reiniciar la máquina virtual.
az vm start \
--resource-group <resource-group-name> \
--name <vm-name>
Expansión de un disco mediante Azure Portal
También puede expandir un disco mediante Azure Portal:
Para detener la máquina virtual, en la página Información general de la máquina virtual, seleccione Detener en la barra de herramientas.
En el panel del menú de la izquierda, en Configuración, seleccione Discos.
Seleccione el disco de datos cuyo tamaño quiera cambiar.
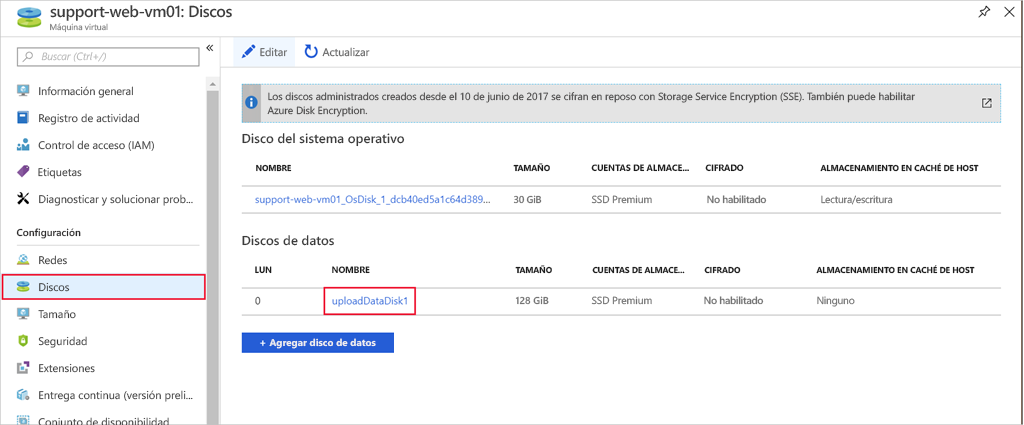
Seleccione Size + performance (Tamaño y rendimiento) en Configuración. En la lista, elija un tamaño mayor que el actual. Aquí también puede cambiar de Premium a Estándar (o viceversa). Esta configuración ajusta el rendimiento como se muestra en la sección de IOPS previstas.
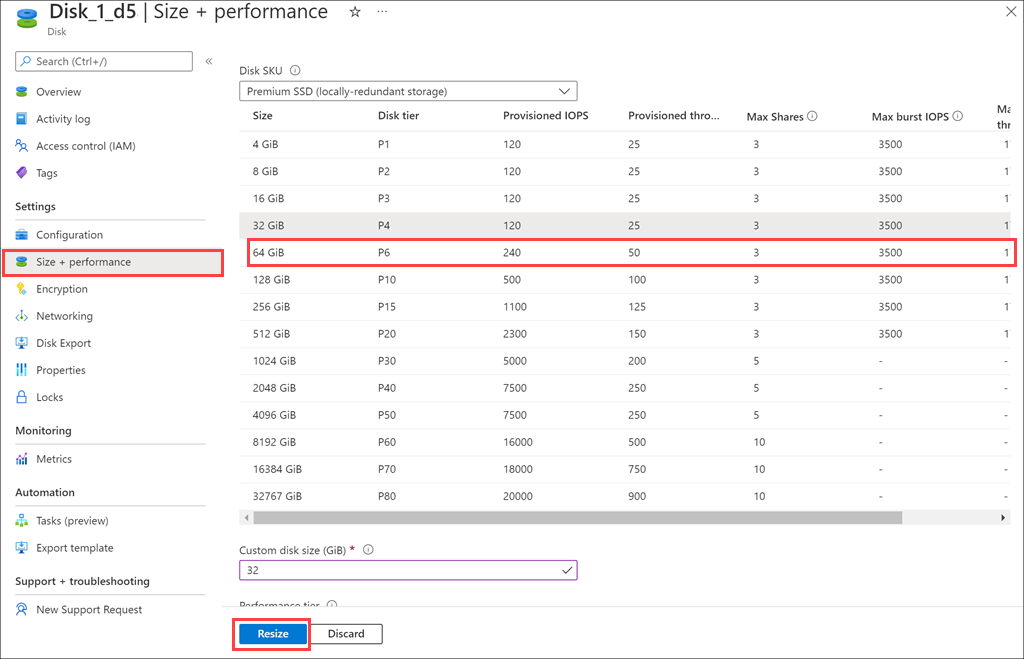
Seleccione Cambiar tamaño para guardar los cambios.
Reinicie la VM.
Expansión de la partición
Como sucede cuando se agrega un nuevo disco de datos, un disco expandido no agrega espacio utilizable hasta que se expanda la partición y el sistema de archivos. Debe hacerlo mediante las herramientas del sistema operativo que hay disponibles para la máquina virtual.
En Windows, se puede usar la herramienta Administrador de discos o la herramienta de línea de comandos diskpart.
En Linux, se puede usar parted y resize2fs. Lo hará en la unidad siguiente.