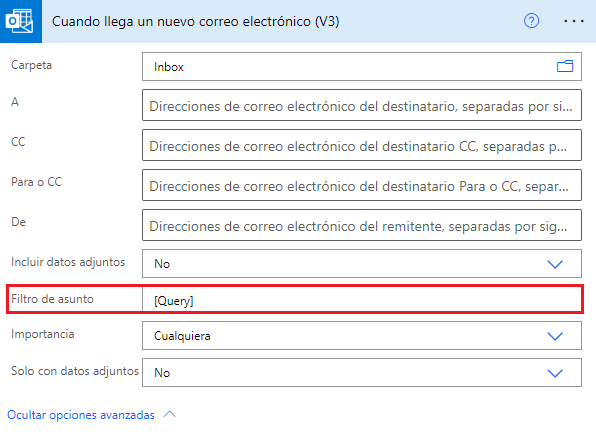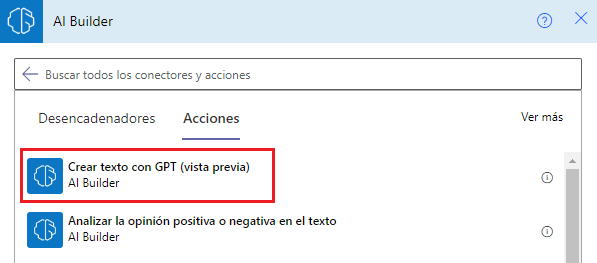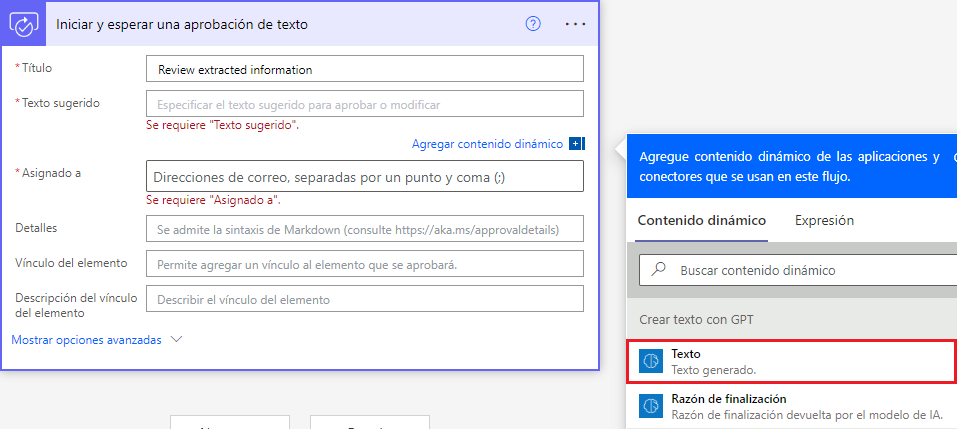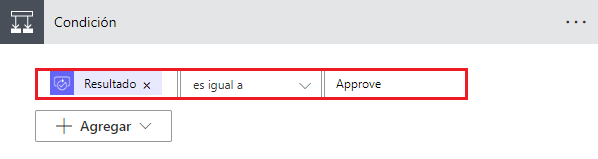Ejercicio: Generar texto con GPT en AI Builder y Power Automate
En este ejercicio creará un flujo de Microsoft Power Automate que utiliza el modelo Crear texto con GPT en AI Builder para extraer información de un correo electrónico que un cliente ha enviado solicitando una visita inmobiliaria. El modelo Crear texto con GPT extrae del correo electrónico el nombre del cliente, la dirección de la propiedad que desea visitar y la fecha y la hora de la visita. A continuación, el modelo envía un mensaje a un canal de Microsoft Teams con la información extraída.
Puede emplear esta información extraída para crear un registro en una tabla de Dataverse. Sin embargo, esa acción escapa al ámbito de este laboratorio.
Inicie sesión en Power Automate.
En el panel izquierdo, seleccione Crear > Flujo de nube automatizado.
Llame al flujo Extract details for Real Estate Showing.
En el cuadro Buscar todos los desencadenadores, introduzca cuando llega un correo electrónico y, a continuación, seleccione el desencadenador Cuando llega un correo electrónico nuevo.
Seleccione Crear.
Seleccione Mostrar opciones avanzadas en el desencadenador Cuando llega un correo electrónico nuevo.
En Filtro de asunto, introduzca "[Query]".
Nota
Este paso garantiza que el flujo solo se ejecuta cuando el asunto del correo electrónico contiene la palabra "Consulta" (a los efectos de este laboratorio).
En un escenario real, es posible que tenga una dirección de correo electrónico aparte que gestione las consultas de los clientes, por lo que no necesitará filtrar por asunto.
Seleccione Nuevo paso y, después, seleccione AI Builder.
Seleccione Crear texto con GPT en la lista de acciones.
Seleccione Crear solicitud y luego Empezar desde cero.
Pegue el siguiente texto en el cuadro Describir el texto que el modelo debe crear:
Extract "Name", "Address", "Date", and "Time" from the text below. When the text below has less than a couple of words, answer that you can't extract information. [Start of text] Good day, I hope this email finds you well. My name is <Your name>, and I am currently in the market for a new property. I came across your listing for the property located at 210 Pine Road, Portland, OR 97204, and am very interested in learning more about it. I would like to kindly request a viewing of this property on September 15th at 3:30 PM. I believe this time is within the normal hours for showings, but if there are any conflicts or alternate time suggestions, please let me know at your earliest convenience. [End of text]El mensaje anterior utiliza la fórmula básica para crear un mensaje de GPT (instrucción y contexto), donde la primera parte del mensaje es el componente de instrucción:
Extract "Name", "Address", "Date", and "Time" from the text below. When the text below has less than a couple of words, answer that you can't extract information.El texto siguiente es el componente de contexto de la fórmula:
[Start of text] context [End of text]La instrucción indica al modelo qué debe hacer. El contexto es la información que necesita el modelo para seguir las instrucciones. En una tarea de automatización, la instrucción es constante y el contenido dinámico proporciona el contexto, que actualizará en el paso siguiente.
Seleccione Probar para ver si GPT extrae la información correcta del texto.
Después de unos segundos de preparar una respuesta, el modelo de GPT debería poder extraer la información relevante del mensaje de ejemplo, como se muestra en la imagen siguiente.
Seleccione Usar solicitud en el flujo.
Elimine el correo electrónico de ejemplo de la Solicitud y, a continuación, reemplácelo por el contenido dinámico Body del correo electrónico desde el desencadenador.
Cada vez que llega un correo electrónico, GPT intenta extraer la información relevante del cuerpo del correo electrónico.
El contenido generado por IA puede contener datos incorrectos, inapropiados o sesgados. Le recomendamos encarecidamente que establezca la práctica de insertar supervisión humana en flujos de trabajo que utilizan texto generado por IA antes de publicarlo o utilizarlo en cualquier lugar.
A continuación agregará un paso de aprobación para que un ser humano pueda revisar la información extraída.
Seleccione + Nuevo paso y, a continuación, busque y seleccione Aprobaciones.
En la lista de acciones, seleccione Iniciar y esperar una aprobación de texto.
En el cuadro Título, introduzca Revisar la información extraída.
En el cuadro Texto sugerido, añada el contenido dinámico Text desde la acción Crear texto con GPT.
En el cuadro Asignado a, escriba la dirección de correo electrónico que utiliza para este laboratorio.
En el cuadro Detalles, introduzca el texto siguiente:
Please review the extracted information and edit as necessary.La acción debe ser similar a la captura de pantalla siguiente.
Seleccione Nuevo paso, busque Control y seleccione Condición.
Seleccione el cuadro Elegir un valor y, a continuación, seleccione Outcome en el panel Contenido dinámico.
Seleccione es igual a para la condición y luego introduzca Aprobar para Elegir un valor.
En el cuadro En caso positivo, seleccione Agregar una acción. Busque Teams y, a continuación, seleccione Publicar mensaje en un chat o canal.
Seleccione bot de Flow en el menú desplegable Publicar como y seleccione Chat con Flow bot en el menú desplegable Publicar en.
En el cuadro Destinatario, escriba la dirección de correo electrónico que utiliza para este laboratorio.
En el cuadro Mensaje, escriba el texto siguiente:
Please add the following Real Estate Showing Request. Client Email:Seleccione Agregar contenido dinámico y, a continuación, la opción From desde la acción Cuando llega un correo electrónico nuevo.
Debajo de la línea Client Email, seleccione el contenido dinámico Accepted text desde la acción Iniciar y esperar una aprobación de texto.
Este paso le envía un mensaje directo de Teams con Client Email y Accepted text desde la acción de aprobación para recordarle que debe crear un registro en la aplicación Real Estate Showings de Microsoft Power Apps.
Puede automatizar la creación de registros convirtiendo las entidades extraídas en un objeto JSON y, a continuación, utilizar ese objeto para crear un registro en la aplicación Real Estate Showings y la tabla de Dataverse. Sin embargo, esa acción escapa al ámbito de este laboratorio.
En el cuadro En caso negativo puede agregar una acción Enviar un correo electrónico para notificar al remitente que no se proporcionó información suficiente para reservar la visita. Sin embargo, puede agregar esa acción en su propio tiempo.
Por el momento, guarde el flujo y pruébelo. Seleccione Guardar y luego Probar.
Seleccione Manualmente y después Probar.
Desde cualquier dirección de correo electrónico, envíe un correo electrónico a la dirección de correo electrónico que está utilizando para este laboratorio con el asunto de
[Query] - New Booking Requesty el siguiente contenido del cuerpo:Hello, I trust you're doing well. I'm John Doe and I'm actively searching for a new home. Your listing for the property at 789 Maple Avenue, Lexington, KY 40502 has caught my attention, and I'm eager to find out more. Could I arrange to see the property on September 29th at 1:45 PM? I think this falls within your usual showing times, but if that doesn't work for you or if you have other time options, I'd appreciate it if you could inform me as soon as possible.Abra Outlook, que debería mostrar el correo electrónico que se ha enviado a sí mismo seguido de la solicitud de Aprobación con la información extraída, como se muestra en la siguiente captura de pantalla.
Seleccione Aprobar y, a continuación, abra Teams. Una vez aprobada la solicitud, deberá recibir un mensaje del bot de Flow con la información extraída, como se muestra en la imagen siguiente.
Vuelva al flujo de Power Automate, donde debería mostrarse una ejecución correcta.