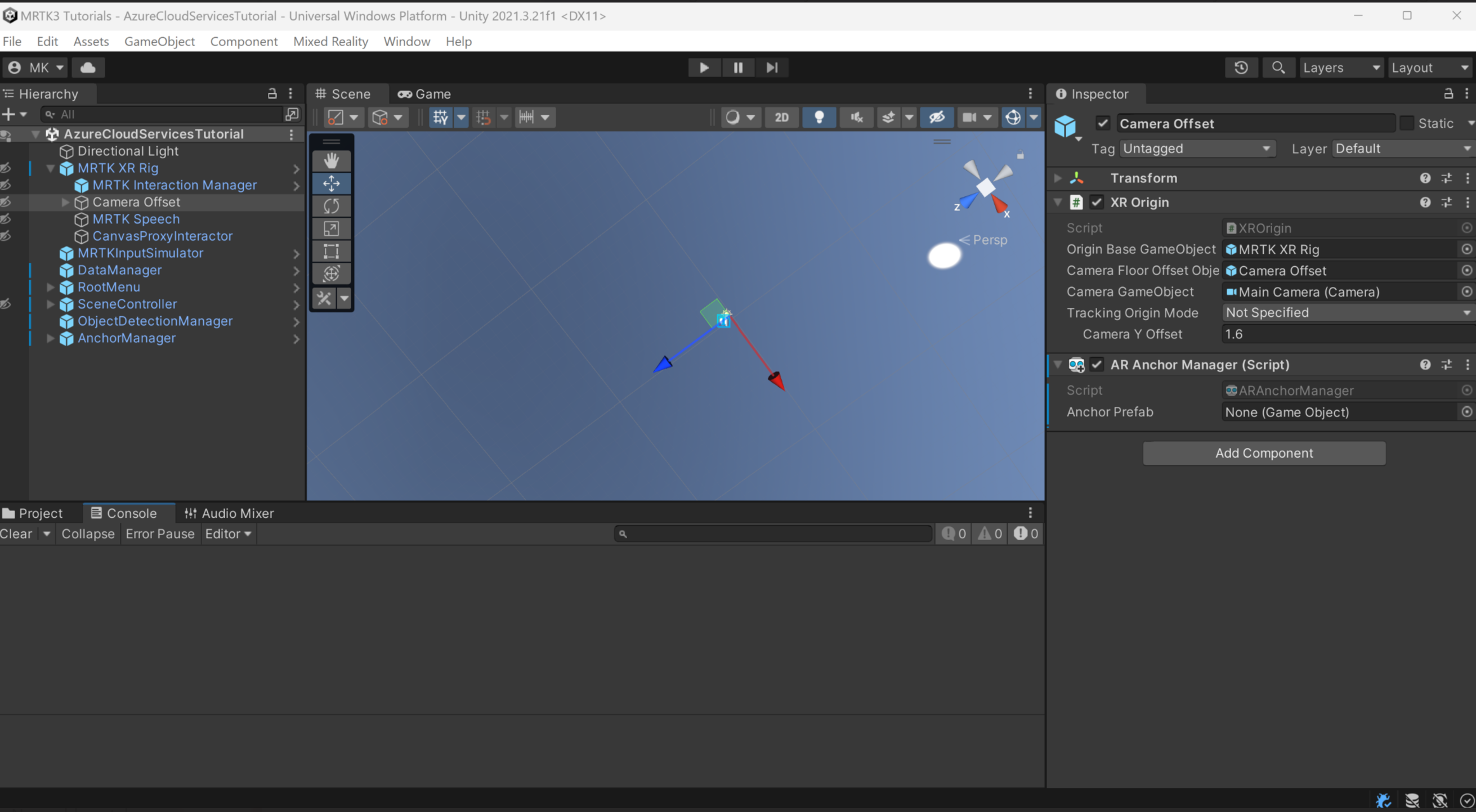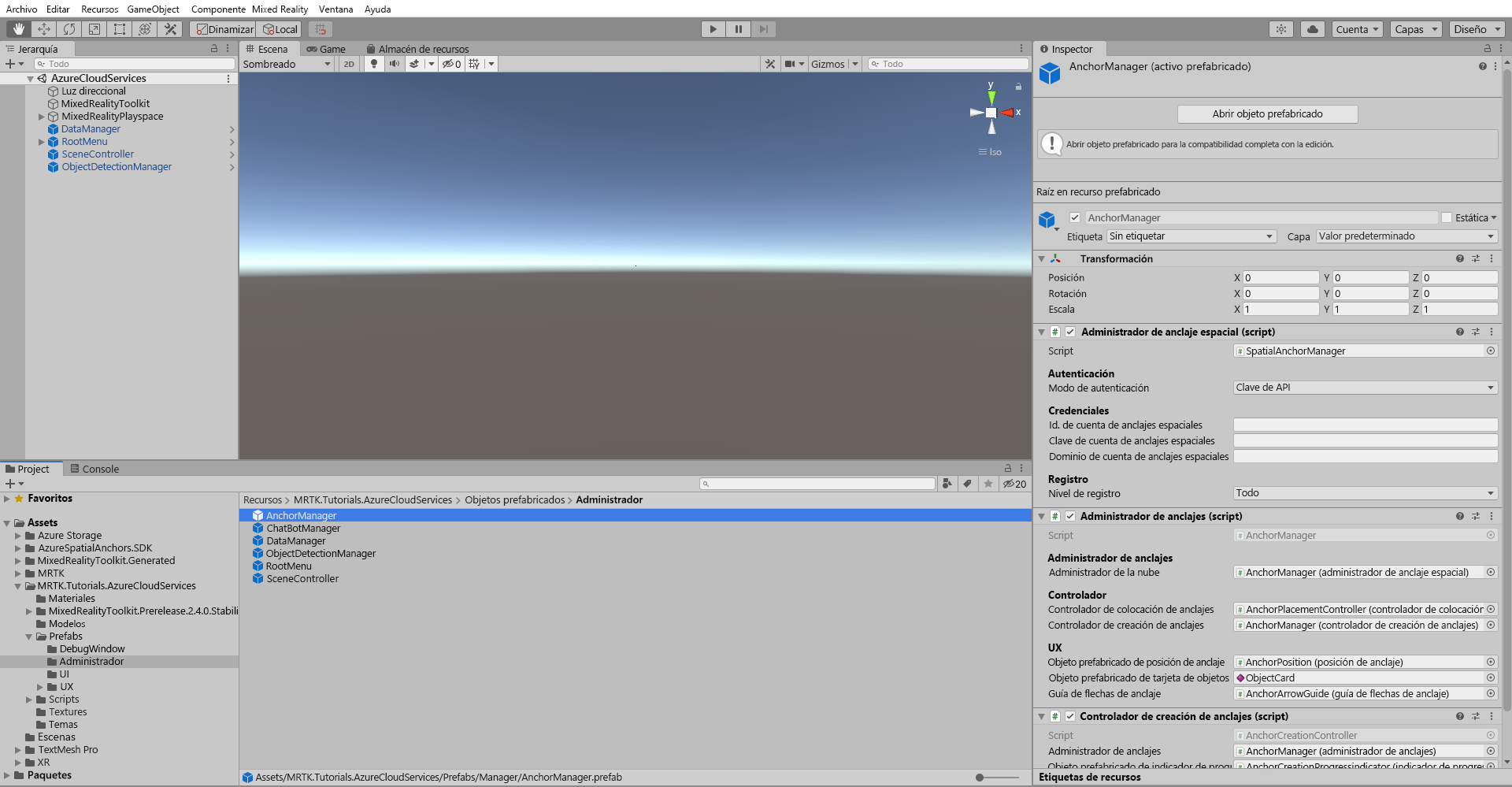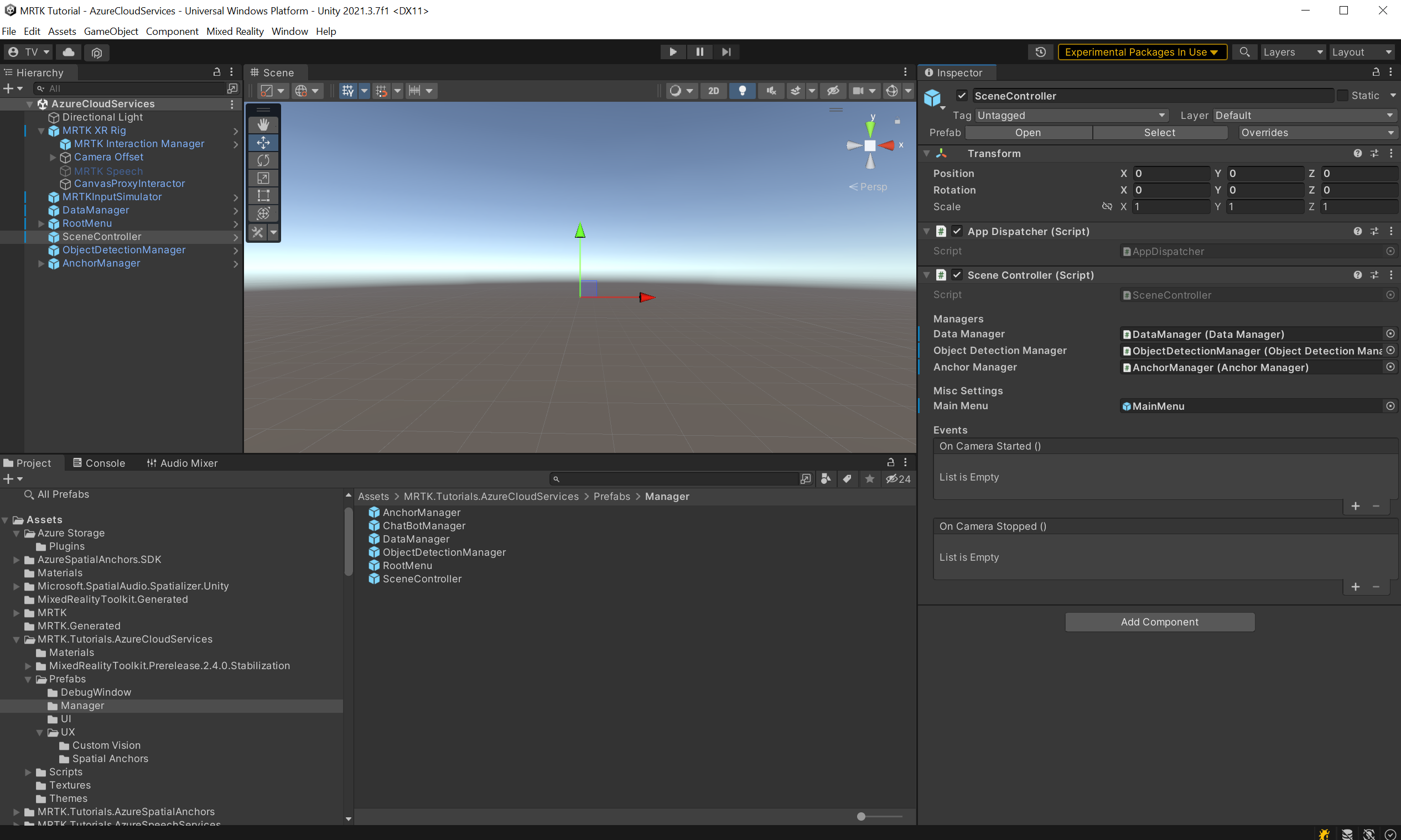Ejercicio: Integración de Azure Spatial Anchors
En este módulo, aprenderá a usar Azure Spatial Anchors. Almacenará la ubicación de un objeto con seguimiento como un anclaje espacial de Azure. Una vez que haya consultado el anclaje, aparecerá una flecha que le guiará hacia la ubicación.
Descripción de Azure Spatial Anchors
Azure Spatial Anchors forma parte de la familia de servicios en la nube de Azure y se usa para guardar las ubicaciones de anclaje. Las ubicaciones de anclaje guardadas se pueden recuperar en función del id. de anclaje de la nube. Los dispositivos multiplataforma como HoloLens, iOS y Android pueden compartir y acceder a esta ubicación de anclaje.
Obtenga más información sobre Azure Spatial Anchors.
Preparación de Azure Spatial Anchors
Antes de empezar, debe crear un recurso de Spatial Anchors en Azure Portal. Obtenga información sobre cómo crear un recurso de Spatial Anchors.
Preparación de la escena
En esta sección, aprenderá a configurar la escena y a realizar los cambios necesarios.
Seleccione el objeto MRTK XR Rig > Camera Offset en la ventana Jerarquía y use el botón Agregar componente en la ventana Inspector para agregar AR Anchor Manager (Script)
En la ventana del proyecto, vaya a Assets > MRTK.Tutorials.AzureCloudServices > Prefabs > Manager (Recursos > MRTK.Tutorials.AzureCloudServices > Objetos prefabricados > Administrador).
En la carpeta Manager (Administrador), arrastre y coloque el objeto prefabricado Anchor Manager (Administrador de anclajes) en la jerarquía de la escena.
Seleccione el GameObject Administrador de anclajes en la jerarquía y, en la sección Inspector, verá Administrador de anclajes espaciales (Script). Busque los campos id. de cuenta de Spatial Anchors y clave de cuenta de Spatial Anchors y agregue las credenciales que creó en la lección anterior.
Ahora, busque el objeto Scene Controller (Controlador de escenas) en la jerarquía de escenas y selecciónelo. Verá el inspector de controlador de escena.
El campo Anchor Manager (Administrador de anclajes) del componente Scene Controller (Controlador de la escena) está vacío. Arrastre y coloque el objeto Anchor Manager (Administrador de anclajes) desde la jerarquía de la escena hasta este campo y guarde la escena.
Compilación e implementación de la aplicación en HoloLens 2
Nota:
La creación y las pruebas de HoloLens 2 no son obligatorias. Si no tiene un dispositivo HoloLens, puede utilizar el Emulador de HoloLens 2 para realizar las pruebas. Puede adquirir dispositivos en HoloLens.com.
Azure Spatial Anchors no se puede ejecutar en Unity; por tanto, para probar la funcionalidad de Azure Spatial Anchors, debe implementar el proyecto en el dispositivo.
Sugerencia
Para obtener un recordatorio sobre cómo compilar e implementar el proyecto de Unity en HoloLens 2, puede consultar las instrucciones de la sección Compilación e implementación de la aplicación de este tutorial.
Ejecutar la aplicación en HoloLens 2 y seguir las instrucciones desde la aplicación
Creación de un anclaje para almacenar una ubicación
En esta sección, guardará la ubicación del objeto.
Ejecute la aplicación y seleccione Set Object (Establecer objeto) en el menú principal.
Escriba el nombre del objeto que desea guardar en el campo Name y seleccione Set Object (Establecer objeto) para continuar. Para agregar más información sobre el objeto, seleccione la imagen y describa el objeto.
Para guardar la ubicación, seleccione Save Location (Guardar ubicación).
Verá un puntero de anclaje que puede mover y situar en la ubicación que desea guardar. Después, se le mostrará una ventana emergente de confirmación. Si desea confirmar la operación y guardar la ubicación, seleccione Sí. De lo contrario, puede cambiar la ubicación. Para ello, seleccione No y vuelva a elegir la ubicación.
Una vez que confirme la ubicación seleccionando Sí, la ubicación y el id. del anclaje se guardarán en Azure Storage en la nube. Una vez que se guarde, verá la etiqueta del objeto en el anclaje con el nombre del objeto.
Consulta para buscar una ubicación de anclaje
Cuando haya guardado la ubicación del anclaje correctamente, puede encontrarla seleccionando Buscar objeto en el menú principal.
Después de seleccionar Search Object (Buscar objeto), escriba el nombre del objeto que desea buscar en la ventana emergente.
Seleccione Search Object (Buscar objeto). Si el objeto se guardó anteriormente y estuviera en la base de datos, obtendrá la tarjeta del objeto con todos los detalles sobre él.
Seleccione Show Location (Mostrar ubicación) para buscar el objeto. El sistema consultará la dirección del objeto en el almacenamiento en la nube.
Después de recuperar correctamente la ubicación, una flecha le dirigirá a la ubicación del objeto. Siga la flecha hasta que encuentre el objeto.
Cuando encuentre el objeto, el nombre aparecerá en la parte superior y la marca de flecha desaparecerá. Seleccione la etiqueta del objeto para ver los detalles del objeto.