Ejercicio: Creación de un clúster de HPC a partir de plantillas integradas
Puede crear clústeres directamente desde la interfaz gráfica de la aplicación web Azure CycleCloud. CycleCloud ofrece muchas plantillas predefinidas específicas del programador, que simplifican el aprovisionamiento de clústeres para los programadores correspondientes.
Ahora que ha aprovisionado una máquina virtual de Azure que hospeda aplicaciones web CycleCloud, ya puede evaluar su uso para la implementación de un clúster de HPC basado en Slurm en Azure. En primer lugar, debe asegurarse de que la suscripción de Azure se adapta a los requisitos de recursos del clúster. También le interesa tener en cuenta si el equipo de administración quiere mantener el costo del clúster dentro del presupuesto del proyecto. Por eso, planea configurar alertas de presupuesto de CycleCloud y desaprovisionar el entorno de laboratorio después de completar la evaluación.
En este ejercicio, recorrerá paso a paso la implementación de un clúster de HPC basado en Slurm en Azure mediante Azure CycleCloud. El ejercicio consta de las tareas siguientes:
- Tarea 1: Preparación para la implementación de un clúster de HPC
- Tarea 2: Creación de un clúster de HPC mediante Azure CycleCloud
- Tarea 3: Configuración e inicio de un clúster de HPC mediante Azure CycleCloud
- Tarea 4: Limpieza del entorno de laboratorio
Tarea 1: Preparación para la implementación de un clúster de HPC
Antes de implementar un clúster de HPC, primero debe asegurarse de que tiene suficientes recursos de red y proceso para adaptarse a su uso.
Nota:
Para completar este ejercicio, no es necesario cumplir los requisitos de cuota para dar cabida al aprovisionamiento de los nodos de ejecución, ya que no ejecutará ningún trabajo en el clúster que cree. Aun así, si este es el caso, es posible que observe una discrepancia entre las capturas de pantalla de este ejercicio y su interfaz web de CycleCloud, dado que CycleCloud no creará previamente nodos de ejecución de marcador de posición si no tiene un número suficiente de núcleos disponibles.
En el equipo, cambie a la ventana del explorador web en la que se muestra Azure Portal.
En Azure Portal, use el cuadro de búsqueda de la parte superior de la interfaz del portal para buscar el grupo de recursos cyclecloud-rg.
En Azure Portal, vaya a la página cyclecloud-rg y, en la lista de recursos, seleccione la entrada cyclecloud-rg-vnet, que representa la red virtual que aprovisionó en el ejercicio anterior de este módulo.
En la página cyclecloud-rg-vnet, en el menú vertical del lado izquierdo, seleccione Subredes.
En el panel cyclecloud-rg-vnet | Subredes, seleccione + Subred.
En el panel Agregar subred, en el cuadro de texto Nombre, escriba contoso-slurm-lab-cluster-subnet, acepte el intervalo de subredes predeterminado y seleccione Guardar.
Nota:
Se recomienda separar la subred que hospeda la máquina virtual de Azure de CycleCloud y las subredes que hospedan los recursos de proceso del clúster. Para los clústeres más grandes, debe asignar intervalos de direcciones IP de tamaño suficiente.
En Azure Portal, use el cuadro de búsqueda para buscar Suscripciones.
En la página Suscripciones, seleccione la suscripción de Azure que usa para los ejercicios de este módulo.
En la página en la que se muestra la suscripción de Azure, en el menú vertical de la izquierda, en la sección Configuración, seleccione Uso y cuotas.
En el panel Uso y cuotas, configure las siguientes opciones de filtrado (deje las demás con los valores predeterminados):
Configuración Valor Seleccionar un servicio Seleccione las entradas Standard Dv3 Family vCPUs (vCPU de la familia Dv3 estándar), Standard FSv2 Family vCPUs (vCPU de la familia FSv2 estándar) y vCPU regionales totales. Seleccionar un proveedor Seleccione la entrada Microsoft.Compute. Selección de una ubicación Seleccione el nombre de la región de Azure donde va a implementar el clúster en este ejercicio. Revise la salida e identifique el número de vCPU disponibles en cada grupo.

Tarea 2: Creación de un clúster de HPC mediante Azure CycleCloud
Ya tiene la aplicación web CycleCloud instalada en una máquina virtual de Azure, suficientes núcleos de vCPU disponibles en su suscripción de Azure y una subred de red designada capaz de acomodar el escalado automático de los nodos del clúster. Está listo para continuar con la implementación de un clúster basado en Slurm.
En el equipo, en la ventana del explorador web en la que se muestra la página Suscripciones de la aplicación web Azure CycleCloud, en la esquina superior izquierda, seleccione el vínculo Back to clusters (Volver a clústeres).
En la página Crear un clúster, revise las opciones disponibles y, en la sección Programadores, seleccione Slurm.
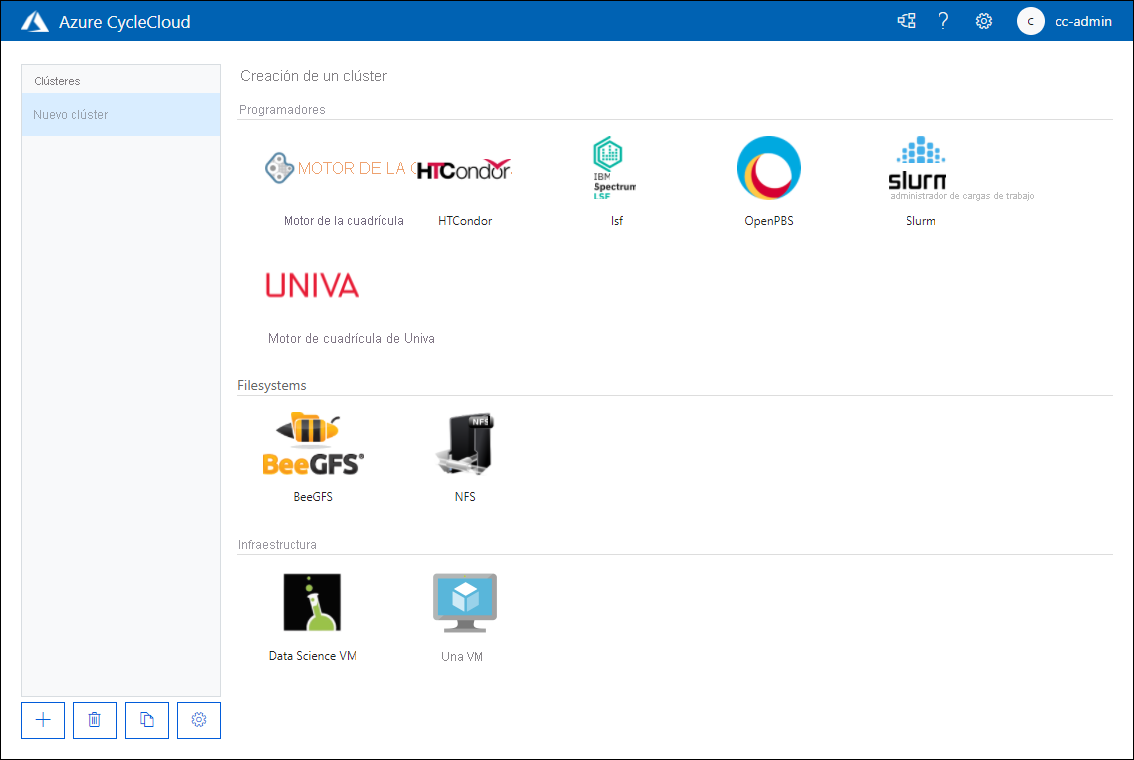
En la pestaña Acerca de en la página New Slurm Cluster (Nuevo clúster de Slurm), en el cuadro de texto Nombre del clúster, escriba contoso-slurm-lab-cluster.

En la pestaña Valores obligatorios de la página New Slurm Cluster (Nuevo clúster de Slurm), en el cuadro de texto Nombre del clúster, configure las opciones siguientes (deje las demás con los valores predeterminados):
Configuración Valor Region Seleccione el nombre de la región de Azure donde va a implementar el clúster de este ejercicio. Tipo de máquina virtual de programador Seleccione Eligir, y después, en el Seleccione un tipo de máquina ventana emergente, en el cuadro de texto Búsqueda de SKU, escriba "D2ds_v5". En la lista de resultados, active la casilla situada junto a la entrada D2ds_v5, y a continuación, seleccione Aplicar. 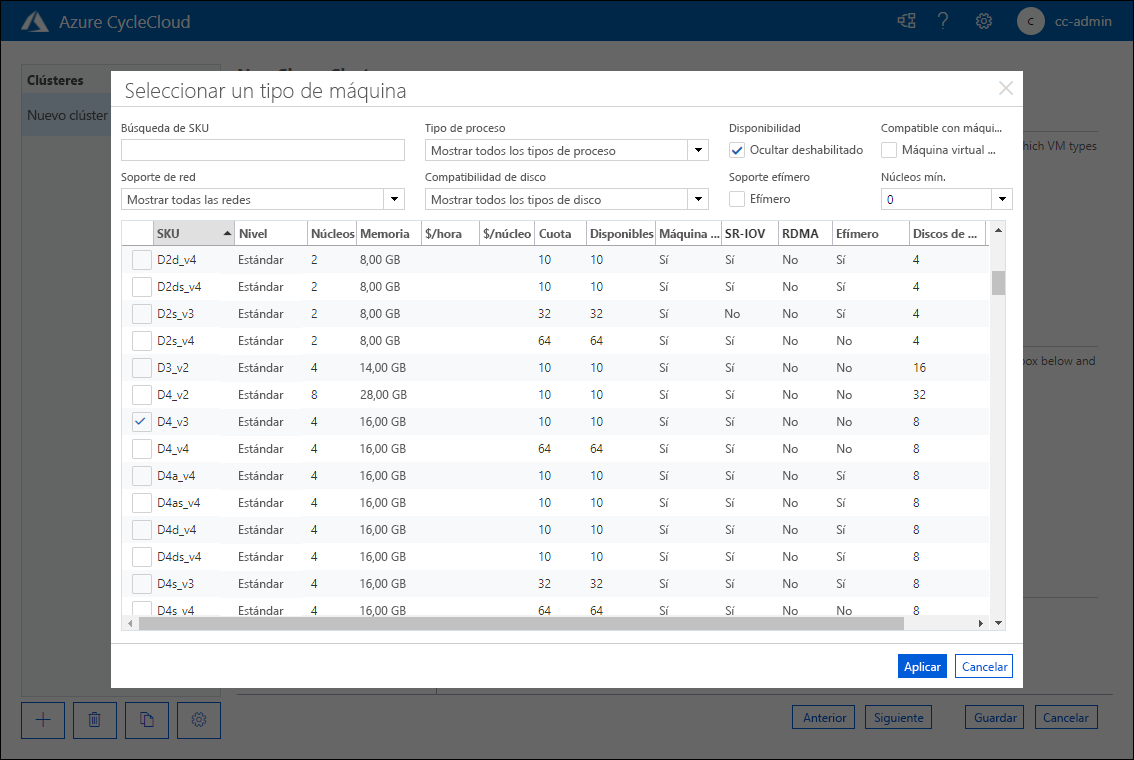
Configuración Valor Máximo de núcleos de HPC Escriba 100 Máximo de núcleos de HTC Escriba 100 Máximo de máquinas virtuales por conjunto de escalado Escriba 40 Identificador de subred Seleccione cyclecloud-rg: cyclecloud-rg-vnet-contoso-slurm-lab-cluster-subnet. 
Nota:
El valor Max VMs per Scaleset (Máximo de máquinas virtuales por conjunto de escalado) limita el tamaño máximo de un trabajo de la interfaz de paso de mensajes que se puede ejecutar en el clúster, ya que el conjunto de escalado es actualmente el límite del tejido de InfiniBand.
En la pestaña Network Attached Storage (Almacenamiento conectado a la red) de la página New Slurm Cluster (Nuevo clúster de Slurm), compruebe que NFS Type (Tipo de NFS) está establecido en Builtin (Integrado). Acepte el valor predeterminado de Tamaño (GB) establecido en 100 y seleccione Siguiente.

En la pestaña Configuración avanzada de la página New Slurm Cluster (Nuevo clúster de Slurm), revise las opciones disponibles sin realizar ningún cambio y seleccione Siguiente.
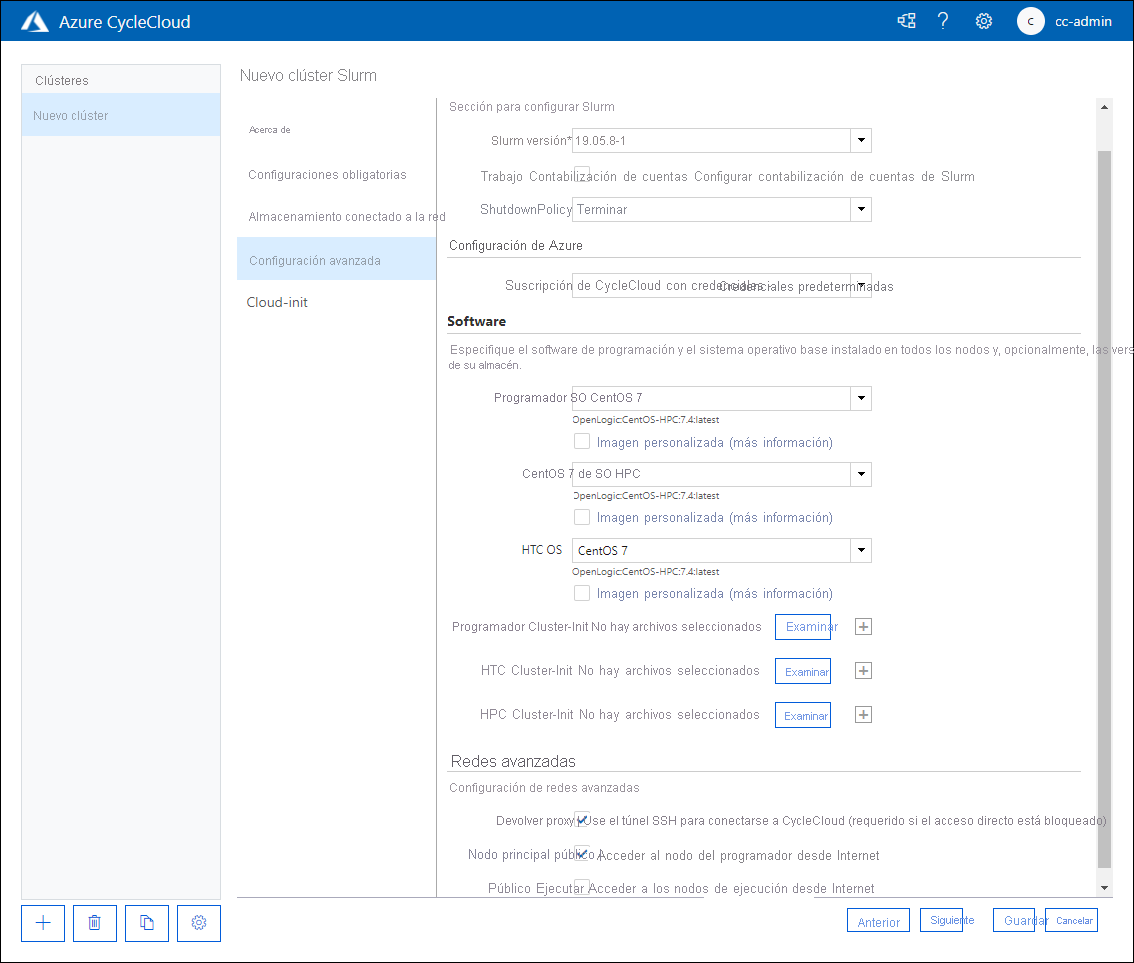
En la pestaña Cloud-init de la página New Slurm Cluster (Nuevo clúster de Slurm), revise las opciones disponibles sin realizar ningún cambio y seleccione Guardar.
Tarea 3: Configuración e inicio de un clúster de HPC mediante Azure CycleCloud
Para prepararse para la puesta en funcionamiento del clúster, establezca alertas que le notifiquen si los costos de uso del clúster alcanzan el presupuesto asignado para el costo de los recursos de Azure. También valida la implementación, para lo que iniciará el clúster con la interfaz gráfica de la aplicación web CycleCloud.
En el equipo, en el explorador web en el que se muestra la interfaz gráfica de la aplicación web Azure CycleCloud, revise las propiedades del clúster recién implementado.
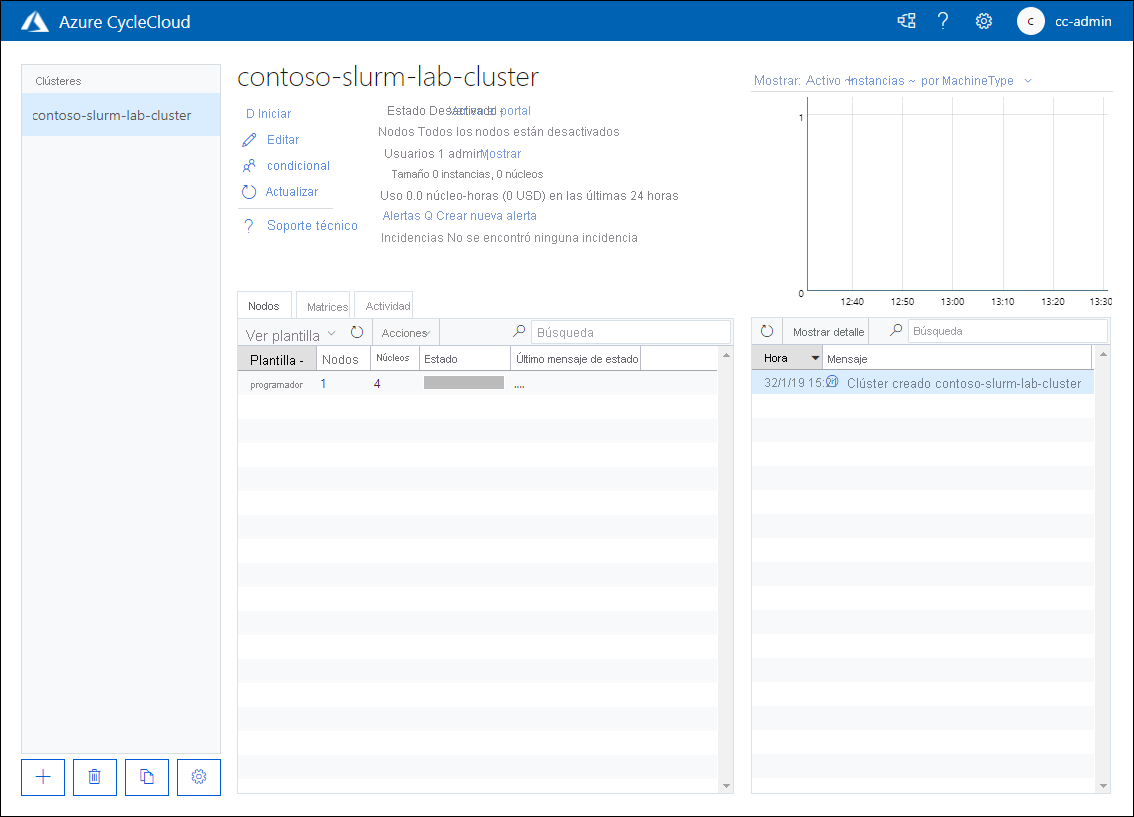
En la página contoso-slurm-lab-cluster, seleccione el vínculo Create new alert (Crear alerta).
En la ventana emergente Cluster usage alert for contoso-slurm-lab-cluster (Alerta de uso del clúster para contoso-slurm-lab-cluster), especifique la siguiente configuración y, luego, seleccione Guardar:
Configuración Valor Presupuesto 100,00 USD Por Month (Mes) Enviar notificación Habilitado Recipients cc-admin@contoso.com 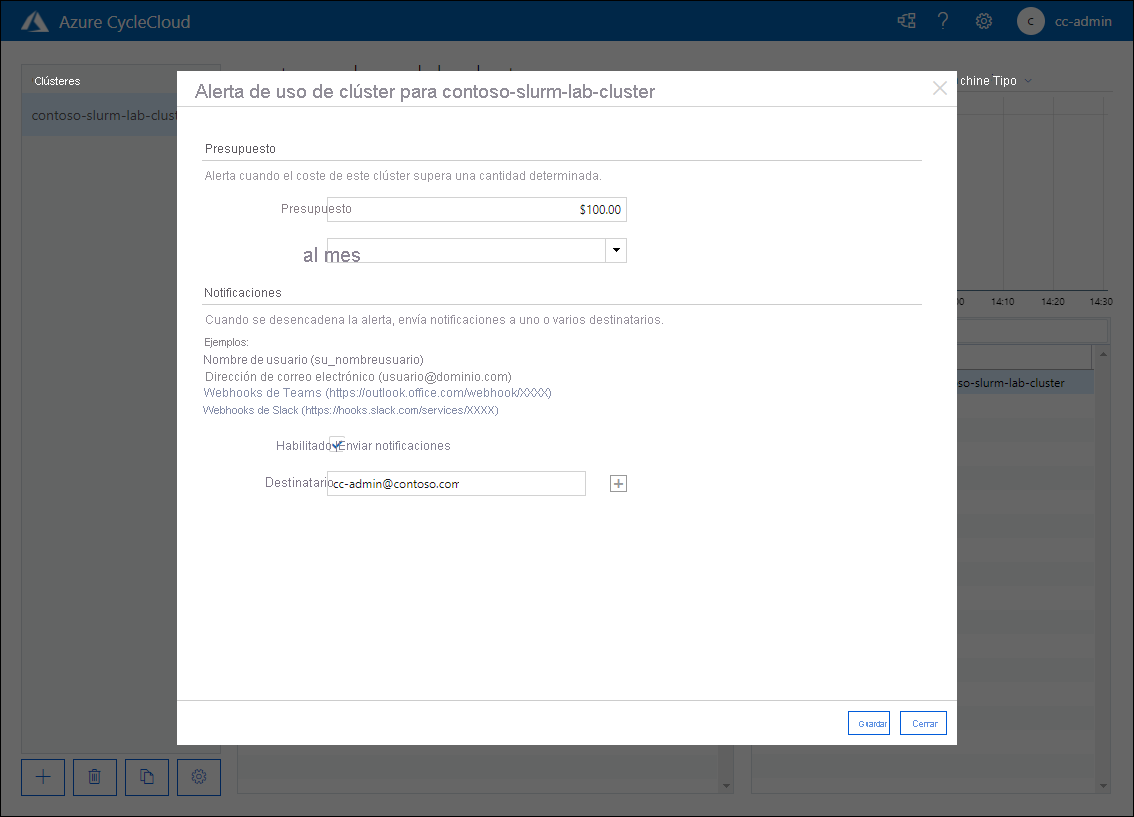
De nuevo en la página contoso-slurm-lab-cluster, seleccione el vínculo Iniciar y, cuando se le pida que confirme, seleccione Aceptar.
Supervise el proceso de inicio.
Nota:
El proceso implica el aprovisionamiento de la máquina virtual de Azure que desempeña el rol de nodo principal del clúster, así como la instalación y la configuración del programador de Slurm. Esto puede tardar unos cinco minutos.
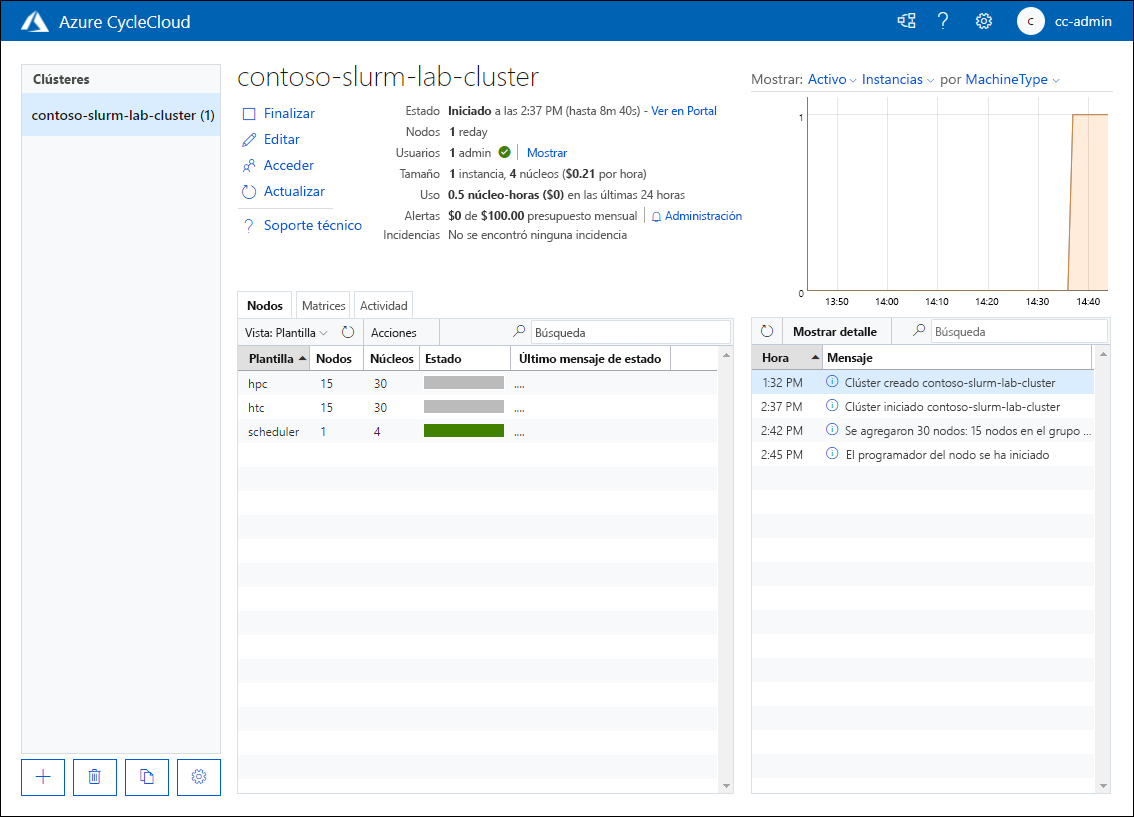
Tarea 4: Limpieza del entorno de laboratorio
Ha completado las pruebas del proceso de implementación del clúster mediante la aplicación Azure CycleCloud. Para evitar costos innecesarios asociados con el uso de recursos de Azure, finalice el clúster y quite todos los recursos que aprovisionó durante los ejercicios de este curso.
En el equipo, en el explorador web en el que se muestra la interfaz gráfica de la aplicación web Azure CycleCloud, en la página contoso-slurm-lab-cluster, seleccione el vínculo Finalizar y, cuando se le pida que confirme, seleccione Aceptar.
Supervise el proceso de finalización.
Nota:
El proceso implica desaprovisionar la máquina virtual de Azure que desempeña el rol de nodo principal del clúster. Esto puede tardar unos cinco minutos.
Nota:
Debe eliminar los recursos que implementó como parte de este ejercicio, tal como se describe en esta tarea. Si no elimina los recursos, podría incurrir en cargos adicionales en su suscripción.
Nota:
Para eliminar todos los demás recursos que aprovisionó en este laboratorio, elimine el grupo de recursos cyclecloud-rg.
En el equipo, cambie a la ventana del explorador en la que se muestra Azure Portal.
En Azure Portal, vaya a la hoja cyclecloud-rg. Seleccione la entrada Eliminar grupo de recursos en la barra de herramientas y, en el cuadro de texto TYPE THE RESOURCE GROUP NAME (ESCRIBA EL NOMBRE DEL GRUPO DE RECURSOS), escriba cyclecloud-rg y seleccione Eliminar.
Repita el paso anterior para eliminar el grupo de recursos cuyo nombre empieza por contoso-slurm-lab-cluster que contiene el recurso de disco empleado por el clúster.
Felicidades. Ha realizado correctamente el segundo ejercicio de este módulo. Garantizó la disponibilidad de los recursos de proceso y red necesarios para dar cabida a la implementación de un nuevo clúster. Después, implementó el clúster mediante Azure CycleCloud, configuró las alertas de presupuesto y lo inició para validar su funcionalidad. Por último, finalizó el clúster y eliminó todos los recursos que aprovisionó en este módulo para evitar costos innecesarios.