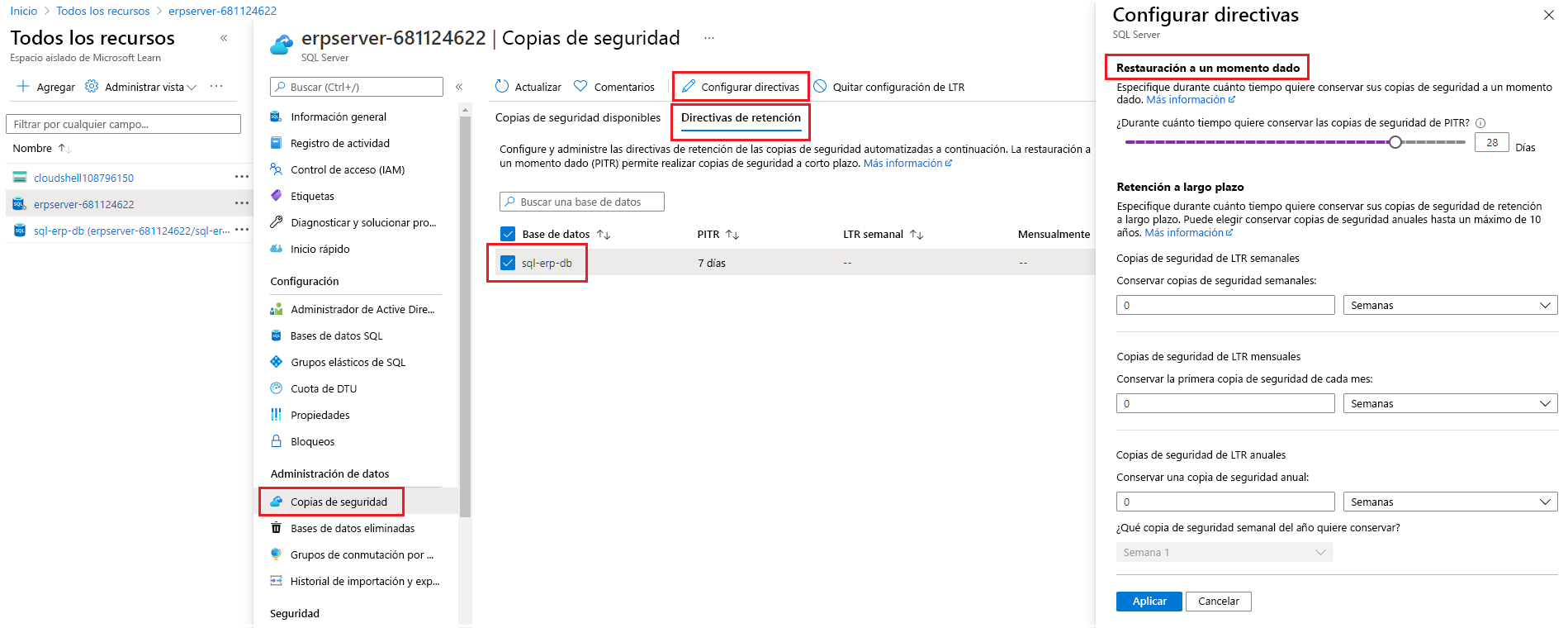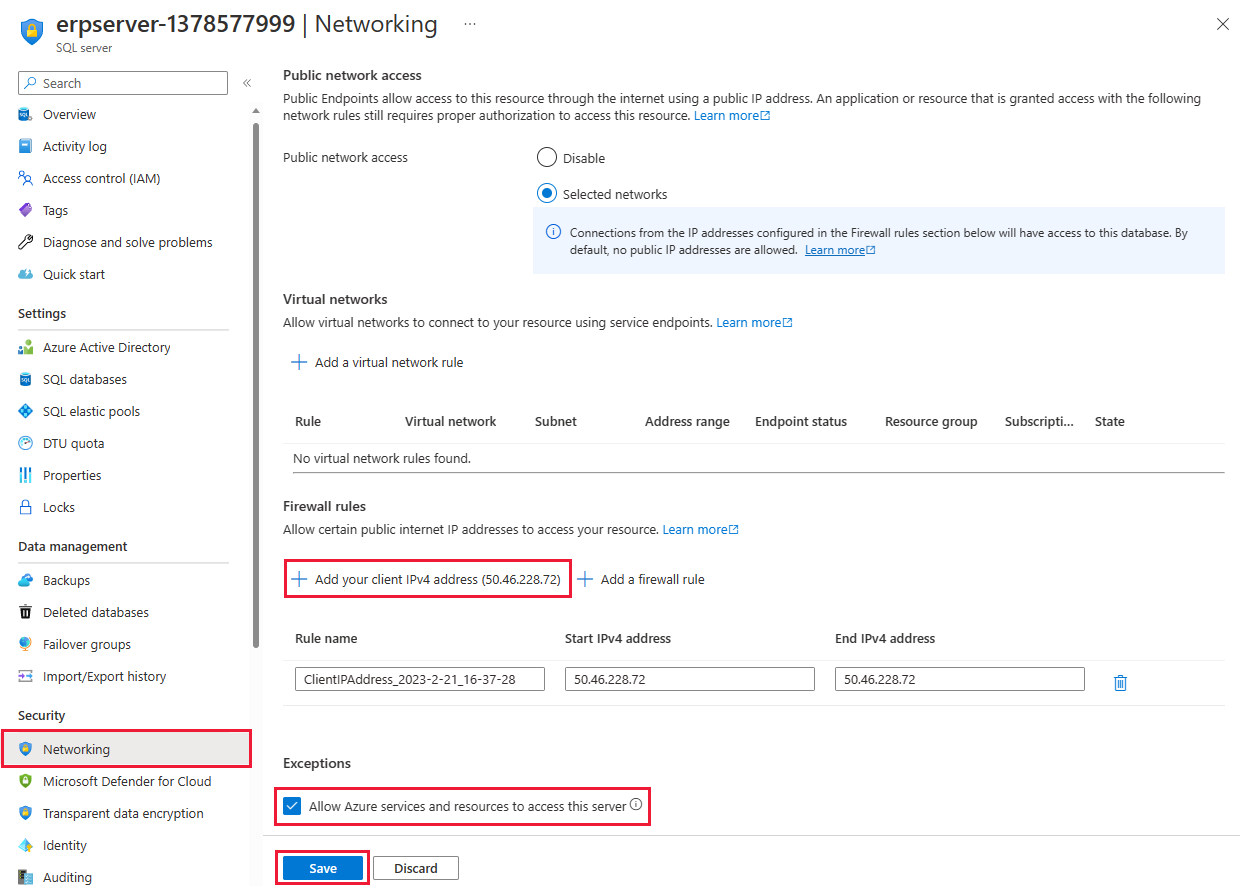Ejercicio: Configuración de copias de seguridad de Azure SQL Database
Aunque la configuración predeterminada de Azure SQL Database incluye copias de seguridad automatizadas, la mayoría de las organizaciones modifican la configuración predeterminada para adaptarla a sus necesidades.
Ahora que ha planeado una estrategia integral de copia de seguridad para Azure SQL Database y para el sistema de planificación de recursos empresariales de la empresa, es el momento de implementarla.
Vamos a crear una base de datos en Azure y, después, a configurar las copias de seguridad. Establezca la retención en 28 días para asegurarse de retener 4 semanas de copias de seguridad, según la directiva. Además, agregue contenido a la base de datos.
Crear un servidor lógico y una base de datos de Azure SQL Database
Se usará la CLI de Azure para crear un servidor lógico de SQL Database y una base de datos.
Un servidor lógico para Azure SQL Database es distinto de una instancia de SQL Server con la que puede estar familiarizado en el mundo de los entornos locales. En Azure SQL Database, un servidor es una construcción lógica que actúa como punto administrativo central para una colección de bases de datos. Las bases de datos de Azure SQL existen y se administran mediante un único servidor lógico dentro de la misma región de Azure. Por ejemplo, use el servidor lógico de Azure SQL para configurar algunas opciones para cada base de datos, como el firewall y la retención de copias de seguridad.
Ejecute los comandos siguientes en Azure Cloud Shell para configurar algunas variables para la creación del servidor lógico de SQL Database:
$serverName = "erpserver-$(Get-Random)" $location = $(Get-AzResourceGroup -ResourceGroupName <rgn>[sandbox resource group name]</rgn>).location $sqlAdmin = Get-Credential -credential dbadminEn este paso se crea un nombre de servidor con un número aleatorio al final para garantizar que sea globalmente único. El nombre del servidor se conoce como
erpserver-NNNNen los ejercicios, pero puede reemplazarlo por el nombre del servidor que se genera aquí.En este paso también se establece la ubicación del servidor en la ubicación del grupo de recursos. Por último, establece las credenciales usadas para acceder al servidor lógico de base de datos de Azure SQL. Cuando el comando se lo solicite, escriba una contraseña compleja de su elección.
Ejecute el comando
New-AzSqlServerpara crear un servidor lógico de Azure SQL Database para almacenar la base de datos:New-AzSqlServer ` -ResourceGroupName <rgn>[sandbox resource group name]</rgn> ` -Location $location ` -ServerName $serverName ` -SqlAdministratorCredentials $sqlAdminEjecute el comando
New-AzSqlDatabasepara crear una base de datos:New-AzSqlDatabase ` -ResourceGroupName <rgn>[sandbox resource group name]</rgn> ` -ServerName $serverName ` -DatabaseName sql-erp-dbDe forma predeterminada,
New-AzSqlDatabasecrea una base de datos aprovisionada de núcleo virtual de uso general con hardware de serie Estándar y 2 núcleos virtuales.
Configurar la directiva de retención de copia de seguridad de la base de datos
En Azure Portal, puede examinar la directiva de retención de copia de seguridad predeterminada y adaptarla a sus necesidades.
En el menú de Azure Portal o la página Inicio, seleccione Todos los recursos y, después, seleccione el servidor lógico de base de datos erpserver-NNNN que ha creado. Aparece el panel del servidor de base de datos (SQL).
En el panel de navegación izquierdo, en Administración de datos, seleccione Copias de seguridad. Aparece el panel Copias de seguridad del servidor lógico de la base de datos.
En la pestaña Directivas de retención, seleccione la base de datos sql-erp-db y, en la barra de menús superior, seleccione Configurar directivas. Aparece el panel Configurar directivas.
Mueva la barra deslizante Restauración a un momento dado a 28.
Seleccione Aplicary después Sí para confirmar la selección.
Cómo permitir el acceso a la red al servidor lógico de la base de datos
De forma predeterminada, Azure SQL Database bloquea el acceso a la red al servidor lógico. Se permitirá que la dirección IP y los servicios de Azure accedan al servidor para poder ejecutar consultas desde Cloud Shell y Azure Portal. Al agregar la dirección IP, también se puede conectar directamente desde su dispositivo local.
Vuelva al servidor lógico de base de datos erpserver-NNNN que creó.
En el panel de navegación de la izquierda, en Seguridad, seleccione Redes.
En la sección Reglas de firewall, seleccione Agregar la dirección IPv4 del cliente. Si es necesario, identifique y proporcione la dirección IP IPv4 actual como direcciones de inicio y finalización.
En la sección Excepciones, active la casilla Permitir que los servicios y recursos de Azure accedan a este servidor. Fuera de este ejercicio, habilitar esta opción podría no ser apropiado. En ese caso, se debe conceder acceso a través de otros medios no cubiertos en este ejercicio, probablemente a través de puntos de conexión privados mediante Azure Private Link.
Seleccione Guardar.
Adición de datos a la base de datos
Ahora se agregará una tabla y un registro de ejemplo a la base de datos. Resulta útil tener algunos datos en la base de datos para poder validar más adelante en el módulo que las copias de seguridad y las restauraciones funcionan.
En el panel de navegación izquierdo, en Configuración, seleccione Bases de datos SQL y, después sql-erp-db. Vuelve a aparecer el panel del servidor de bases de datos.
En el panel de menús de la izquierda, seleccione Editor de consultas (versión preliminar) y, luego, inicie sesión con las credenciales dbadmin y la contraseña que ha especificado para esta cuenta.
Para crear una tabla, en la ventana Consulta 1, escriba el comando SQL siguiente y, después, seleccione Ejecutar.
CREATE TABLE Person ( PersonId INT IDENTITY PRIMARY KEY, FirstName NVARCHAR(50) NOT NULL, LastName NVARCHAR(50) NOT NULL, DateOfBirth DATE NOT NULL )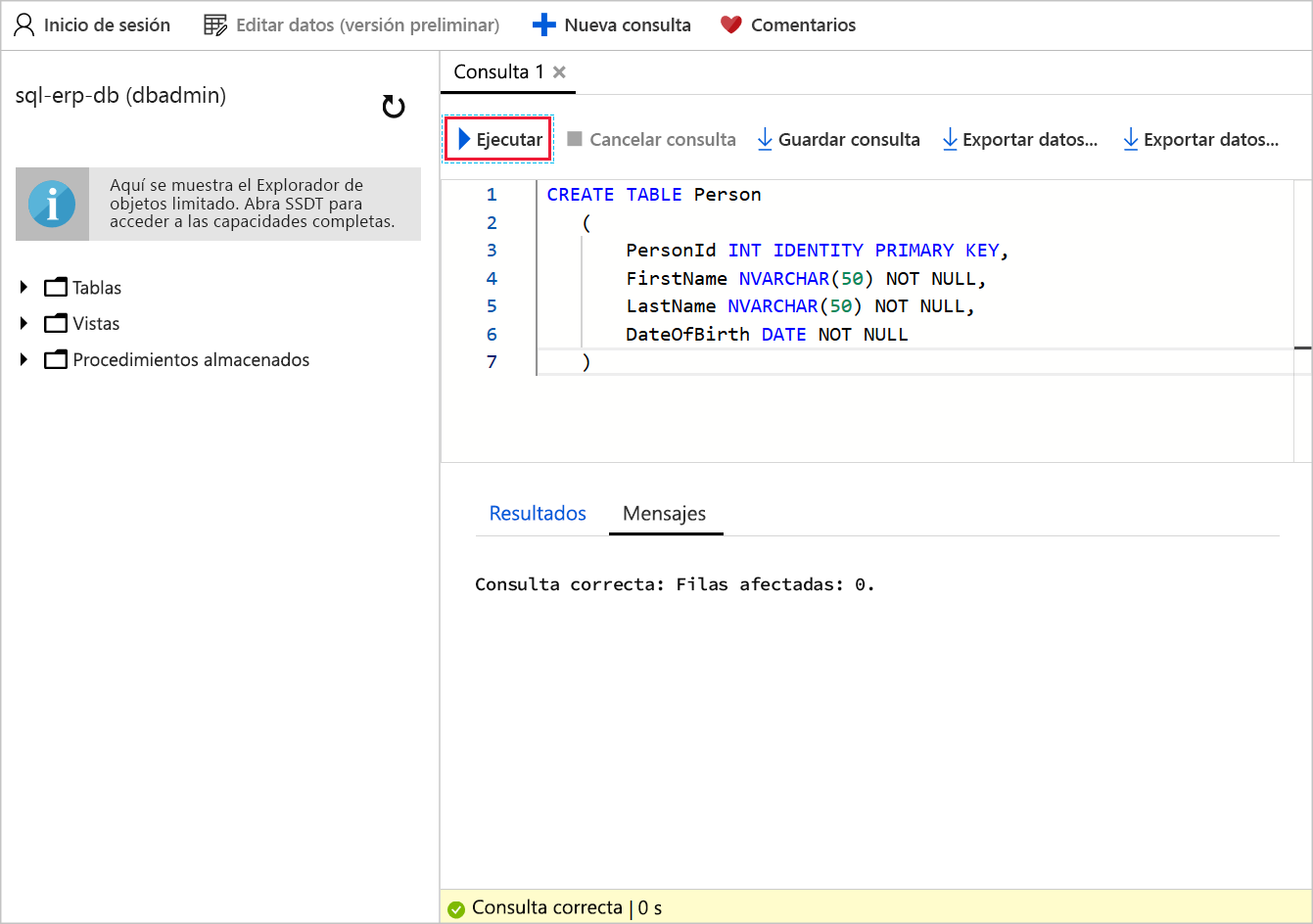
Para agregar un registro, en la barra de menús superior, seleccione Nueva consulta. En la ventana Consulta 2, escriba el comando SQL siguiente y, después, seleccione Ejecutar.
INSERT INTO PERSON (FirstName, LastName, DateOfBirth) VALUES ('Lucas', 'Ball', '1987-11-03');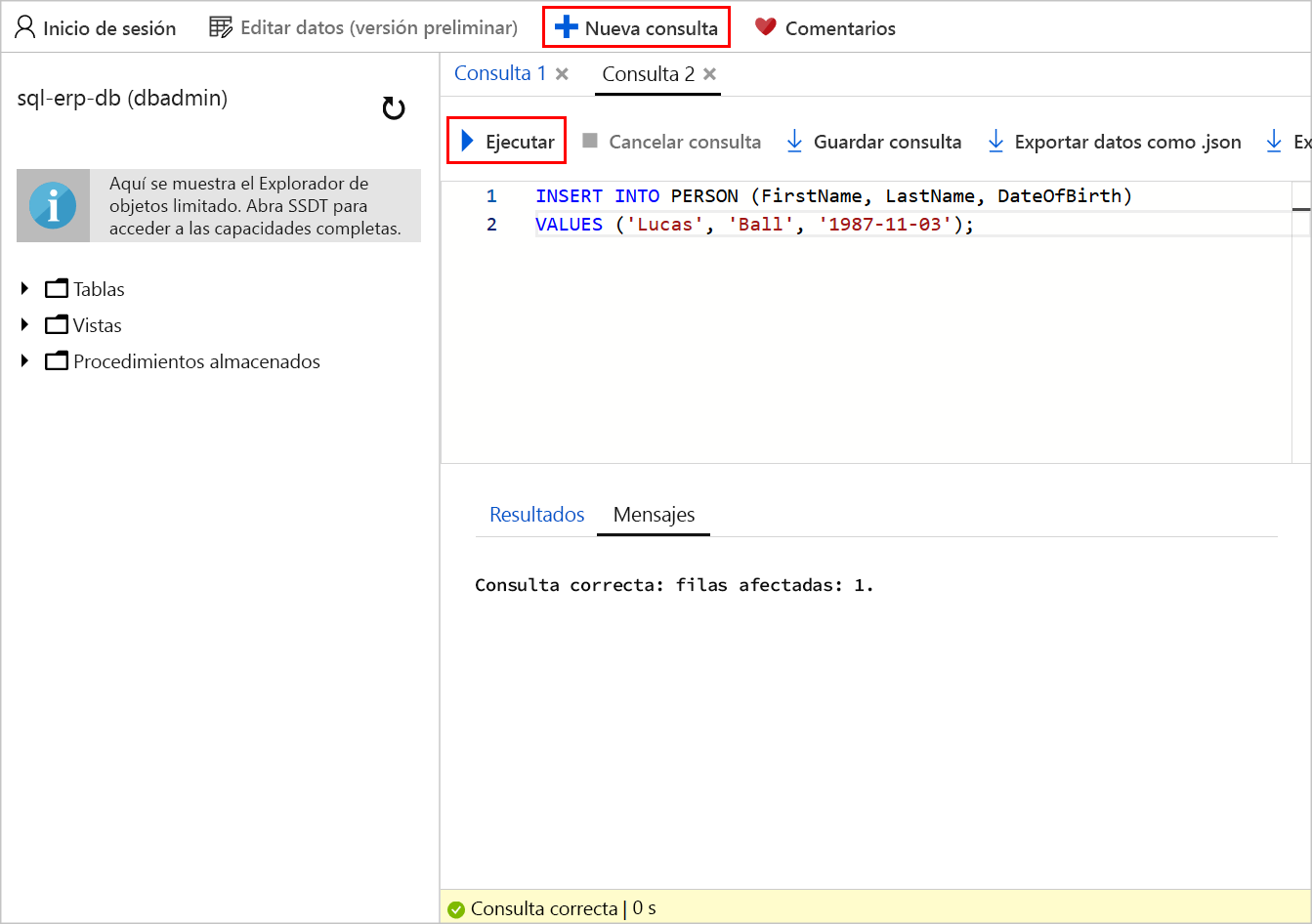
Para consultar la base de datos, seleccione Nueva consulta. En la ventana Consulta 3, escriba el comando SQL siguiente y, después, seleccione Ejecutar.
SELECT * FROM dbo.PersonEn la ventana Resultados se muestra el registro para Lucas Ball.
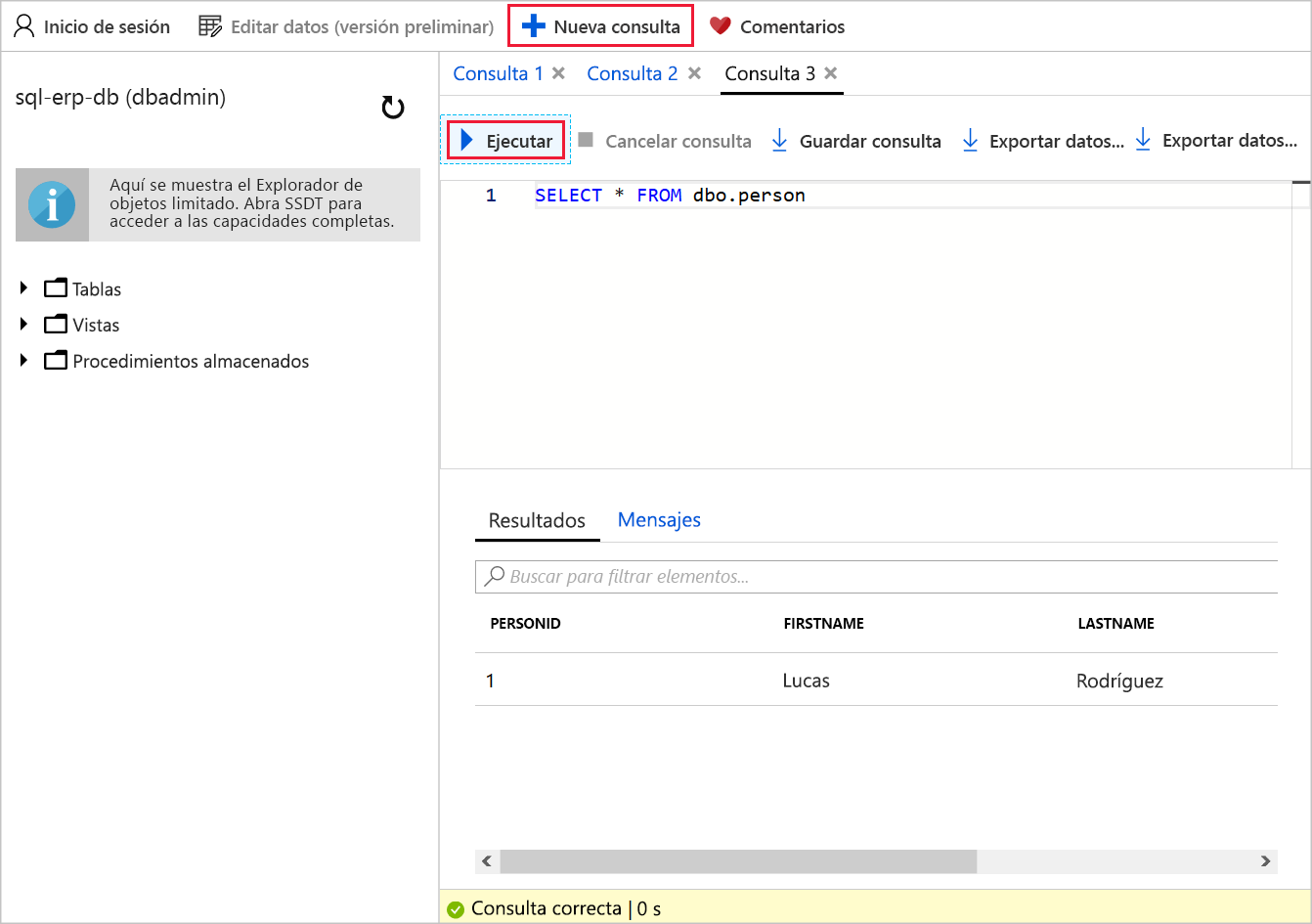
Ahora tiene una instancia de Azure SQL Database rellenada con datos y ha configurado una directiva de retención para asegurarse de que conserva cuatro semanas de copias de seguridad disponibles inmediatamente para su restauración.