Personalizar su aplicación con Power Apps Studio
En la lección anterior, ha creado una nueva aplicación con los datos que ha cargado en Dataverse for Teams. Power Apps for Teams puede crear rápidamente una aplicación útil, pero es probable que necesite personalizar dicha aplicación para que se adapte a sus necesidades.
En esta lección, vamos a actualizar campos en el formulario y a cambiar el orden; además, actualizaremos los campos en la galería y cambiaremos el título de la aplicación.
Para empezar, abra Teams con el cliente de escritorio, o bien navegando a Teams, y luego abra también la aplicación Power Apps. Desde la pestaña Inicio, busque la aplicación en Aplicaciones recientes; si no la encuentra, seleccione Ver más, a continuación, para buscar o seleccionar la aplicación.
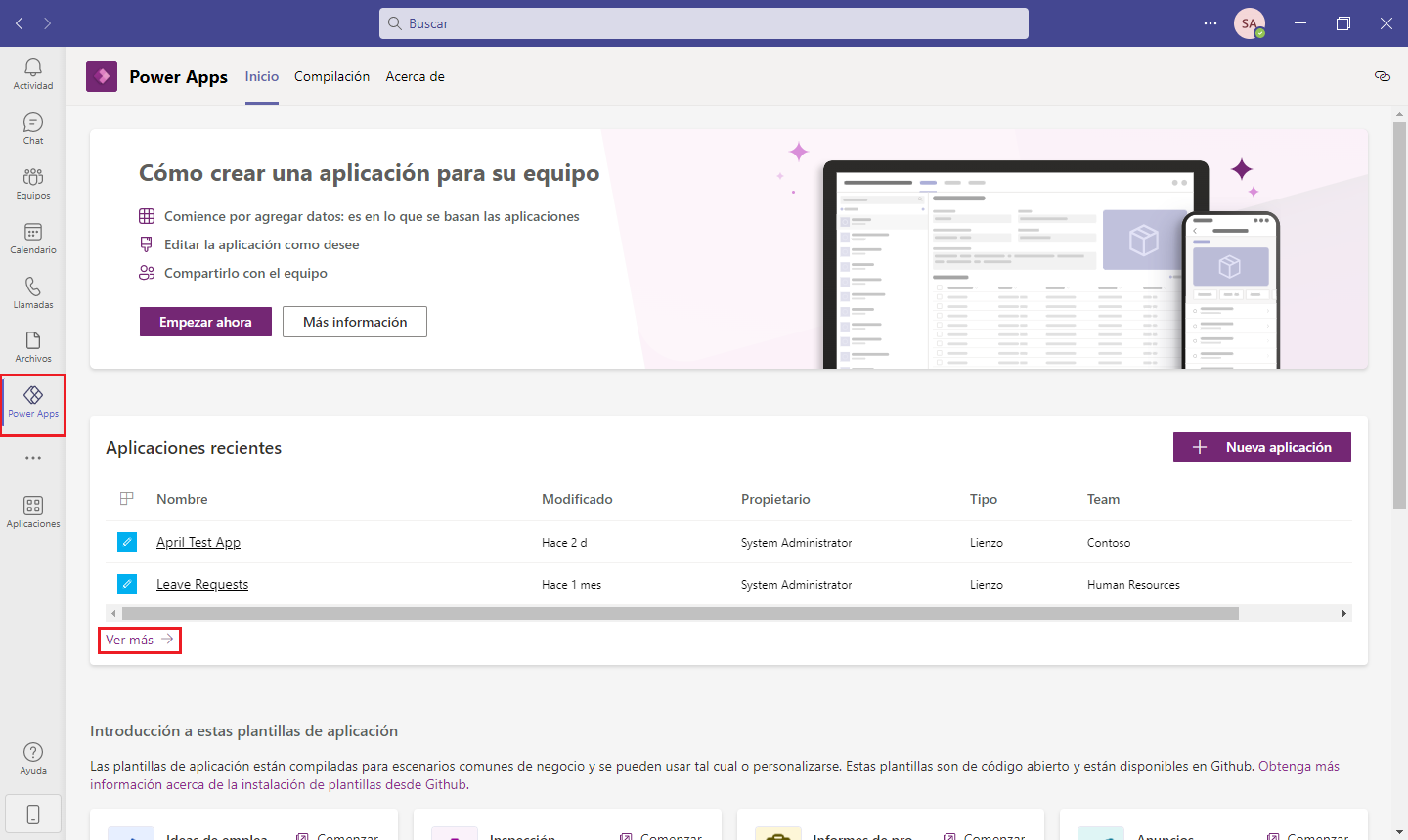
La aplicación se abrirá en Teams, donde podremos editarla.
Las aplicaciones de Power Apps se desarrollan utilizando diversos elementos de la UI denominados Controles. Utilice controles para crear una mejor experiencia cuando sus usuarios naveguen e interactúen con la aplicación.
Estos son algunos de los controles más comunes.
Etiqueta: muestra información al usuario en forma de texto, números, fechas o divisas.
Formulario de edición: permite al usuario crear y editar registros, y luego guardarlos.
Cuadro de texto: cuadro en el que el usuario puede introducir datos como texto o números.
Galería vertical: muestra varios registros de un origen de datos en orientación vertical. Este control puede mostrar numerosos tipos de datos por cada registro.
Agregar icono: seleccione de entre una biblioteca de símbolos gráficos. Este control se puede configurar para responder cuando un usuario lo selecciona.
Rectángulo: forma de borde que se puede colocar en cualquier lugar de la aplicación.
Selector de fecha: permite al usuario seleccionar una fecha usando una ventana emergente.
Botón: permite al usuario interactuar con la aplicación.
Cuando esté editando la aplicación, seleccione una de las siguientes opciones en el raíl lateral izquierdo.
Vista de árbol: muestra una jerarquía visual de todos los controles de la aplicación.
Insertar: inserte nuevos controles, como etiquetas, botones, iconos y formularios.
Datos: agregue más tablas desde Dataverse for Teams o agregue un conector a otros servicios de datos.
Medios: agregue imágenes, vídeos y audio.
Power Automate: le permite conectarse a un flujo en Power Apps for Teams (o crear uno) directamente, sin salir de la aplicación.
Buscar: para que el desarrollador busque medios, texto, orígenes de datos, fórmulas, etc. Incluye una funcionalidad de buscar y reemplazar.
En la parte central de la pantalla, o lienzo de la aplicación, puede agregar, mover y editar los componentes que integran la aplicación. Cuando se selecciona un control, ya sea en la vista de árbol o en la vista de la aplicación, el panel Propiedades muestra las propiedades. En la parte superior de la pantalla se encuentra la barra de fórmulas, que ofrece más capacidades de edición.
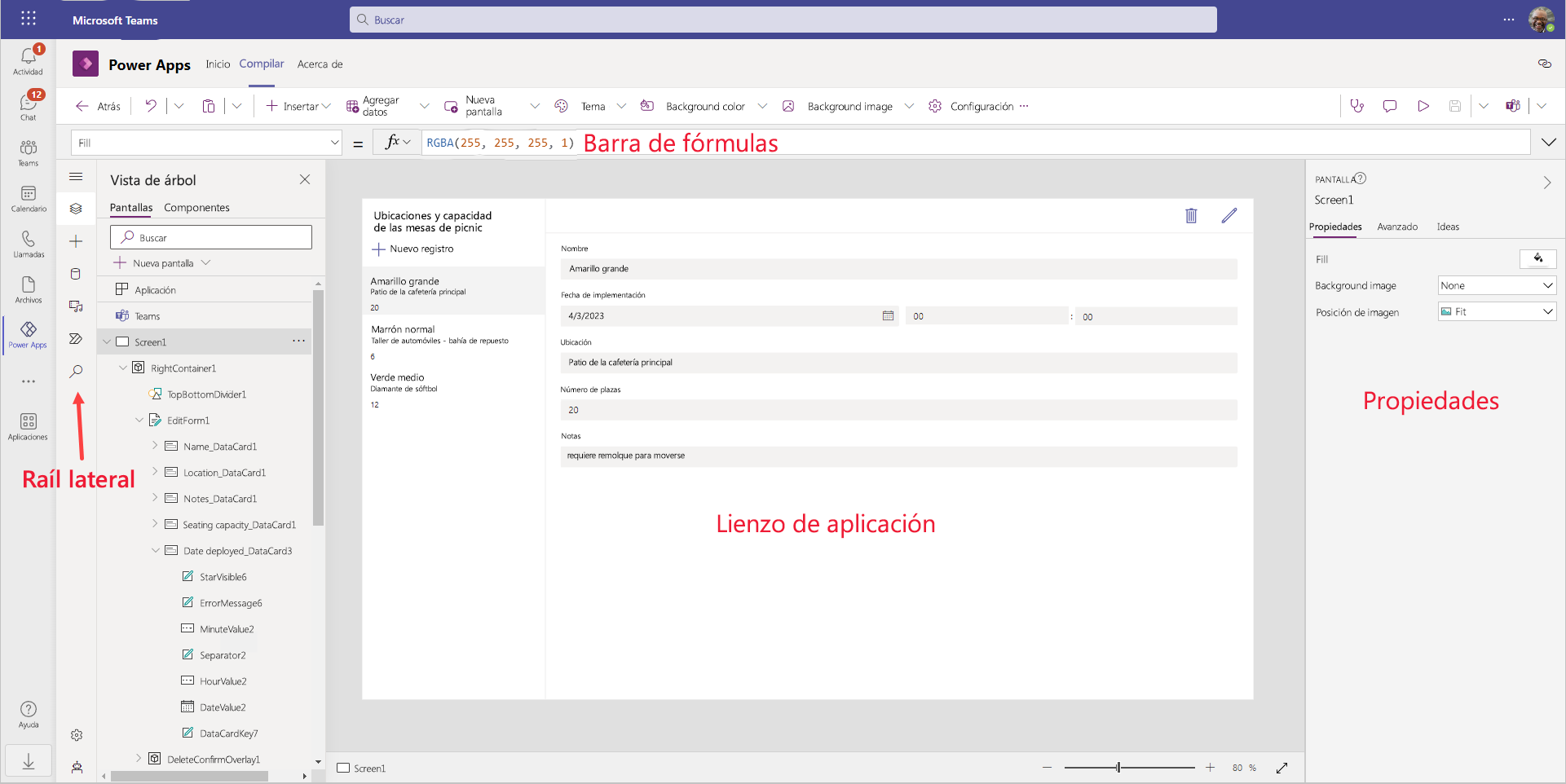
Usaremos la aplicación que hemos creado en la unidad anterior para seguir personalizando la aplicación.
Actualizar el formulario
Seleccione el formulario EditForm1.
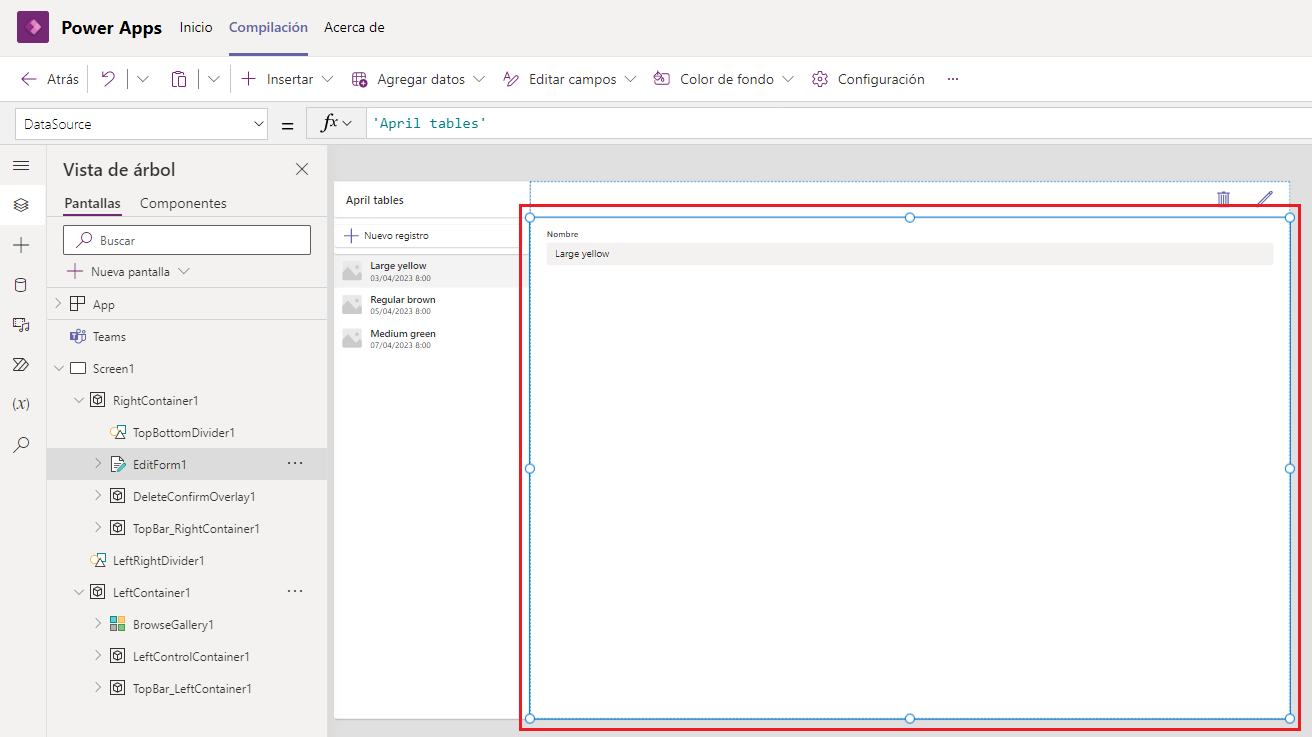
En el panel Propiedades de la derecha, seleccione Editar campos.
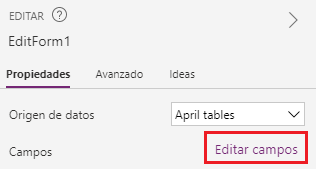
Seleccione + Agregar campo y marque las casillas junto a las columnas que desea incluir en el formulario. En el ejemplo, vamos a agregar los campos que habíamos agregado a nuestra tabla de datos, como Fecha de instalación, Ubicación, Notas, Reparación necesaria y Número de asientos. En la lista, los campos están ordenados alfabéticamente.
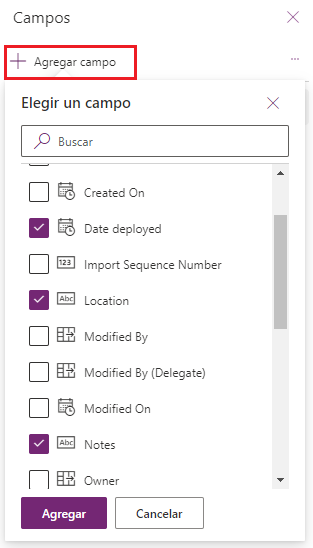
Seleccione Agregar para agregarlos al formulario; ahora, están incluidos en el cuadro de diálogo Campos y aparecen en el lienzo de la aplicación.
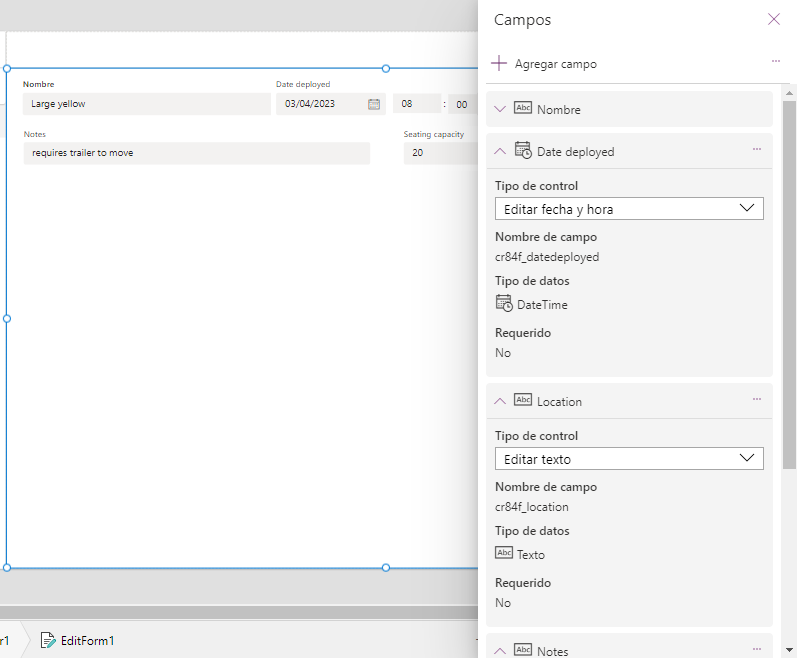
Aunque no es obligatorio, puede ajustar el orden de los campos; solo tiene que arrastrarlos y soltarlos en la posición deseada dentro del cuadro de diálogo Campos. En el ejemplo, vamos a reorganizar los campos para que estén en este orden:
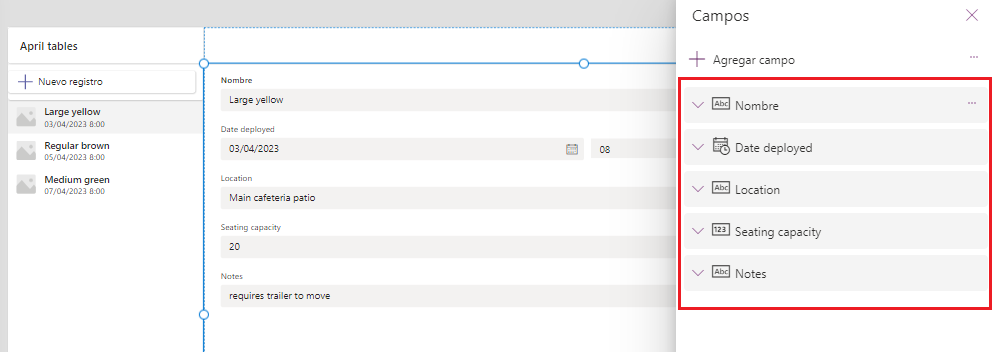
Cierre el panel de campos.
Actualizar la galería
Nuestra galería muestra tres elementos de la tabla de datos; no aparece ninguna imagen porque no tenemos imágenes. Además, también se ve cuándo se creó el elemento, algo que no resulta útil. Actualizaremos la galería para que muestre información que sea más relevante para nosotros. Para ello, seleccione la galería y el menú desplegable bajo Diseño, en el panel Propiedades que encontrará a la derecha de la pantalla, donde actualmente tiene Imagen, título y subtítulo como valor.
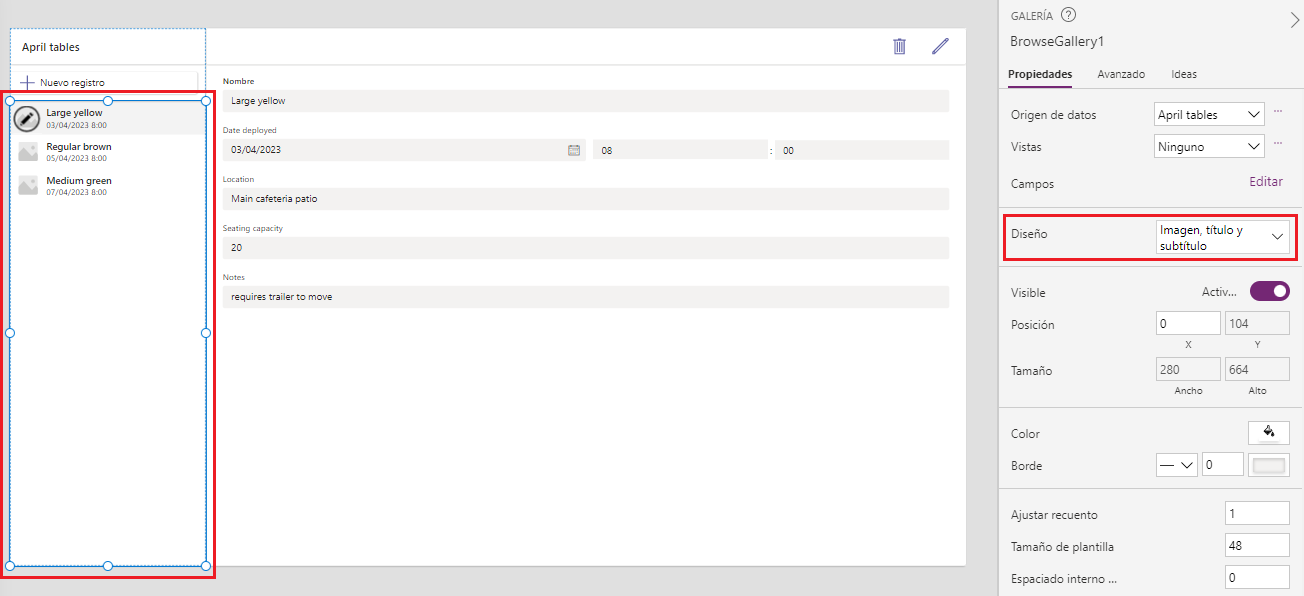
Seleccione Título, subtítulo y cuerpo.
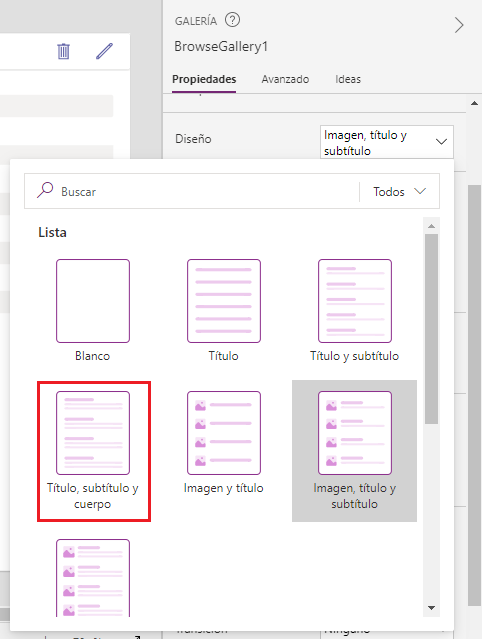
Eso nos acerca un poco más a lo que queremos, pero vamos a reajustar los campos empleados a la galería. En el panel de propiedades de la galería, busque la propiedad Campos y seleccione Editar.
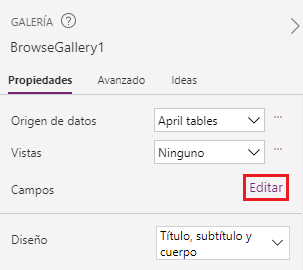
En el cuadro de diálogo Datos, cambie el valor del subtítulo a Ubicación; la galería en el lienzo cambiará inmediatamente.
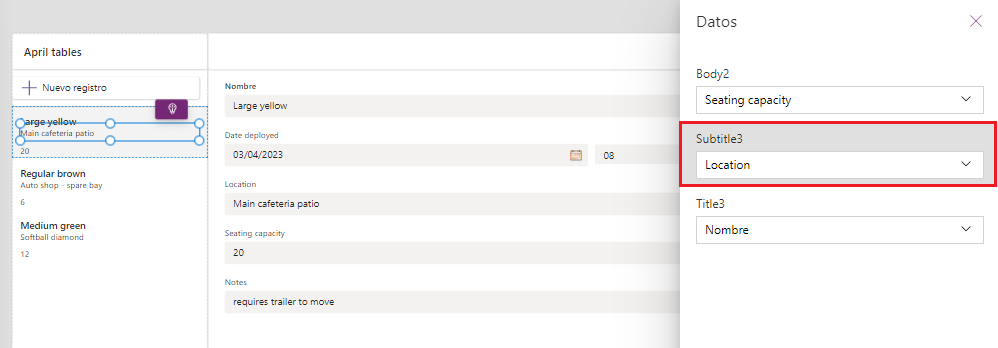
Cierre el cuadro de diálogo Datos.
Cambiar el título de la aplicación
Para actualizar el título de la aplicación, seleccione la etiqueta en la pantalla que actualmente muestra el nombre de la tabla, en la esquina superior izquierda del lienzo.
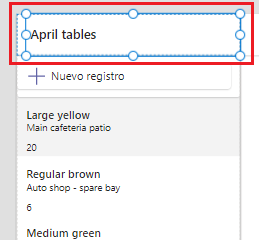
Cambie la propiedad Texto de la etiqueta por un título de aplicación que sea más significativo. Puede hacerlo en la barra de fórmulas, justo por encima del control seleccionado, o en el panel de propiedades, en el lado derecho de la pantalla.
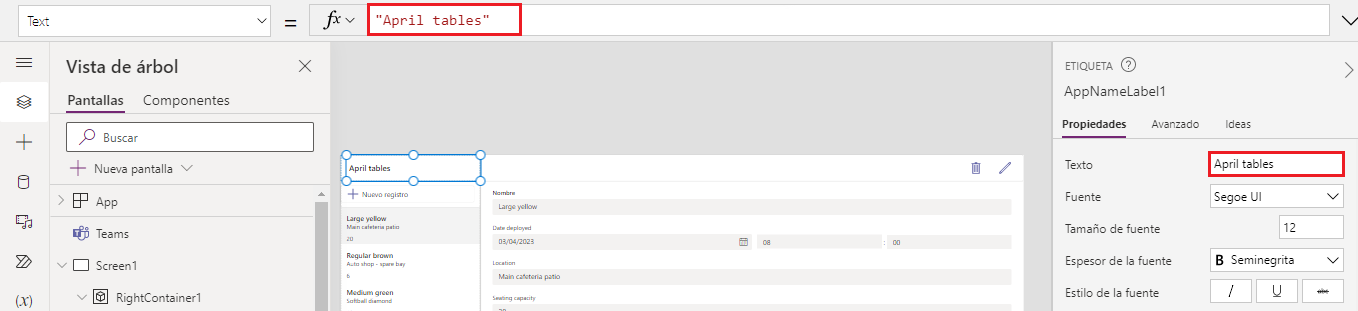
Escriba el nuevo nombre para el título. En el ejemplo, lo cambiaremos a "Ubicaciones y capacidad de las mesas de pícnic".
Nota
El título cambiará inmediatamente cuando introduzca el cambio en la barra de fórmulas. Si usa el panel de propiedades, los cambios entrarán en vigor al seleccionar Introducir en el teclado. Como puede ver, deberá usar comillas antes y después del texto si usa la barra de fórmulas, pero no las necesitará si utiliza el campo del panel de propiedades.
En la siguiente unidad, publicaremos la aplicación para que esté disponible para el equipo.