Publicar la aplicación
Ahora que ha creado una aplicación, querrá compartirla con su equipo. Puede llevar a cabo esta tarea publicando la aplicación en Teams. Una vez que haya publicado la aplicación, el equipo tendrá acceso a ella y podrá utilizarla.
Abra la aplicación para editarla en Power Apps Studio.
Seleccione el botón Publicar en Teams, a la derecha de la cinta de comandos. Aparecerá un cuadro de diálogo emergente Publicar sobre el lienzo de la aplicación. Seleccione Siguiente para continuar.
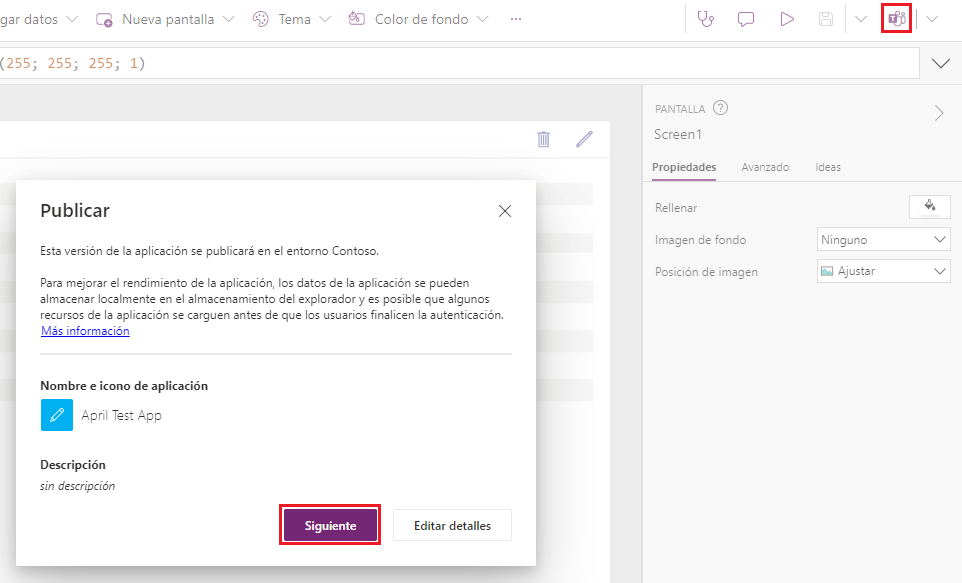
Para cada canal en el que desee que aparezca la aplicación en una pestaña, seleccione el botón Agregar aplicación como pestaña (+). Solo puede publicar en los canales del equipo en el que creó la aplicación. Una vez que agrega la aplicación a un canal, el nombre de la aplicación aparece inmediatamente debajo del nombre del canal.
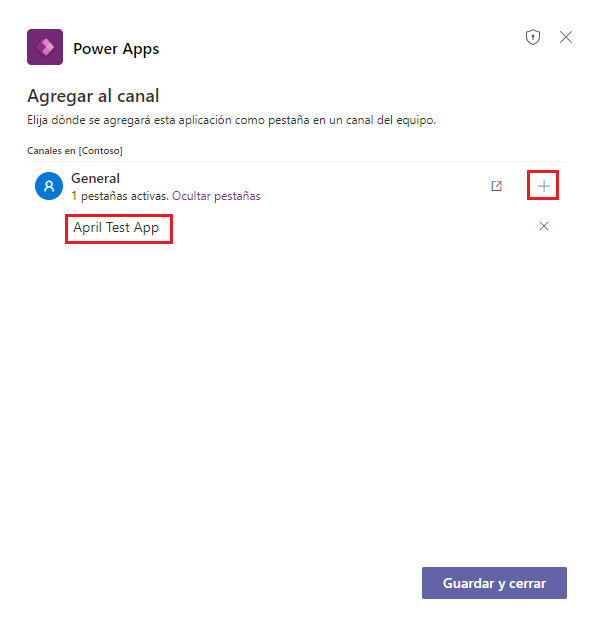
Seleccione Guardar y cerrar.
Ahora, la aplicación aparecerá en una pestaña en el canal que seleccionó. Puede abrir la aplicación seleccionando la pestaña.
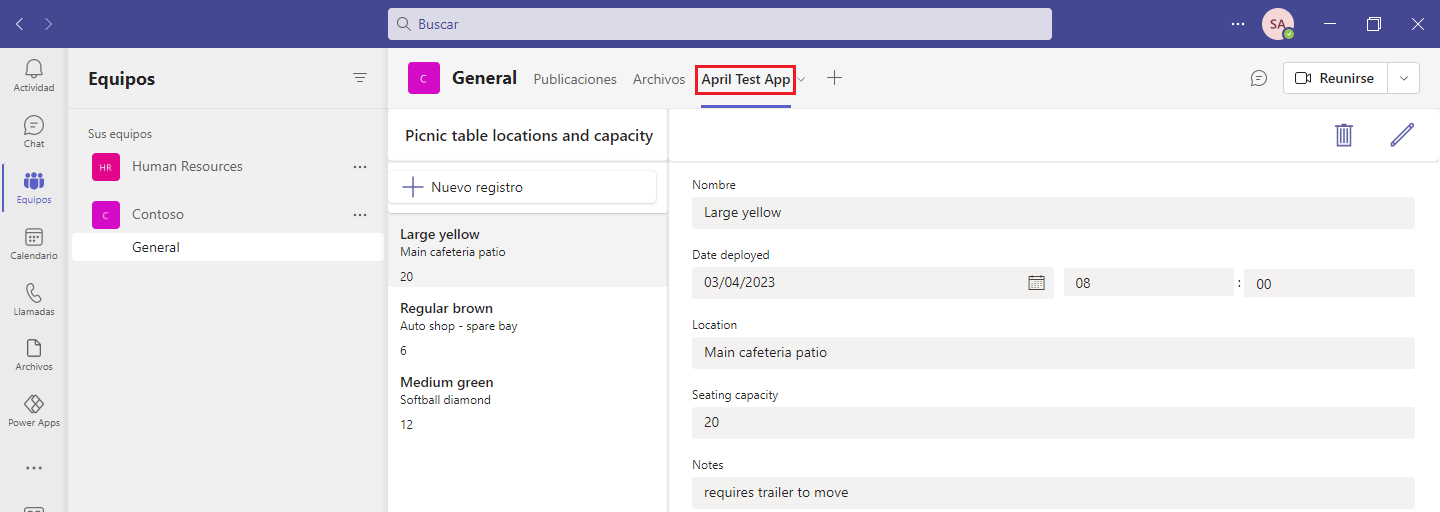
De forma predeterminada, su aplicación de Dataverse for Teams solo está disponible en el equipo donde la ha creado. En ocasiones, es posible que quiera compartir su aplicación con otras personas de la organización.
Para compartir su aplicación con otras personas que no sean del equipo actual:
Compruebe que es propietario del equipo donde la aplicación está publicada actualmente.
Abra la pestaña Crear en la aplicación Power Apps for Teams y seleccione el botón Compartir con compañeros, en la parte superior derecha.
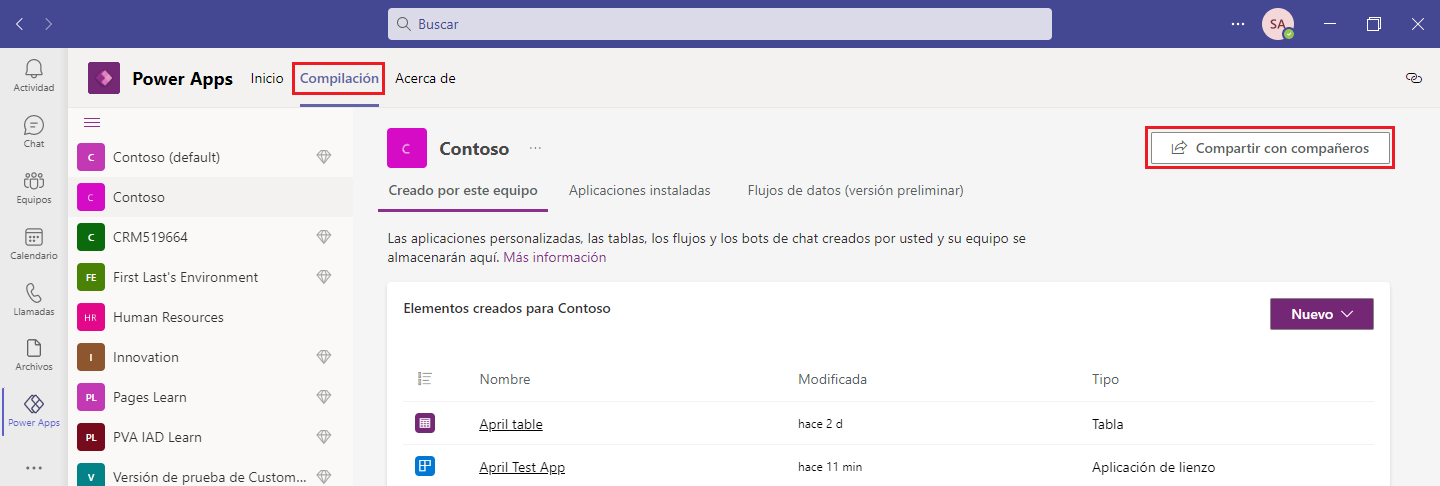
En el cuadro de diálogo emergente para compartir con compañeros, introduzca el grupo de Microsoft 365 o el grupo de seguridad de Microsoft Entra ID donde compartirá la aplicación en el campo Especifique o seleccione un grupo de seguridad.
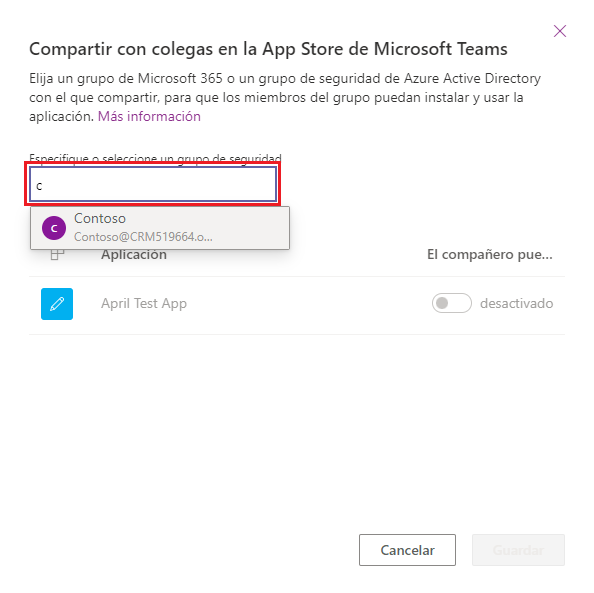
Busque el nombre de su aplicación en la lista y active El compañero puede usar para su aplicación. A continuación, seleccione Guardar.
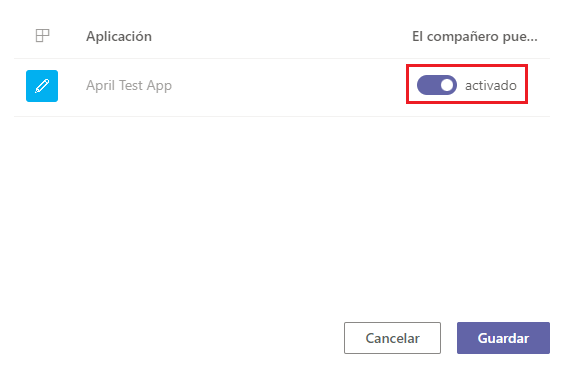
En poco tiempo, el cuadro de diálogo se cerrará y aparecerá un mensaje de resultado satisfactorio que le informará que el equipo seleccionado puede instalar y usar las aplicaciones seleccionadas.
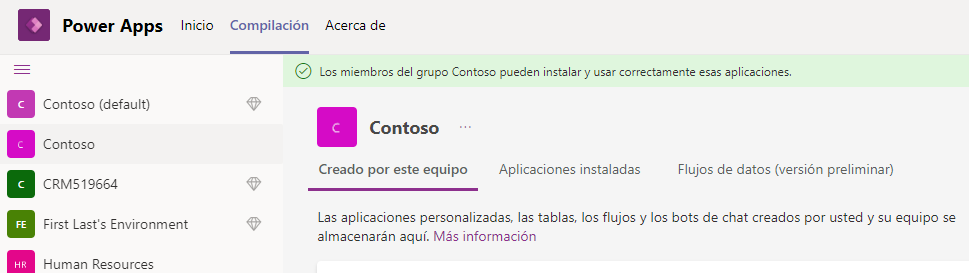
Posteriormente, la aplicación aparecerá en la página Generado por sus compañeros cuando los usuarios seleccionen Aplicaciones en Teams. Para obtener más información sobre cómo publicar aplicaciones, utilice los vínculos de la unidad Resumen al final de este módulo.