Ejercicio: Crear un flujo de proceso de negocio
Esta unidad muestra cómo crear un flujo de proceso de negocio con Microsoft Power Automate.
Para obtener más información sobre cómo crear un flujo de tareas móviles, consulte el artículo Crear un flujo de tareas móviles.
Cuando un usuario inicia un flujo de proceso de negocio, la barra de proceso de la parte superior de la página muestra las fases y los pasos del proceso.
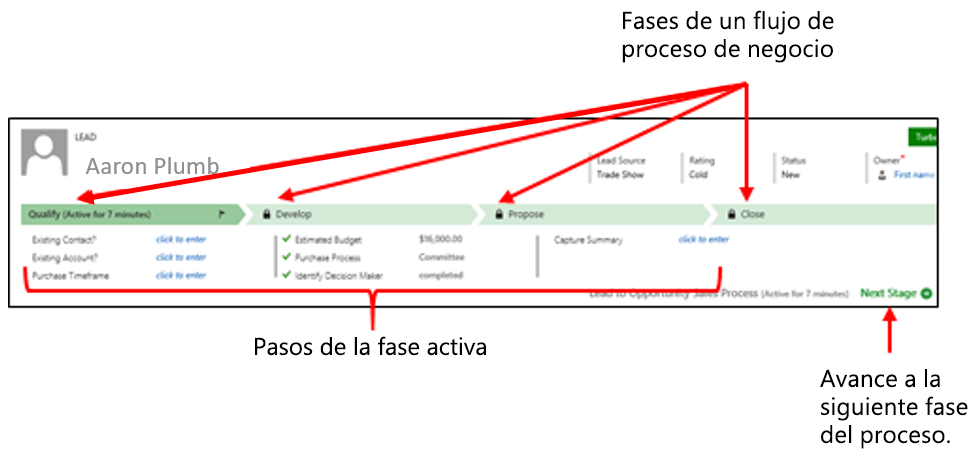
Requisitos previos
Para crear flujos de proceso de negocio, necesitará una licencia de Power Apps o Power Automate por usuario.
Acceso a Power Automate.
Un entorno con una base de datos de Microsoft Dataverse. (Aplicable solo para las cuentas profesionales o educativas).
Una tabla a la que se asocia el flujo de proceso de negocio. Si el flujo de proceso de negocio no está relacionado con una tabla existente, cree una nueva tabla antes de crear el flujo.
Sugerencia
Cuando se crea una definición de flujo de procesos de negocio, puede definir quién tiene privilegios para crear, leer, actualizar o eliminar las instancias del flujo de procesos de negocio. Por ejemplo, para los procesos relacionados con el servicio, puede conceder a los representantes de servicio al cliente acceso total para cambiar la instancia de flujo de proceso de negocio. Pero podría conceder a los representantes de ventas acceso de solo lectura a la instancia, para que puedan supervisar las actividades posteriores a las ventas para sus clientes. Para establecer la seguridad de una definición de flujo de procesos de negocio que cree, seleccione Habilitar roles de seguridad en la barra de acciones.
Crear un flujo de proceso de negocio
Importante
A partir de agosto de 2022, ya no podrá crear ni administrar flujos de procesos de negocio desde Power Automate fuera del explorador de soluciones. Los flujos de procesos de negocio y las instancias se siguen admitiendo a través del explorador de soluciones, Power Apps y las vistas de tabla de Dataverse.
Abra Power Automate e inicie sesión con su cuenta organizativa.
En el panel de navegación izquierdo, seleccione Soluciones.
Seleccione una Solución existente o cree una nueva.
Dentro de la solución, seleccione + Nuevo, Automatización, Proceso y Flujo de proceso de negocio.
En el panel Crear flujo de proceso de negocio, rellene los campos obligatorios:
Nombre para mostrar: el nombre para mostrar del proceso no tiene que ser único, pero debe ser significativo para los usuarios que deben elegir un proceso. Puede cambiar este nombre más adelante.
Nombre: un nombre único que se basa en el nombre para mostrar. Puede cambiar el nombre al crear el proceso, pero no podrá cambiarlo una vez creado el proceso. Power Automate puede generarlo de forma automática.
Tabla: seleccione la tabla de Microsoft Dataverse en la que basar el proceso.
La tabla que seleccione afecta a los campos que están disponibles para los pasos que se pueden agregar a la primera fase del flujo de proceso. Si no encuentra la tabla que desea, asegúrese de que la opción Flujos de procesos de negocio (se crearán campos) esté establecida para esa tabla en la definición de tabla. No se puede cambiar la tabla después de guardar el proceso.
Seleccione Crear.
Se iniciará el diseñador del flujo de proceso de negocio. La página del diseñador tiene tres secciones:
Se ha creado automáticamente una única fase denominada Cuenta nueva fase en el lado izquierdo.
Debajo de esta fase está el minimapa, que le permite ver todo el proceso o ir rápidamente a una parte del proceso.
En la parte derecha hay componentes que puede arrastrar al diseñador. También puede establecer propiedades para crear un flujo de proceso de negocio.
Agregue fases para que los usuarios puedan continuar de una fase de negocio a otra en el proceso:
Arrastre el componente Fase desde la pestaña Componentes al signo más (+) en el diseñador.
Seleccione la fase y después, en la pestaña Propiedades a la derecha, establezca las propiedades:
Escriba un nombre para mostrar.
Opcional: seleccione una categoría para la fase (por ejemplo, Calificar o Desarrollar). Esta categoría aparece como un botón de contenido adicional en la barra de proceso.
Cuando haya terminado de establecer las propiedades, seleccione Aplicar.
Agregar pasos a cada fase:
Sugerencia
Para ver los pasos en una fase, seleccione Detalles en la esquina inferior derecha de la fase.
Arrastre el componente Paso de datos de la pestaña Componentes a la fase.
Seleccione el paso y después, en la pestaña Propiedades, establezca las propiedades:
Escriba un nombre de paso.
Si los usuarios deben estar autorizados para indicar datos para finalizar un paso, seleccione el campo correspondiente en la lista desplegable.
Si los usuarios deben rellenar el campo seleccionado para finalizar el paso antes de poder continuar a la siguiente fase del proceso, seleccione Necesario.
Cuando haya terminado, seleccione Aplicar.
Agregue una condición al proceso:
Arrastre el componente Condición desde la pestaña Componentes al signo más (+) entre dos fases.
Seleccione la condición y, después, en la pestaña Propiedades, establezca las propiedades. Cuando haya terminado, seleccione Aplicar.
Agregue un flujo de trabajo al proceso:
Arrastre el componente Flujo de trabajo desde la pestaña Componentes a una fase determinada o al elemento Flujo de trabajo global:
Arrastre el componente Flujo de trabajo a una fase determinada si el flujo de trabajo debe desencadenarse cuando el proceso entre o salga de esa fase. El componente Flujo de trabajo debe basarse en la misma tabla principal que la fase.
Arrastre el componente Flujo de trabajo al elemento Flujo de trabajo global si el flujo de trabajo debe desencadenarse cuando se activa o se archiva el proceso (es decir, cuando el estado cambia a Completado o a Abandonado). El componente Flujo de trabajo se debe basar en la misma tabla principal que el proceso.
Seleccione el Flujo de trabajo y después, en la pestaña Propiedades, establezca las propiedades:
Escriba un nombre para mostrar.
Seleccione si debe desencadenarse el flujo de trabajo.
Busque un flujo de trabajo activo a petición que coincida con la tabla de la fase o cree un flujo de trabajo seleccionando Nuevo.
Cuando haya terminado, seleccione Aplicar.
Para validar el flujo de proceso de negocio, seleccione Validar en la barra de acciones.
Para guardar el proceso como un borrador mientras continúa trabajando en él, seleccione Guardar en la barra de acciones.
Importante
Nadie puede usar un proceso mientras sea un borrador.
Para activar el proceso y hacer que esté disponible para su equipo, seleccione Activar en la barra de acciones.
Para definir quién tiene privilegios para crear, leer, actualizar o eliminar la instancia de flujo de proceso de negocio, seleccione Editar roles de seguridad en la barra de acciones. Por ejemplo, para los procesos relacionados con el servicio, puede conceder a los representantes de servicio al cliente acceso total para cambiar la instancia de flujo de proceso de negocio. Pero podría conceder a los representantes de ventas acceso de solo lectura a la instancia, para que puedan supervisar las actividades posteriores a las ventas para sus clientes.
En el panel Roles de seguridad, seleccione el nombre de un rol para abrir los detalles de la página para ese rol.
En la pestaña Flujos de procesos de negocio, seleccione las opciones para asignar al rol los privilegios adecuados para el flujo de proceso de negocio.
Nota
De forma predeterminada, los roles de seguridad Administrador del sistema y Personalizador del sistema tienen acceso a nuevos flujos de procesos de negocio.
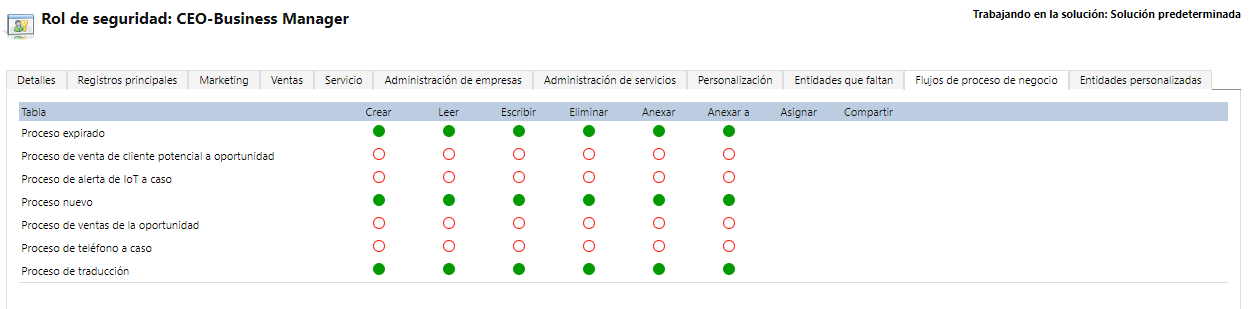
Seleccione Guardar.
Sugerencia
Al trabajar en el flujo de proceso de negocio en el diseñador, tenga en cuenta estas sugerencias:
Para obtener una instantánea de todo el contenido en el diseñador de flujos de procesos de negocio, seleccione Instantánea en la barra de acciones. Esta opción es útil si se desea compartir y obtener comentarios de un miembro del equipo sobre el proceso.
Use el minimapa para ir rápidamente a diferentes partes del proceso. Esta opción es útil cuando se tiene un proceso complejo que no cabe en la pantalla.
Para agregar una descripción del proceso de negocio, seleccione la flecha situada junto al nombre del proceso en la esquina superior izquierda de la página. Puede escribir hasta 2000 caracteres en el campo de descripción.
Editar un flujo de proceso de negocio
Puede editar el flujo de proceso de negocio cuando se haya creado.
En la página principal de Power Automate, seleccione Soluciones en el panel izquierdo. Seleccione su solución.
En la solución, seleccione Procesos; luego, seleccione su proceso y Editar.
Tenga en cuenta los siguientes aspectos al editar las fases de un flujo de proceso de negocio:
Los flujos de procesos de negocio pueden tener hasta 30 fases.
Puede agregar o cambiar las siguientes propiedades de una fase.
Nombre: puede cambiar el nombre de fase después de crear la fase.
Tabla: puede cambiar la tabla para cualquier etapa, excepto la primera de ellas.
Categoría de fase: una categoría permite agrupar las fases por el tipo de acción. Es útil para los informes que agrupan los registros por la fase en la que están. Las opciones para la categoría de la fase proceden del conjunto global de opciones de la Categoría de fase. Puede agregar más opciones a este conjunto global de opciones y cambiar las etiquetas de las opciones existentes. También puede eliminar las opciones, pero se recomienda que mantenga las que ya existen. Si elimina una opción, no podrá agregarla más adelante. Si no desea que se use una opción, cambie la etiqueta a No usar.
Relación: escriba una relación cuando la fase anterior del proceso se base en una tabla diferente a la fase actual. En la fase actual, seleccione Seleccionar relaciones y después especifique la relación que se debe usar cuando se mueve el flujo entre las dos fases. Se recomienda que especifique relaciones, ya que proporcionan las siguientes ventajas:
Las asignaciones de atributos suelen estar definidas por relaciones. Estas asignaciones de atributos transmiten datos automáticamente entre los registros. Por lo tanto, ayudan a minimizar la cantidad de entrada de datos necesaria.
Al seleccionar Siguiente fase en la barra de proceso para un registro, se muestran todos los registros que usan la relación en el flujo del proceso. Por lo tanto, se promueve la reutilización de registros en el proceso. Además, puede usar flujos de trabajo para automatizar la creación de registros. Después, los usuarios simplemente tienen que seleccionar el flujo de trabajo en lugar de crear un registro. Por lo tanto, se simplifica el proceso.
Establecer el orden de los flujos de procesos: cuando hay más de un flujo de proceso de negocio para una tabla, debe especificar qué proceso se asigna automáticamente a los nuevos registros. En la barra de acciones, seleccione Ordenar flujo de proceso. En el caso de nuevos registros, o registros que aún no tengan un flujo de proceso asociado, se usará el primer flujo de proceso de negocio al que un usuario tenga acceso.
Habilitar roles de seguridad: el acceso de un usuario a un flujo de proceso de negocio depende de los privilegios que se definen para el flujo de proceso de negocio en el rol de seguridad que se asigna al usuario. De forma predeterminada, solo los roles de seguridad Administrador del sistema y Personalizador del sistema pueden ver un nuevo flujo de proceso de negocio.