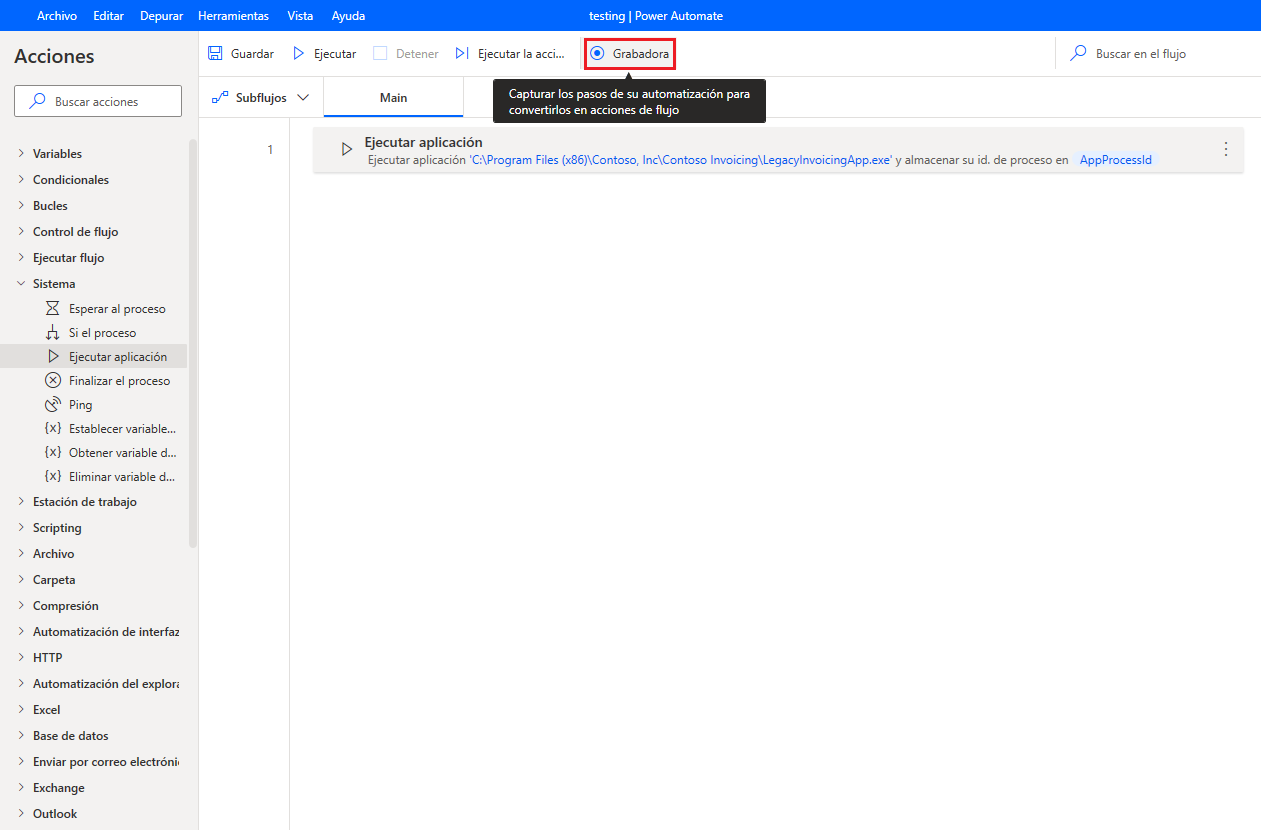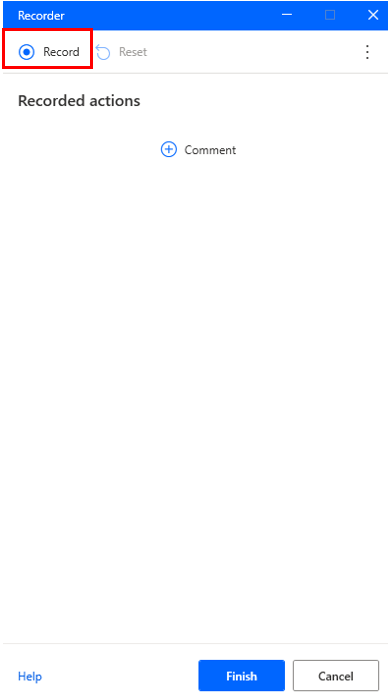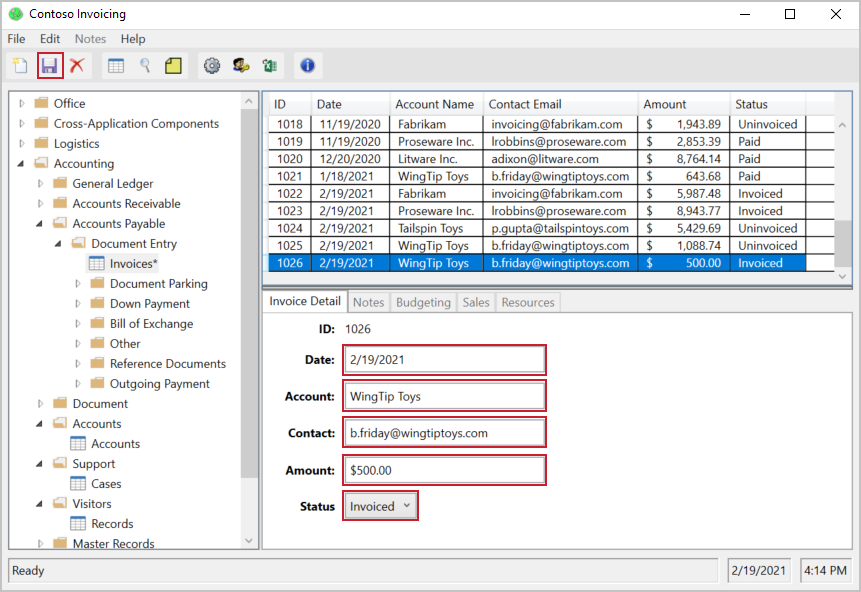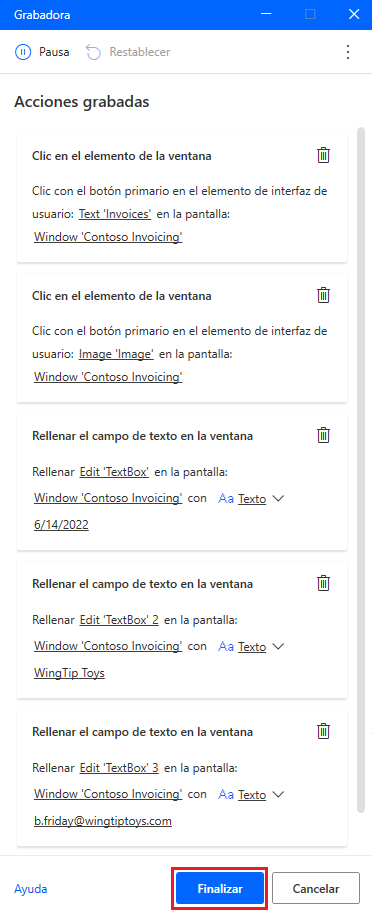Grabar acciones de Power Automate para escritorio
Antes de comenzar, debe conocer un par de elementos de limpieza. En primer lugar, el proceso será más fluido si sale de aplicaciones innecesarias mientras está grabando. Si tiene más navegadores o programas en ejecución, debería cerrarlos ahora. En segundo lugar, será difícil leer las instrucciones y realizar las acciones necesarias para la grabación de forma simultánea. Puede que le interese leer esta unidad por completo antes de realizar los pasos descritos. Sin los problemas de esos elementos, ya está listo para comenzar a grabar.
Para comenzar a registrar las acciones de su escritorio, abra la aplicación Contoso Invoicing y la Grabadora de escritorio en Power Automate. Si su aplicación no está maximizada, la grabadora de escritorio aparecerá como un icono sin texto en la barra de herramientas. Seleccione el botón Iniciar grabación en Power Automate.
Mientras graba, asegúrese de ir despacio y esperar varios segundos entre acciones. Aparecerá un contorno rojo en un control antes de seleccionarlo, y luego se mostrará un resaltado azul. Si estos contornos y resaltados no aparecen, es posible que sus acciones no se graben correctamente.
En la aplicación Contoso Invoicing, seleccione Facturas y luego cree una nueva grabación seleccionando el icono apropiado en la esquina superior izquierda.
Complete la información requerida para la factura: Fecha, Cuenta, Contacto, Importe y Estado. Puede usar los valores que desee, o puede copiar los valores que se usan en la siguiente captura de pantalla. Edite el campo Fecha, incluso si tiene el valor que desea. Esta acción le permitirá cambiarla a través del flujo, en lugar de tener que usar siempre la fecha predeterminada. Asegúrese de usar solo el ratón, y no los métodos abreviados de teclado, para ir al siguiente campo. Puede pausar la grabación o eliminar acciones si comete un error.
Cuando haya terminado, seleccione el icono Guardar para guardar su registro.
Vuelva a la grabación, páusela en Power Automate y luego seleccione Finalizar. Sus acciones grabadas deberían tener un aspecto similar a la siguiente captura de pantalla.
Después de haber seleccionado Finalizar, sus acciones recién grabadas se mostrarán por debajo de la acción para abrir su aplicación. No se ha grabado la acción de cierre de la aplicación. Además, esta unidad no ha probado cómo la ejecución de su flujo dará como resultado que se abra una nueva instancia de la aplicación para cada ejecución.