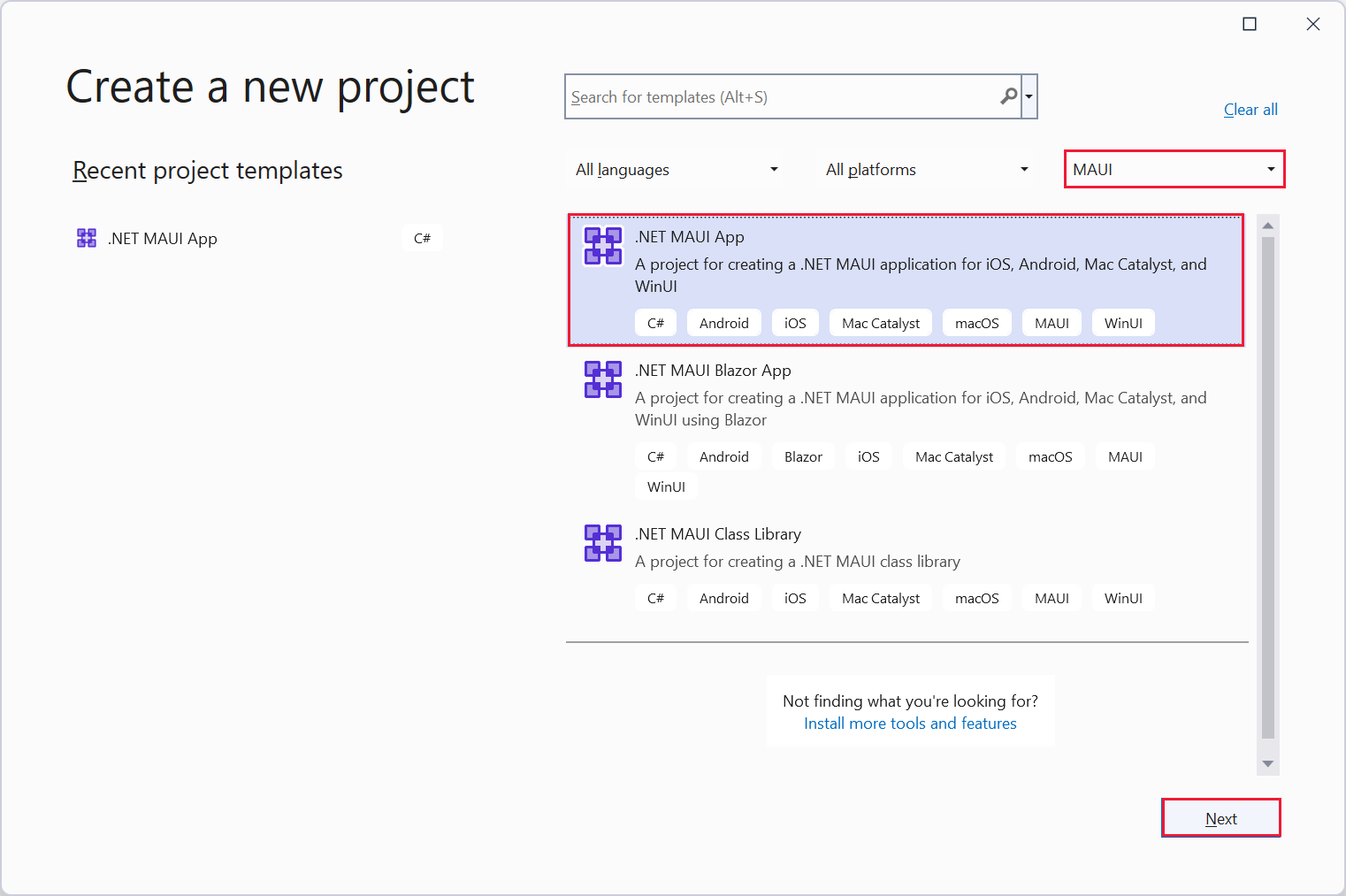Ejercicio: Creación de su primera aplicación .NET MAUI
En este ejercicio empezará a compilar la aplicación de .NET MAUI para la cadena de tiendas de comestibles. Usará la plantilla para generar la aplicación predeterminada y ejecutarla en Windows y en el emulador de Android. Modificará esta aplicación en un ejercicio posterior para personalizar la interfaz de usuario y agregar la funcionalidad requerida por la aplicación de la cadena de tiendas de comestibles.
Creación de un proyecto
Abra Visual Studio y cree una solución. Esta acción abre el Asistente para nuevo proyecto en Visual Studio.
Sugerencia
Asegúrese de tener instalada la carga de trabajo de .NET MAUI con Visual Studio 2022, versión 17.3 o posterior (v17.8 preferida con .NET 8). Consulte más información aquí.
Seleccione el tipo de proyecto MAUI, seleccione la plantilla Aplicación de .NET MAUI y, después, seleccione Siguiente.
En la página Configure su nuevo proyecto, asigne un nombre al proyecto Phoneword y guárdelo en la ubicación que prefiera. Seleccione Siguiente.
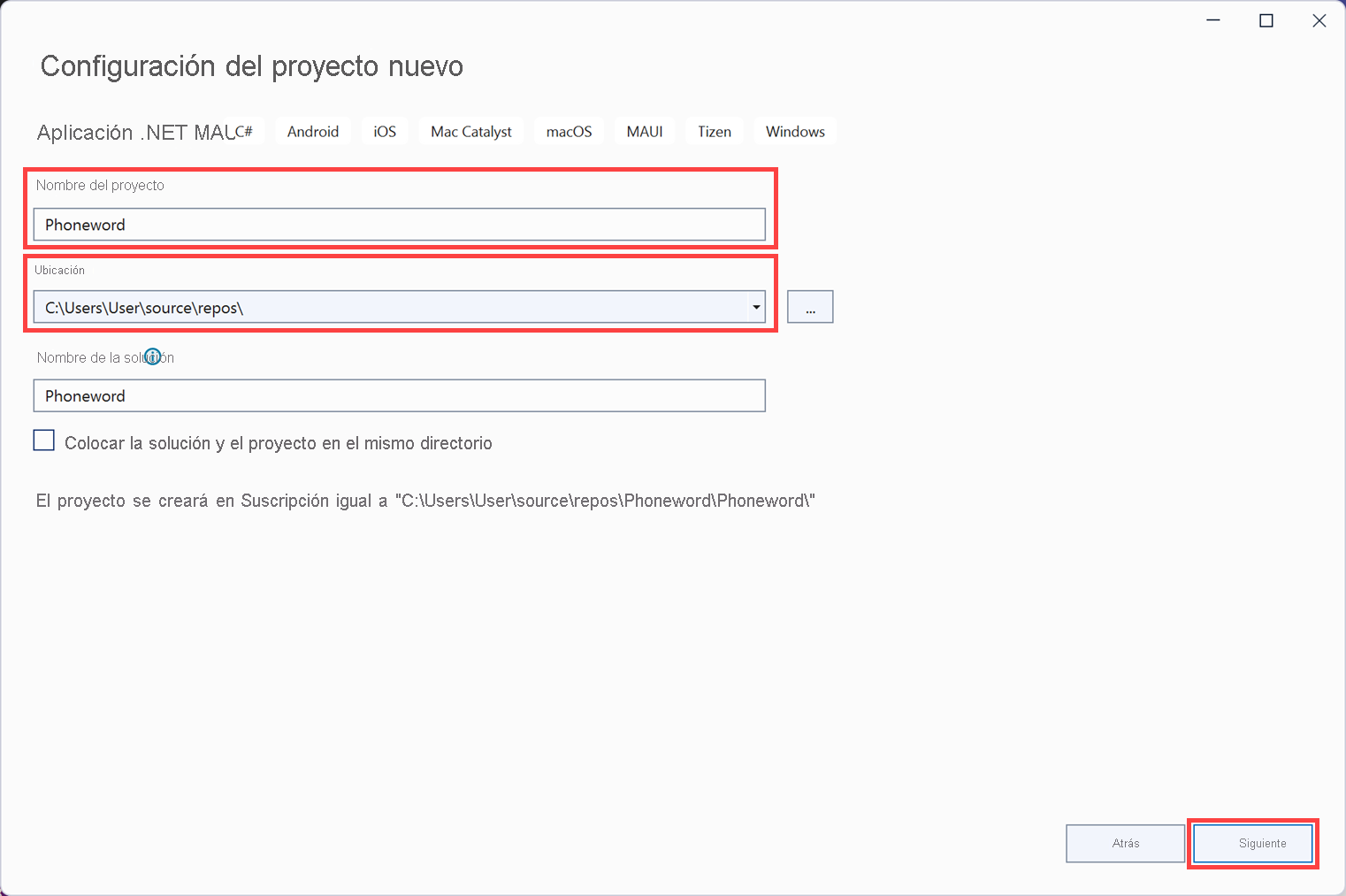
Seleccione .NET 8.0 (compatibilidad a largo plazo) en la lista desplegable Marco y, después, seleccione Crear para crear la aplicación.
Examen de la estructura de la solución
En la ventana Explorador de soluciones, expanda el proyecto Phoneword. Expanda la carpet aResources y sus subcarpetas, y después expanda el nodo App.xaml, el nodo AppShell.xaml y el nodo MainPage.xaml.
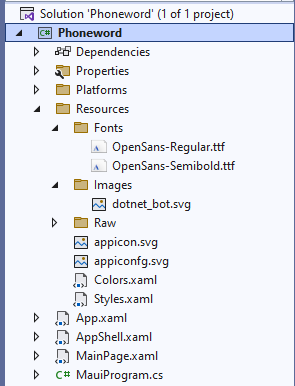
En el proyecto, tenga en cuenta los siguientes elementos:
La carpeta Resources contiene fuentes compartidas, imágenes y activos usados por todas las plataformas.
El archivo MauiProgram.cs contiene el código que configura la aplicación y especifica que se debe usar la clase App para ejecutar la aplicación.
El archivo App.xaml.cs, el constructor de la clase App, crea una nueva instancia de la clase AppShell, que luego se muestra en la ventana de la aplicación.
El archivo AppShell.xaml contiene el diseño principal de la aplicación y la página de inicio MainPage.
El archivo MainPage.xaml contiene el diseño de la página. Este diseño incluye el código XAML para un botón con el título Hacer clic aquí y una imagen que muestra el archivo dotnet_bot.png. También hay otras dos etiquetas.
El archivo MainPage.xaml.cs contiene la lógica de la aplicación de la página. En concreto, la clase MainPage incluye un método denominado
OnCounterClickedque se ejecuta cuando el usuario pulsa el botón Hacer clic aquí.
Compilación y ejecución de la aplicación en Windows
En la barra de herramientas de Visual Studio, seleccione el perfil Máquina Windows. Seleccione el marco .net6.0-windows de la lista en el cuadro de lista desplegable de marcos.
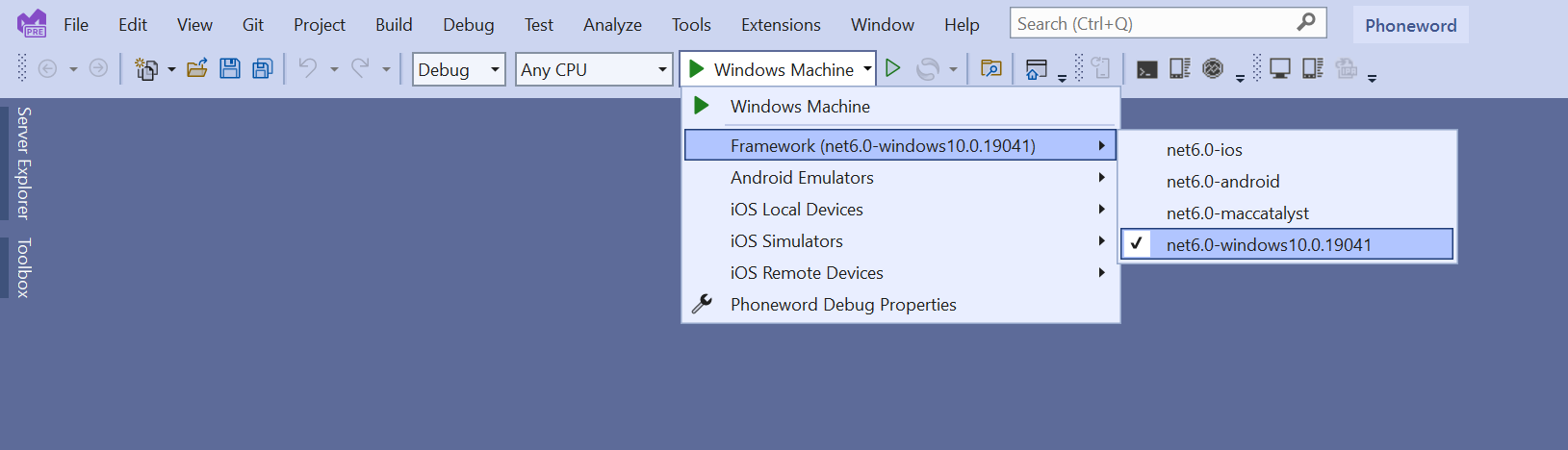
En el menú Depurar, seleccione Iniciar depuración. Esta acción creará, implementará y ejecutará la aplicación en Windows:
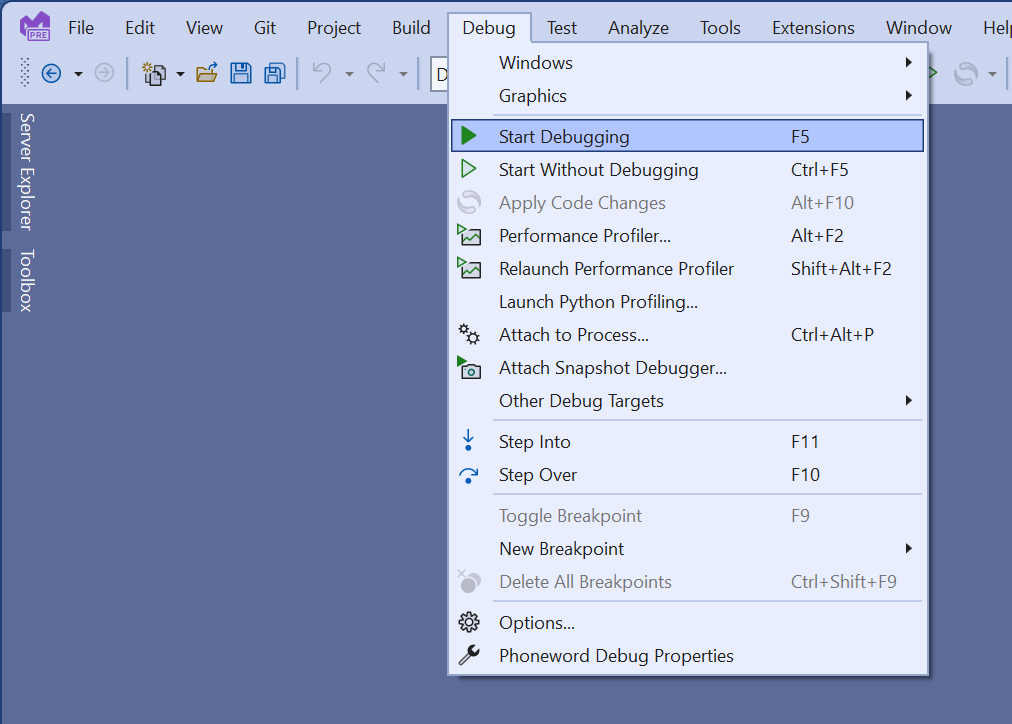
Compruebe que se inicie la versión de Windows de la aplicación. Seleccione el botón Hacer clic aquí varias veces. El texto del botón debería actualizarse y el recuento se incrementará con cada pulsación.
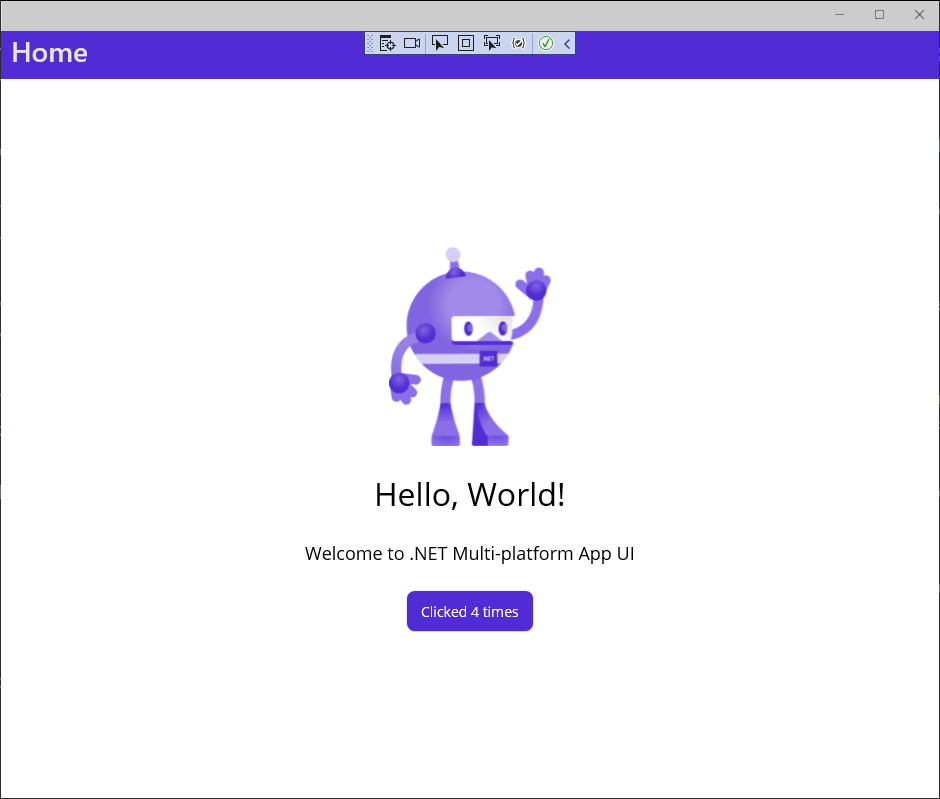
En el menú Ver, seleccione Explorador de soluciones. En la ventana Explorador de soluciones, expanda el nodo MainPage.xaml y abra el archivo de código subyacente MainPage.xaml.cs.
En el método OnCounterClicked, cambie la instrucción que incrementa la variable count para agregar 5 a esta variable en su lugar:
private void OnCounterClicked(object sender, EventArgs e) { count+=5; // update this if (count == 1) CounterBtn.Text = $"Clicked {count} time"; else CounterBtn.Text = $"Clicked {count} times"; SemanticScreenReader.Announce(CounterBtn.Text); }En la barra de herramientas de Visual Studio, seleccione el botón Recarga activa:
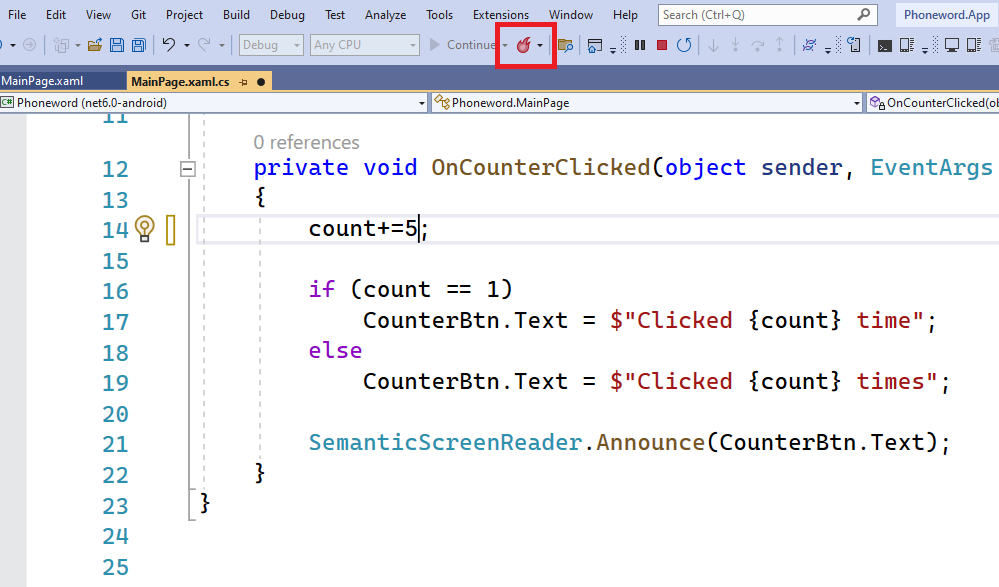
Vuelva a la aplicación y seleccione el botón Hacer clic aquí. Compruebe que el recuento ahora se incrementa en 5.
Nota:
La característica de Recarga activa de Visual Studio le permite modificar el código mientras la aplicación se ejecuta en modo de depuración. No es necesario detener la aplicación para ver los cambios. Además de modificar el código, también puede realizar cambios en el marcado XAML de una página y estos cambios se harán visibles en la aplicación en ejecución.
Cierre la aplicación y vuelva a Visual Studio.
Compilación y ejecución de la aplicación en Android
En la barra de herramientas de Visual Studio, seleccione el proyecto Phoneword.
En el menú Herramientas, seleccione Android y, a continuación, seleccione Administrador de dispositivos Android. Si se le pide que deje que el Administrador de dispositivos Android realice cambios en el equipo, seleccione Sí.
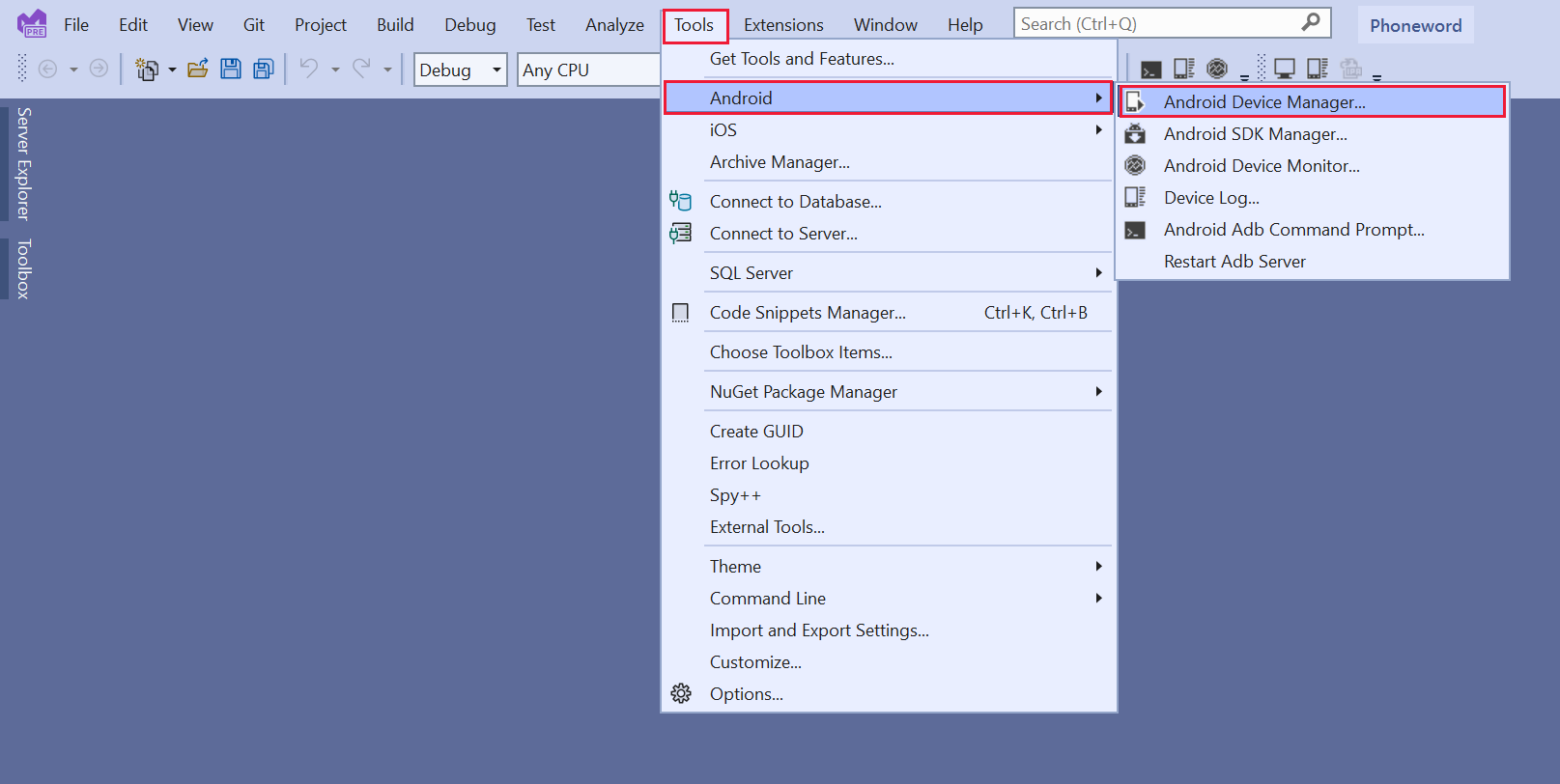
En la ventana Administrador de dispositivos Android, seleccione + Nuevo. En la ventana Nuevo dispositivo, seleccione el dispositivo base Pixel 3a (+ Store), seleccione el sistema operativo API 30 y, a continuación, seleccione Crear. Espere mientras se descargan las distintas bibliotecas y el dispositivo se configura.
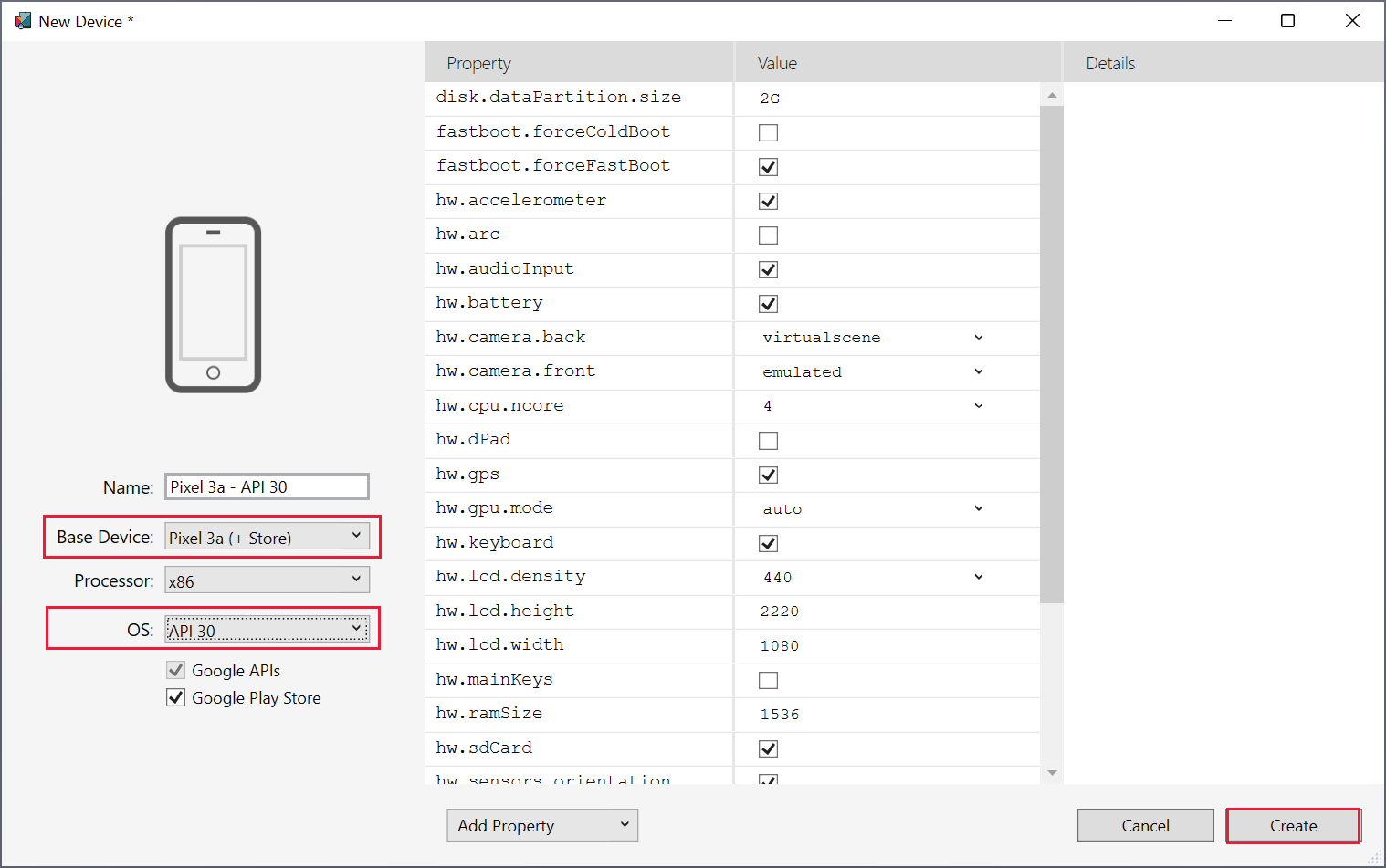
Cuando se haya creado el dispositivo, vuelva a Visual Studio.
En la barra de herramientas de Visual Studio, en el cuadro de lista desplegable de configuración Depurar, seleccione el perfil Emuladores de Android y seleccione el dispositivo pixel_3a-api_30. Este es el dispositivo que acaba de crear.
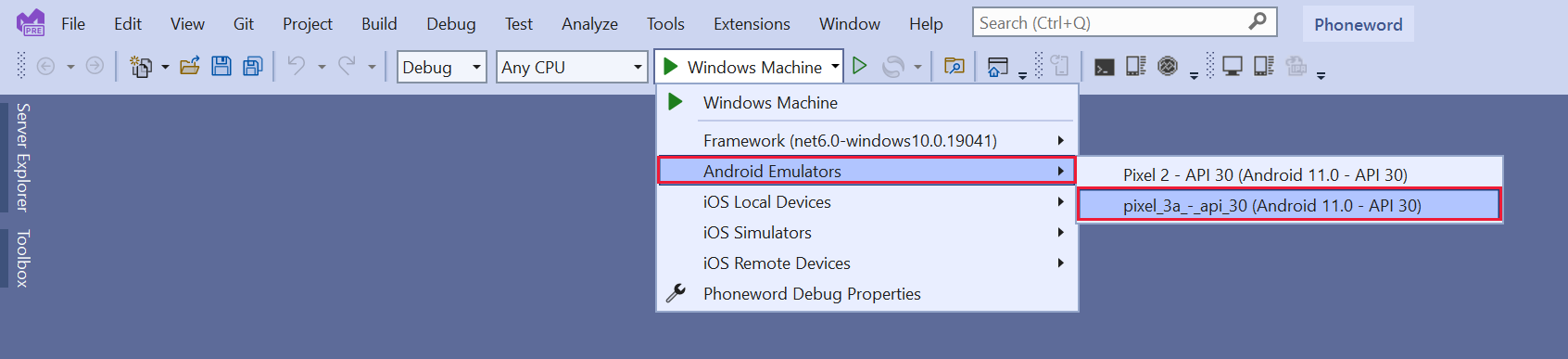
Para iniciar la depuración, use el perfil pixel_3a-api_30. Esta acción creará, implementará y ejecutará la aplicación en el dispositivo Android.

Cuando la aplicación empiece a ejecutarse en el emulador (lo que puede tardar unos minutos), seleccione el botón Hacer clic aquí y compruebe que la aplicación se ejecute exactamente del mismo modo que en Windows.
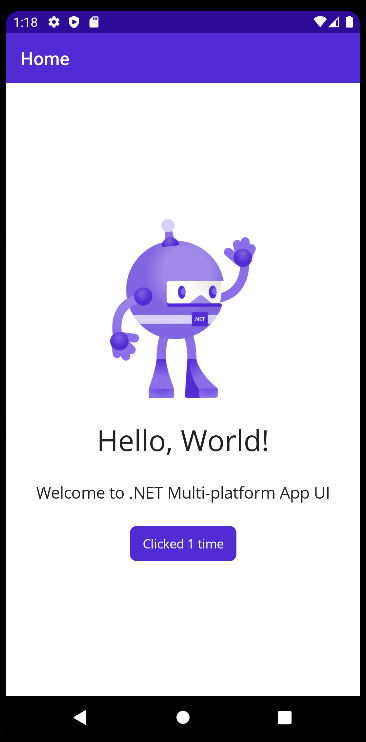
Vuelva a Visual Studio y detenga la depuración.