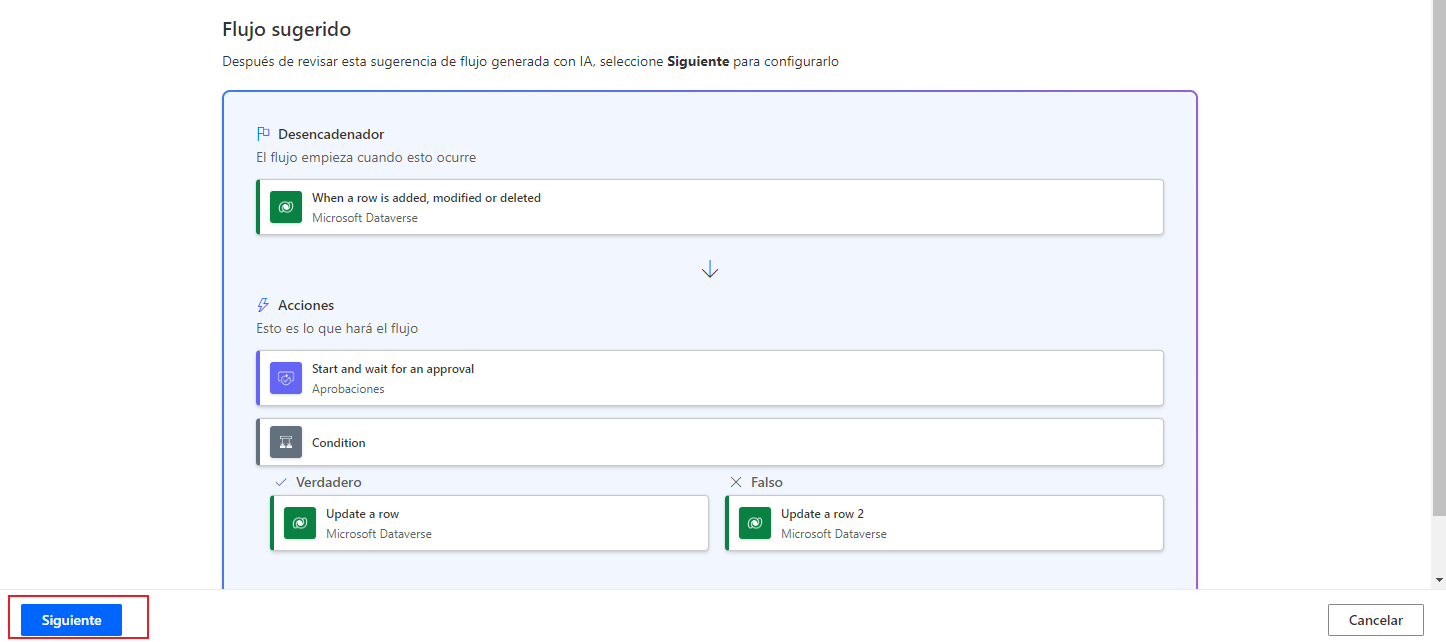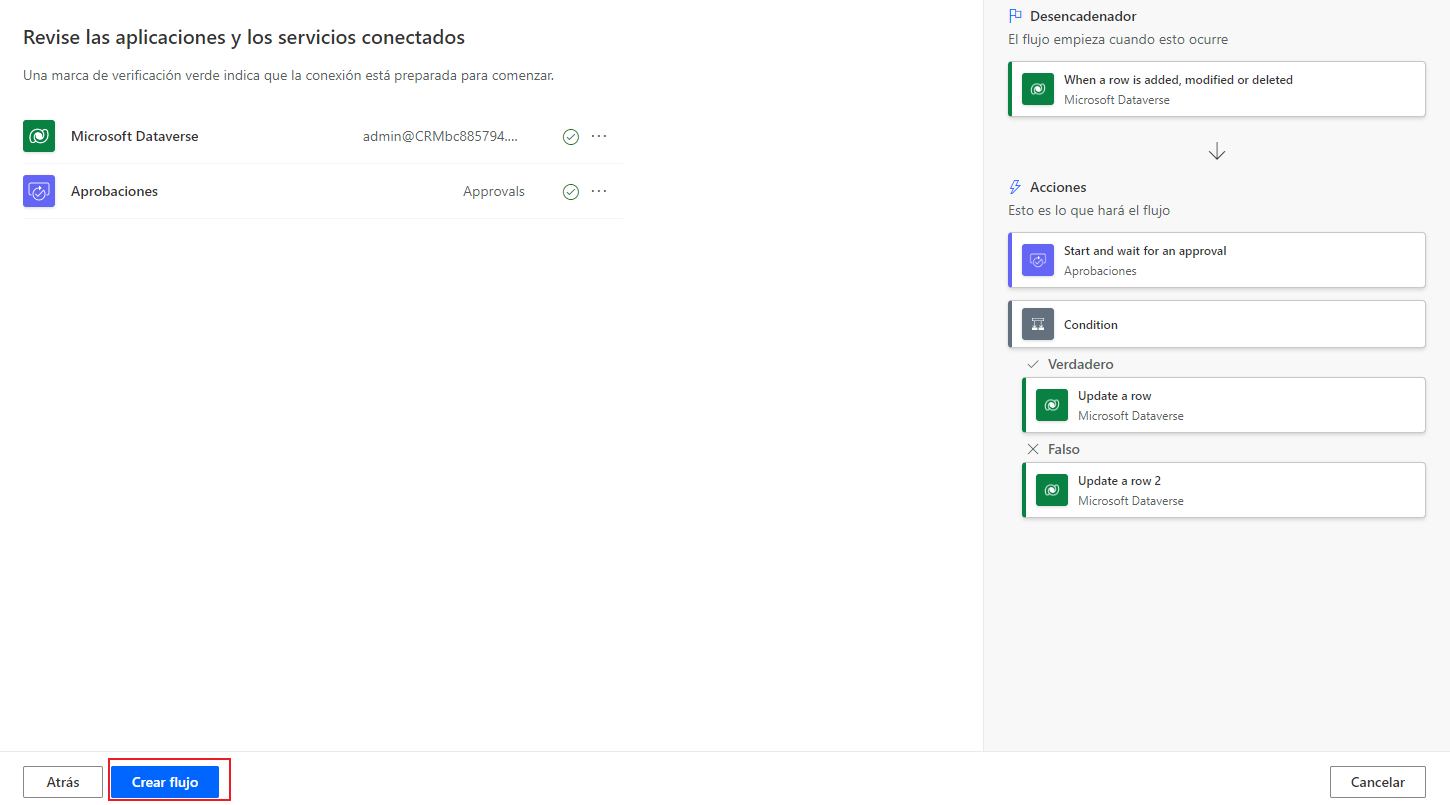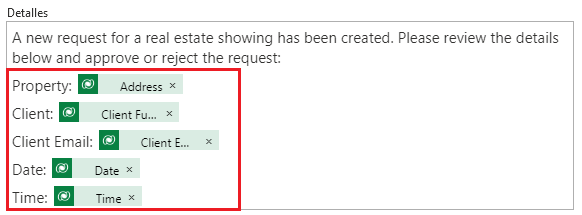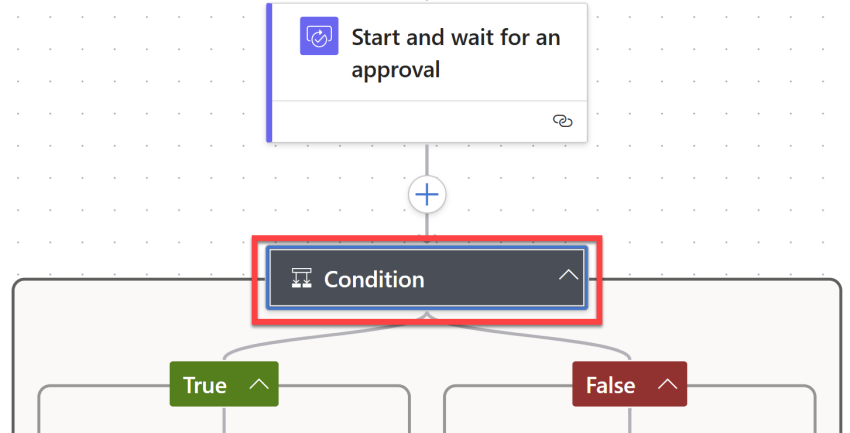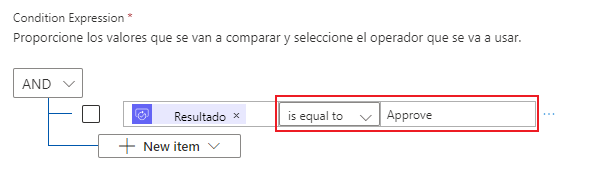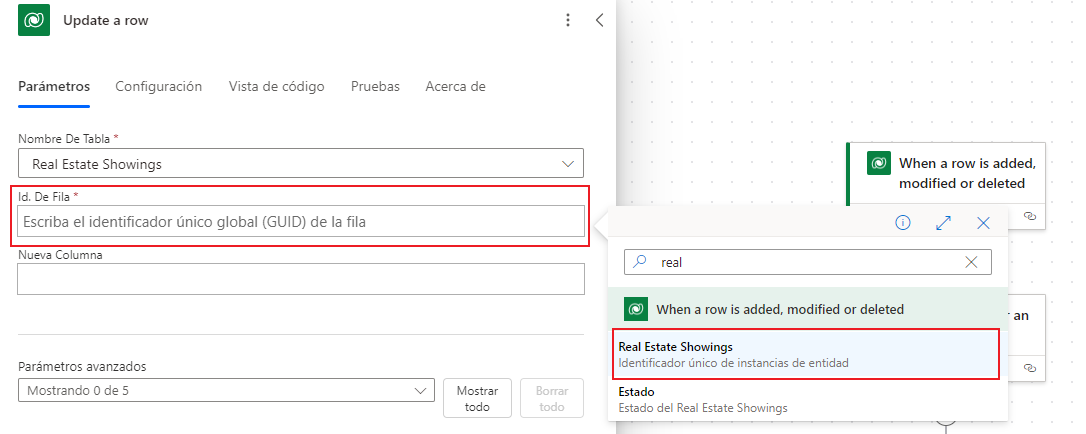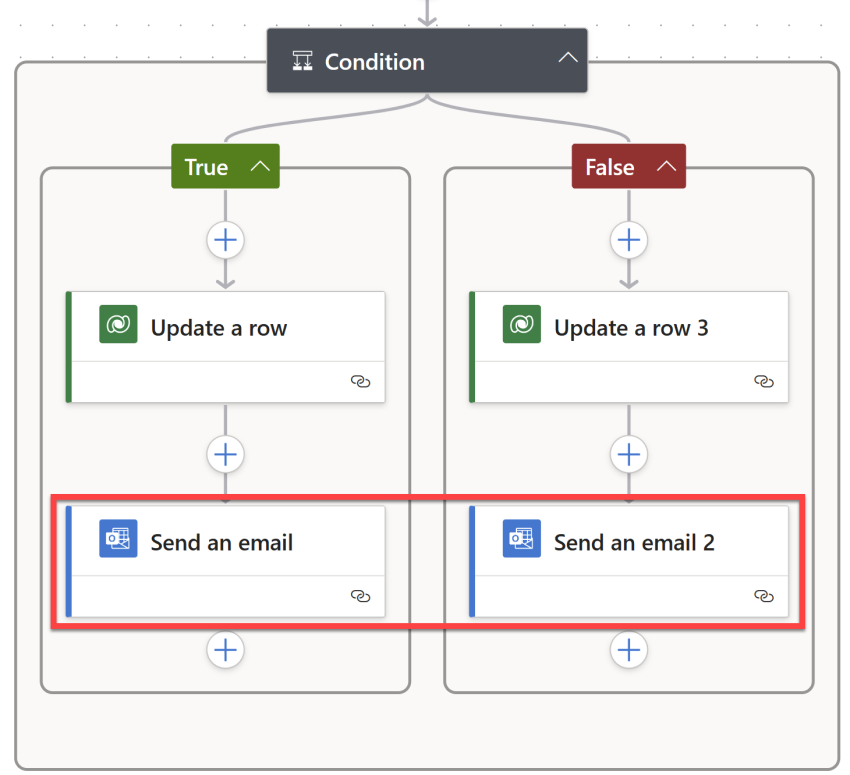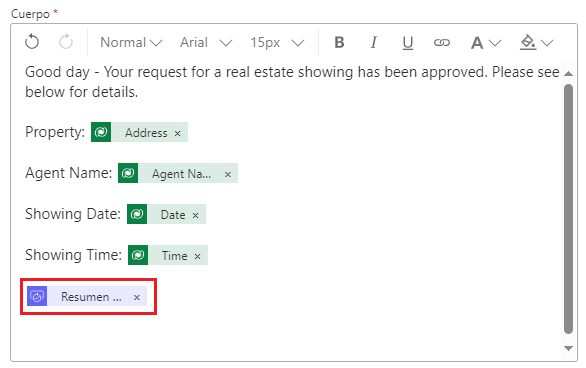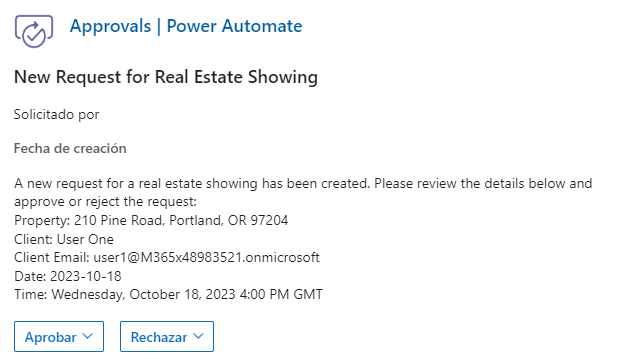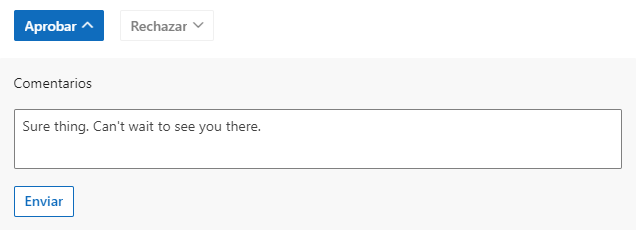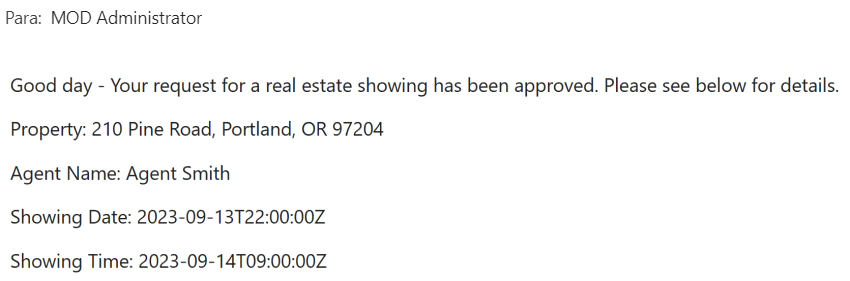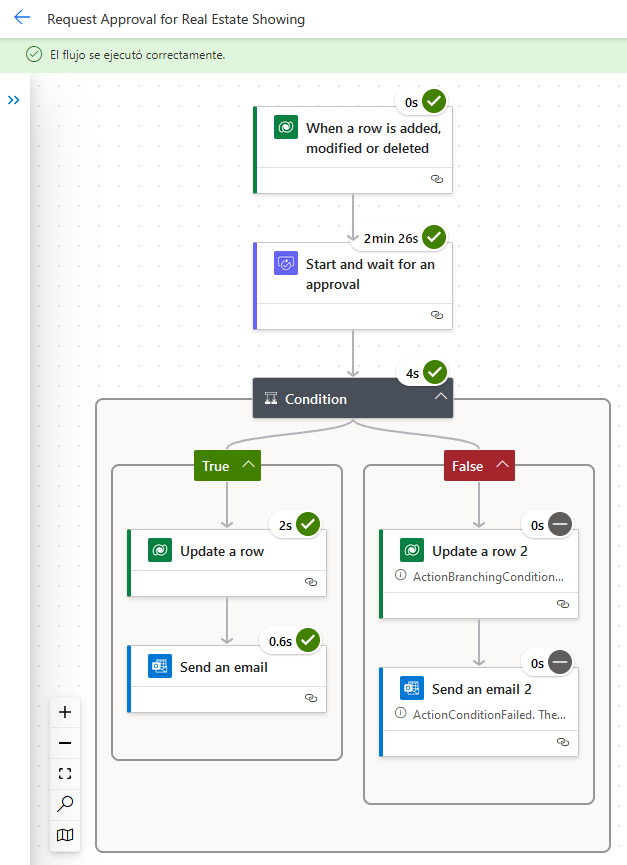Ejercicio: Crear una notificación de flujo de aprobación con Copilot en Power Automate
En este ejercicio, creará una automatización utilizando Copilot en Power Automate para automatizar el proceso de aprobación de una visita inmobiliaria. Utilizará Copilot para crear un flujo que enviará un correo electrónico al agente inmobiliario cuando se solicite una nueva visita. A continuación, el agente podrá aprobar o rechazar la solicitud de visita desde el correo electrónico.
Requisito previo
- Para completar este ejercicio, deberá haber completado el módulo de aprendizaje Crear una aplicación de lienzo de Power Apps para una solución inmobiliaria utilizando Copilot en Power Apps, donde se crean las tablas de Dataverse utilizadas en este ejercicio.
Crear un flujo con Copilot
Inicie sesión en Power Automate.
En el centro de la página principal de Power Automate, en el campo de texto bajo Crear su automatización con Copilot, escriba el mensaje siguiente:
Start and wait for an approval when a Dataverse record is created and then update the record based on one of two approval outcomesSeleccione el botón Generar.
Desde el mensaje, Copilot proporciona el contorno de un flujo sugerido que puede revisar. Es de esperar que su flujo tenga dos pasos básicos: el desencadenador de Dataverse Cuando se agrega, modifica o elimina una fila y el paso Iniciar y esperar una aprobación. Para aceptar el flujo, seleccione Siguiente; si lo prefiere, puede reescribir el mensaje para ver una sugerencia distinta. Observe si Copilot sugiere un flujo similar al de la siguiente imagen.
Revise las aplicaciones y los servicios conectados. Si no se ha establecido una conexión, edítela o corríjala y, a continuación, seleccione Crear flujo.
El diseñador Editar con Copilot se abre con el flujo y con algunas advertencias de parámetros no válidos, y nos pide que corrijamos estas áreas para que el flujo funcione.
Modificar un flujo con Copilot
Comencemos a arreglar los parámetros. Seleccione el desencadenador Cuando se agrega, modifica o elimina una fila.
Se abre un panel en el lado izquierdo de la pantalla con los detalles del desencadenador.
Como puede ver, en el parámetro Nombre de tabla, aparece una solicitud: "Nombre de tabla" es necesario.
En el menú desplegable Nombre de tabla, busque y seleccione Visitas (o el nombre que tenga su tabla Real Estate Showings).
Seleccione la acción Iniciar y esperar una aprobación.
En el menú desplegable Tipo de aprobación, seleccione Aprobar o rechazar: primero en responder. Es posible que deba eliminar primero cualquier otra cosa que Copilot haya agregado.
Después de seleccionar el Tipo de aprobación, habrá más parámetros disponibles.
Vamos a usar Copilot para editar este paso. Abra la ventana del chat de Copilot seleccionando el botón de Copilot en la esquina superior derecha de la barra de comandos. En el campo de entrada, en la parte inferior del chat, introduzca la siguiente petición:
Agrega "Nueva solicitud de visita inmobiliaria" como parámetro Título para la acción Iniciar y esperar una aprobación
Copilot tarda unos segundos en procesar el mensaje. Cuando se completa el procesamiento, el parámetro Título se completa con el texto del mensaje.
Seleccione Cambiar a modo avanzado en el panel de detalles de la acción Iniciar y esperar una aprobación.
Para el parámetro Asignado a, escriba la dirección de correo electrónico que utiliza para este laboratorio. Esta dirección de correo electrónico es la que recibe la solicitud de aprobación.
Para el parámetro Detalles, introduzca el siguiente texto:
Se ha creado una nueva solicitud de visita inmobiliaria. Revise los detalles a continuación y apruebe o rechace la solicitud:
Propiedad:
Nombre de cliente:
Fecha:Coloque el cursor junto a Propiedad: en el parámetro Detalles y, a continuación, seleccione el botón de rayo azul para abrir el panel Contenido dinámico.
En el panel Contenido dinámico, seleccione Ver más para ampliar la lista de contenido dinámico disponible.
Desplácese hacia abajo en el contenido dinámico hasta que encuentre un campo de propiedad, dirección o ubicación (en función de cómo se hayan creado los datos) y seleccione ese elemento. También puede escribir el nombre del campo en el campo de búsqueda para encontrar la opción rápidamente.
El campo de contenido dinámico agregado pasa a formar parte del parámetro Detalles de la aprobación.
Complete los mismos pasos para los campos Nombre de cliente y Fecha.
Cuando termine con el resto de los campos, los valores deberían ser similares a la siguiente imagen.
Seleccione la acción Condición. Si su flujo no tiene una acción de condición, agréguela ahora seleccionando el botón Insertar un nuevo paso... (+), bajo el paso de aprobación.
Asegúrese de que el lado izquierdo de la condición incluya Resultado (o body/outcome) desde Contenido dinámico.
Compruebe que es igual a sea la condición y que
Approvesea el valor.Debe tener una acción Actualizar una fila desde Dataverse bajo las ramas Verdadero y Falso de la condición. Es posible que deba agregarla a su flujo si Copilot aún no la ha incluido.
En el menú desplegable Nombre de tabla, busque y seleccione la misma tabla de Dataverse que utilizó para el desencadenador.
Seleccione el campo Id. de fila y elimine el valor del marcador de posición. Seleccione el icono de Contenido dinámico y busque
identifierpara encontrar el campo de identificador único en la tabla (suele incluir el nombre de la tabla).Cada vez que crea una tabla en Microsoft Dataverse, se crea automáticamente una columna con el mismo nombre de la tabla. Esta columna sirve de id. de búsqueda único (o identificador) para el registro (o fila) que se ha creado.
A continuación, actualizaremos un campo según la aprobación. Busque una columna en la tabla de datos donde pueda confirmar esto. Puede estar en los parámetros avanzados. (Puede seleccionar Mostrar todo en Parámetros avanzados para mostrar las columnas existentes).
En el siguiente ejemplo, actualizamos el campo Visita como Confirmado.
Cuando se aprueba una visita, el campo correspondiente de la tabla se actualiza a Confirmado.
Seleccione la acción Actualizar una fila para Dataverse bajo la rama Falso de la condición. (Agregue esta acción si no existe).
En el menú desplegable Nombre de tabla, busque y seleccione la misma tabla que se ha utilizado en el desencadenador del flujo.
Seleccione el campo Id. de fila y busque y seleccione el campo del identificador único de la tabla en el panel Contenido dinámico.
Actualice el campo donde desea registrar que una visita ha sido "Cancelada" o "Rechazada".
Cuando se rechaza una visita, el campo correspondiente de la tabla se actualiza a Cancelado o Rechazado.
En la ventana de chat de Copilot, escriba el siguiente mensaje y envíelo:
Under the "Update a row" action for both branches in the condition, add a new "Send an email (V2)" actionDespués de unos segundos, Copilot debería explicar qué ha hecho, como se muestra en la imagen siguiente.
Debería mostrarse el flujo actualizado. Es posible que tenga que arreglar una conexión en un paso anterior para continuar. Corrija los errores antes de continuar.
Seleccione la acción Enviar un correo electrónico en la rama Verdadero de la condición.
Seleccione el campo Para, quite el contenido y seleccione un campo de los datos que incluya un campo de correo electrónico del panel Contenido dinámico. Si no tiene ninguno, introduzca un destinatario de correo electrónico válido.
Revise lo que Copilot haya introducido para los campos Asunto y Cuerpo. Puede modificarlos con su contenido dinámico. Introduzca el siguiente contenido después del texto Cuerpo:
Propiedad:
Fecha de visita:
Agregue los campos adecuados del panel Contenido dinámico a las líneas correspondientes en el texto de Cuerpo.
Además, puede agregar el campo Response summary del panel Contenido dinámico al final del texto del Cuerpo, así como un mensaje de cierre personal.
Seleccione la acción Enviar un correo electrónico en la rama Falso de la condición.
Revise el campo Para. Puede eliminar el contenido y seleccionar cualquier campo de correo electrónico disponible en el panel Contenido dinámico, o puede codificar una dirección de correo electrónico.
Compruebe los campos Asunto y Cuerpo. Generalmente, Copilot muestra algunos campos que cree que podrían funcionar, pero es posible que deba actualizarlo. Puede copiar los campos del correo electrónico "aprobado" y agregarlos aquí también.
Cambie el nombre del flujo a
Request Approval for Real Estate Showingseleccionando el texto Iniciar y esperar una aprobación cuando se cree un registro Dataverse y, a continuación, actualizar el registro en función de uno de los dos resultados de la aprobación, en la esquina superior izquierda de la pantalla.Guarde el flujo seleccionando el botón Guardar en la zona superior derecha de la barra de comandos de la pantalla.
Probar el flujo
Pruebe el flujo seleccionando el botón Probar, en la esquina superior derecha de la pantalla. Seleccione Manualmente y después Probar.
Para enviar una solicitud de visita inmobiliaria, vaya a la aplicación Real Estate Showings en Power Apps.
Ejecute la aplicación y seleccione +Nueva para crear una nueva solicitud de visita.
Rellene los campos con una solicitud.
Seleccione el botón de marca de verificación en la esquina superior derecha de la pantalla para enviar la solicitud.
Cuando haya terminado, puede cerrar Power Apps.
Inicie sesión en la cuenta de correo electrónico que está utilizando para este laboratorio y espere a que llegue el correo electrónico.
Nota
Si el flujo no se ejecuta inmediatamente, asegúrese de esperarlo. Es posible que el flujo tarde 10 minutos en activarse, en particular en el primer intento.
La aprobación debería tener un aspecto similar a la de la siguiente imagen. La tabla y el contenido dinámico pueden ser diferentes, pero el formato tendrá el siguiente aspecto.
Seleccione Aprobar.
Agregue un comentario y luego seleccione Enviar.
El flujo seguirá funcionando, actualizará la fila y enviará un correo electrónico al solicitante. El correo electrónico enviado al solicitante tiene un aspecto similar a la siguiente imagen.
Compruebe el flujo y observe que ahora está marcado como Completado correctamente en el historial de ejecución.
En la esquina superior izquierda de la pantalla, seleccione Volver. Esto le llevará a la página de detalles del flujo Solicitar aprobación de visita inmobiliaria.
Agregar el flujo a Real Estate Solution
En el panel de navegación izquierdo, seleccione Soluciones.
Seleccione Real Estate Solution.
En la barra de comandos superior, seleccione Agregar existente>Automatización>Flujo de nube.
Seleccione la pestaña Fuera de Dataverse y seleccione el flujo Solicitar aprobación de visita inmobiliaria.
Seleccione Agregar.
El flujo tardará un par de segundos en agregarse a la solución; cuando se agregue, verá un Flujo de nube y tres Referencias de conexión en la solución.
Nota
Las referencias de conexión se agregan a la solución porque el flujo utiliza conexiones a Dataverse, Office 365 Outlook y Aprobaciones. Esto garantiza que el flujo funcione correctamente cuando se exporte e importe a otro entorno.