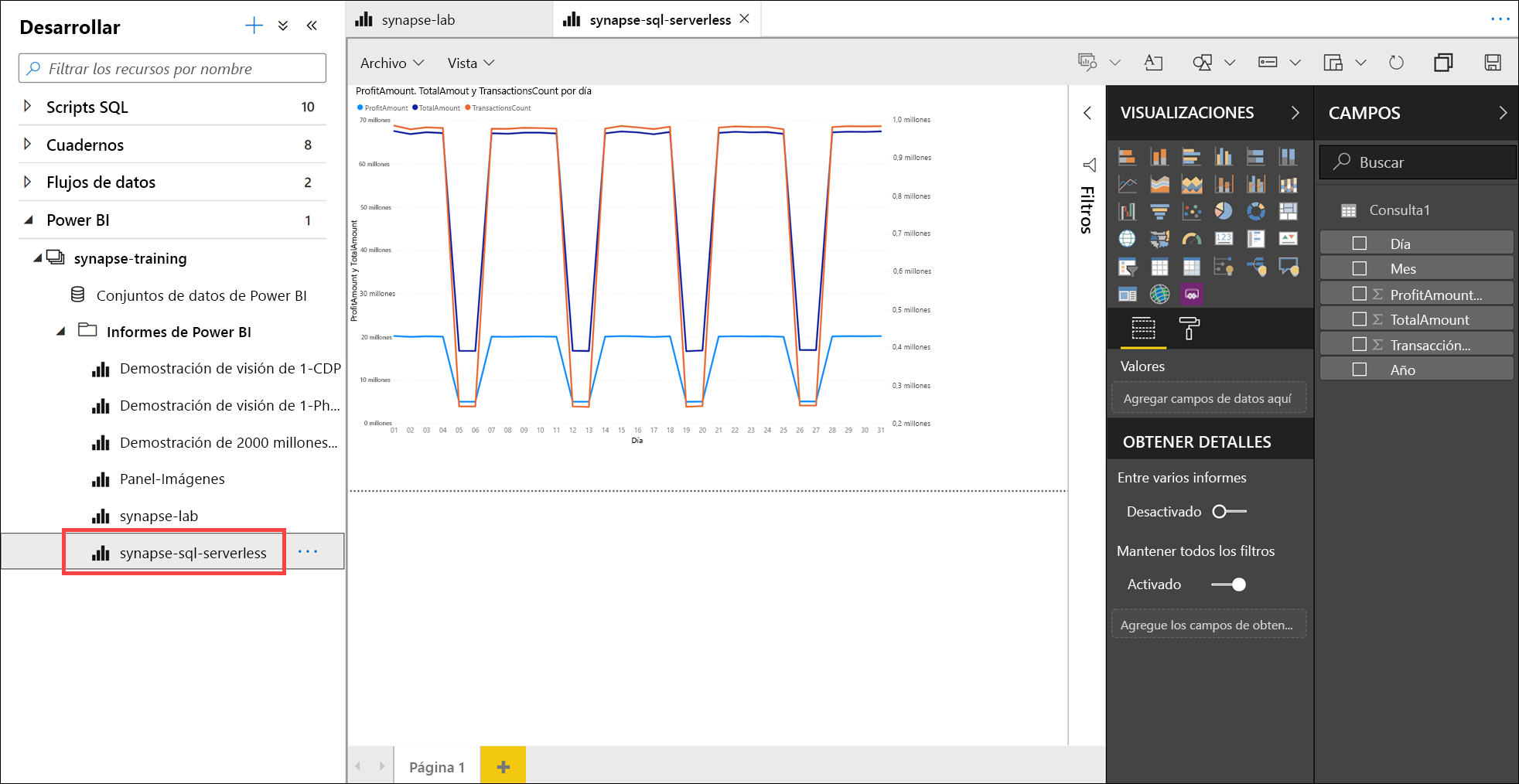Visualización de datos con grupos de SQL sin servidor
En Azure Portal, vaya al área de trabajo de Synapse. En la pestaña Información general (1),copie el Punto de conexión SQL sin servidor (2):
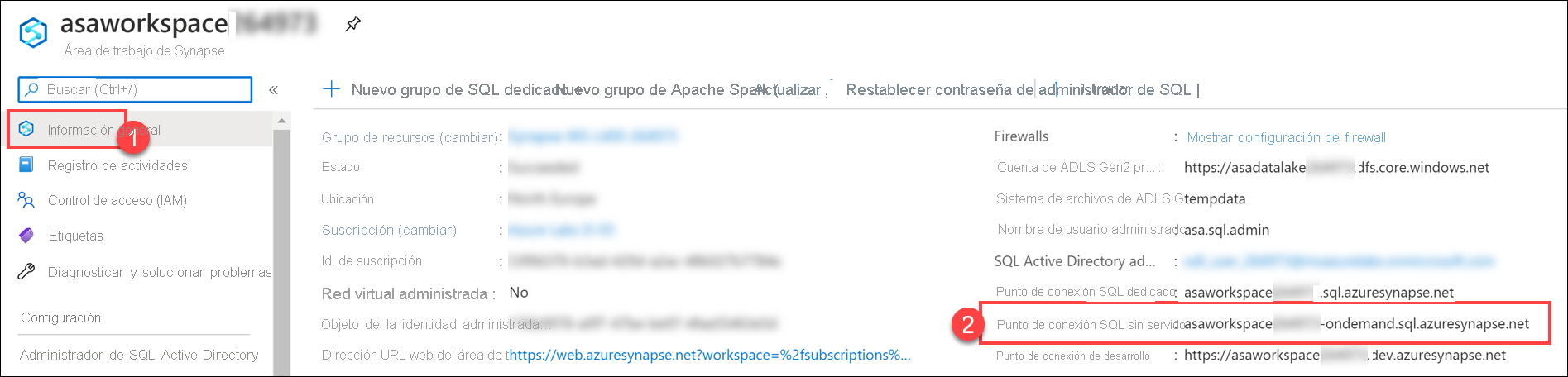
Vuelva a Power BI Desktop. Cree un informe y, después, haga clic en Obtener datos.
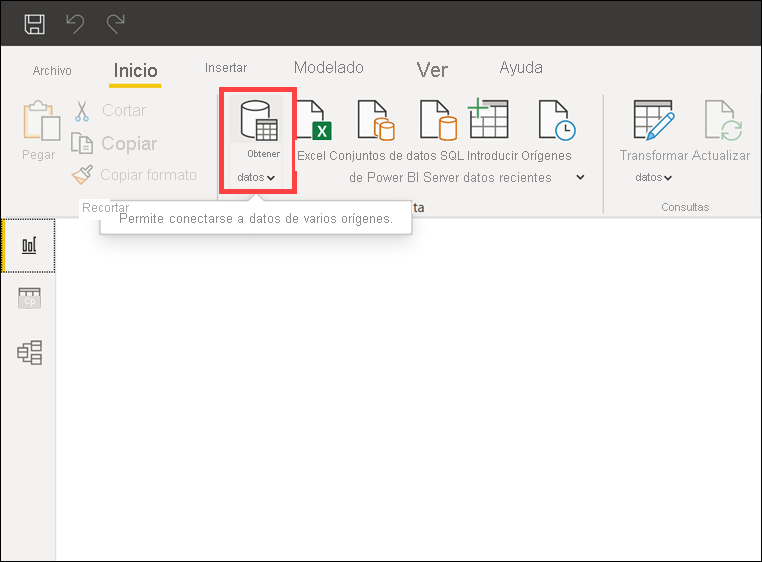
Seleccione Azure (1) en el menú de la izquierda y después Azure Synapse Analytics (SQL DW) (2). Por último, haga clic en Conectar (3):
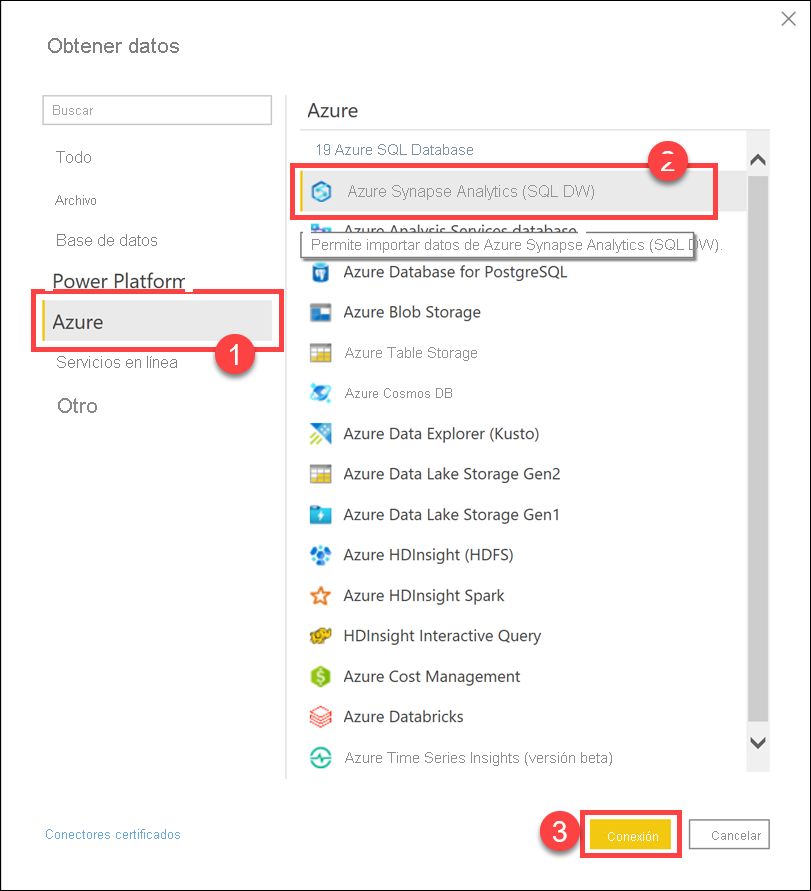
Pegue el punto de conexión en el punto de conexión SQL sin servidor identificado en el primer paso en el campo Servidor (1), escriba
demoBase de datos(2), seleccione DirectQuery (3) y, después, pegue la consulta siguiente (4) en la sección Opciones avanzadas expandida del cuadro de diálogo Base de datos SQL Server. Por último, haga clic en Aceptar (5).SELECT TOP (100) [Year] ,[Month] ,[Day] ,[TotalAmount] ,[ProfitAmount] ,[TransactionsCount] FROM [dbo].[2019Q1Sales]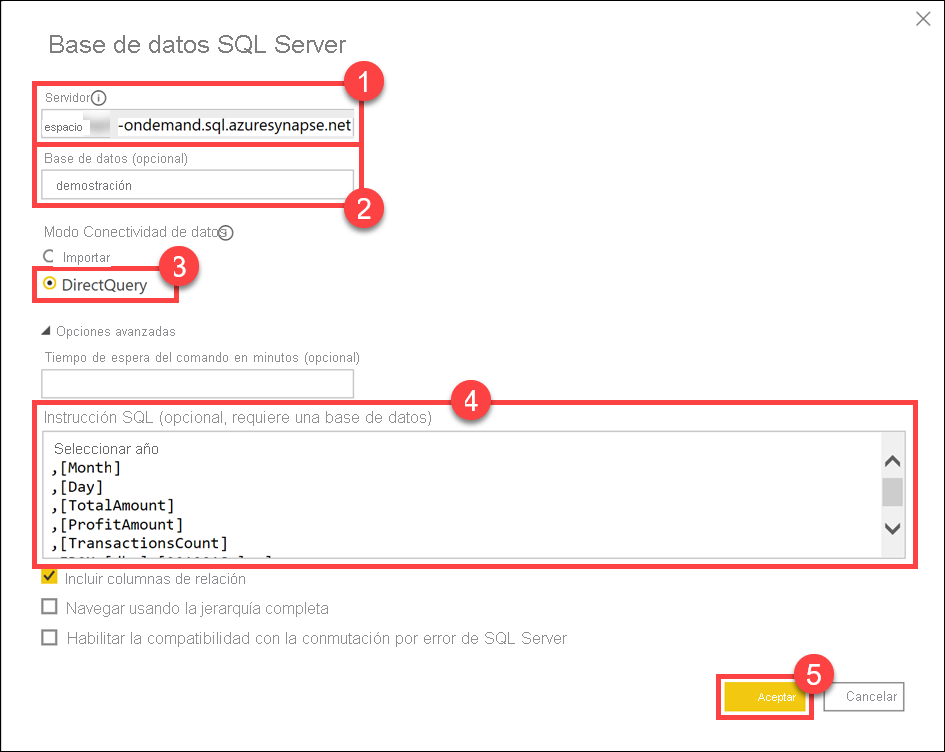
(Si se le solicita) Seleccione la opción Cuenta Microsoft (1) de la izquierda, Inicie sesión (2) (con las mismas credenciales que usa para conectarse al área de trabajo de Synapse) y haga clic en Conectar (3).
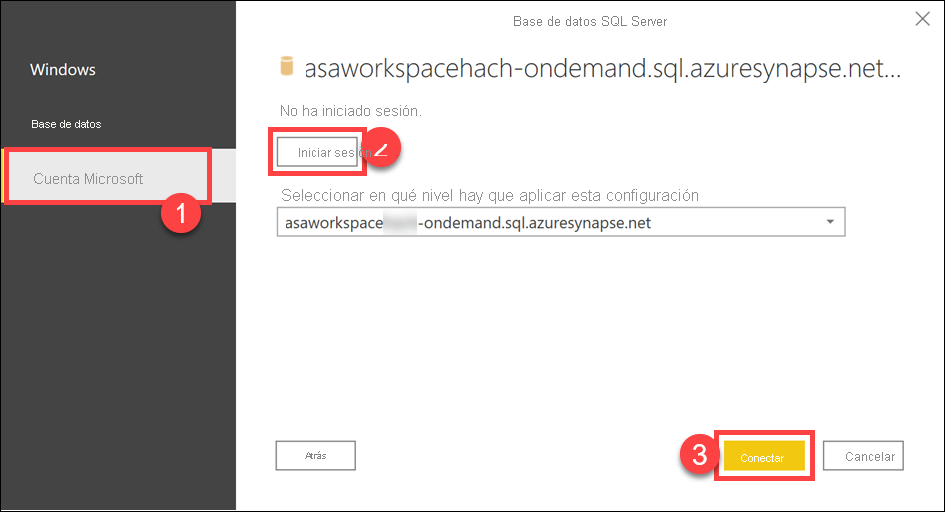
Seleccione Cargar en la ventana de datos de vista previa y espere a que se configure la conexión.
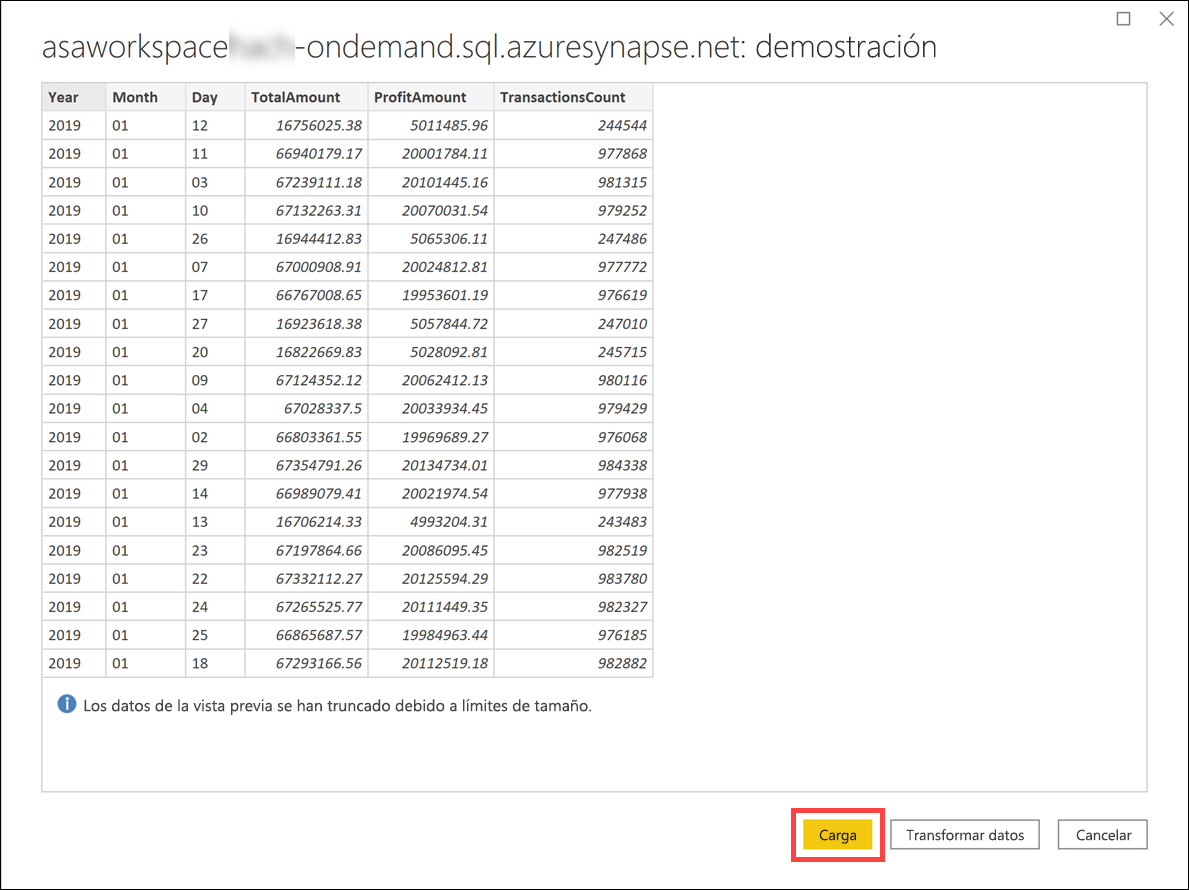
Una vez que se han cargado los datos, seleccione Gráfico de líneas en el menú Visualizaciones.
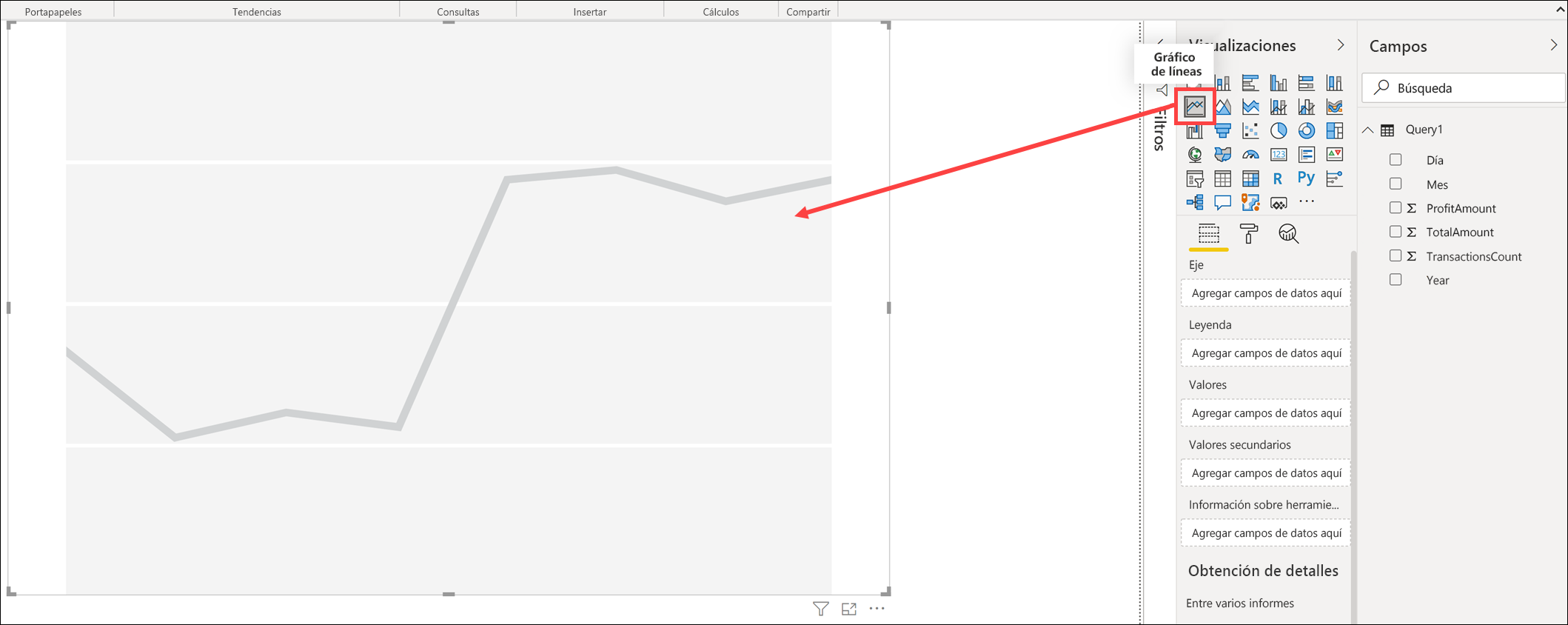
Seleccione la visualización de gráfico de líneas y configúrela como se muestra a continuación para mostrar los beneficios, la cantidad y el recuento de transacciones por día:
- Eje:
Day - Valores:
ProfitAmount,TotalAmount - Valores secundarios:
TransactionsCount
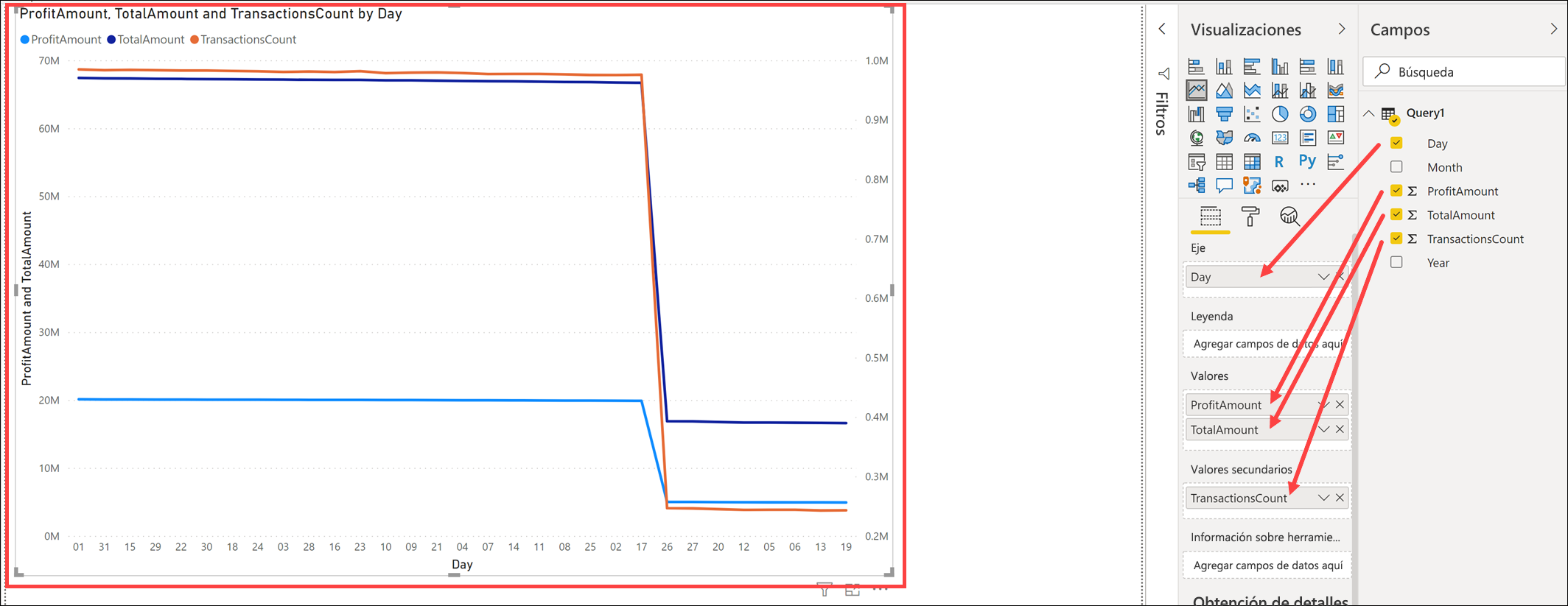
- Eje:
Seleccione la visualización de gráfico de líneas y configúrela para que se ordene en orden ascendente por el día de la transacción. Para ello, seleccione Más opciones junto a la visualización del gráfico.
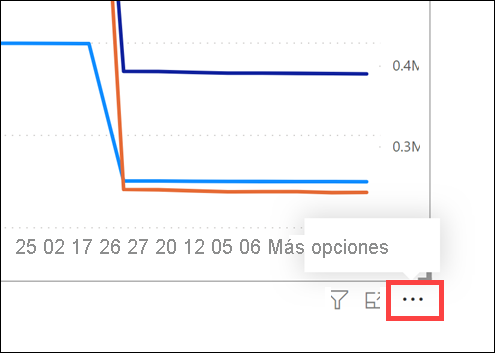
Select Orden ascendente.
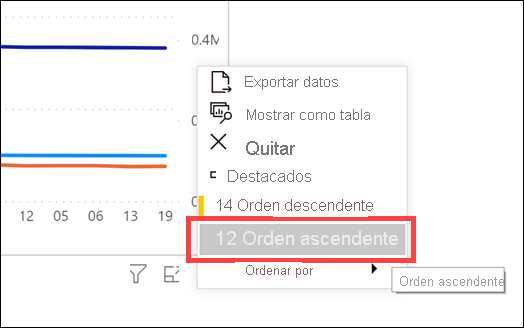
Vuelva a seleccionar Más opciones junto a la visualización del gráfico.
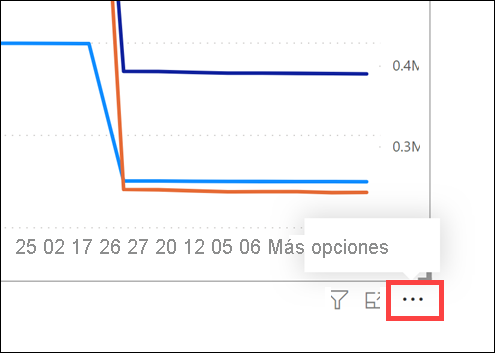
Seleccione Ordenar por y después Día.
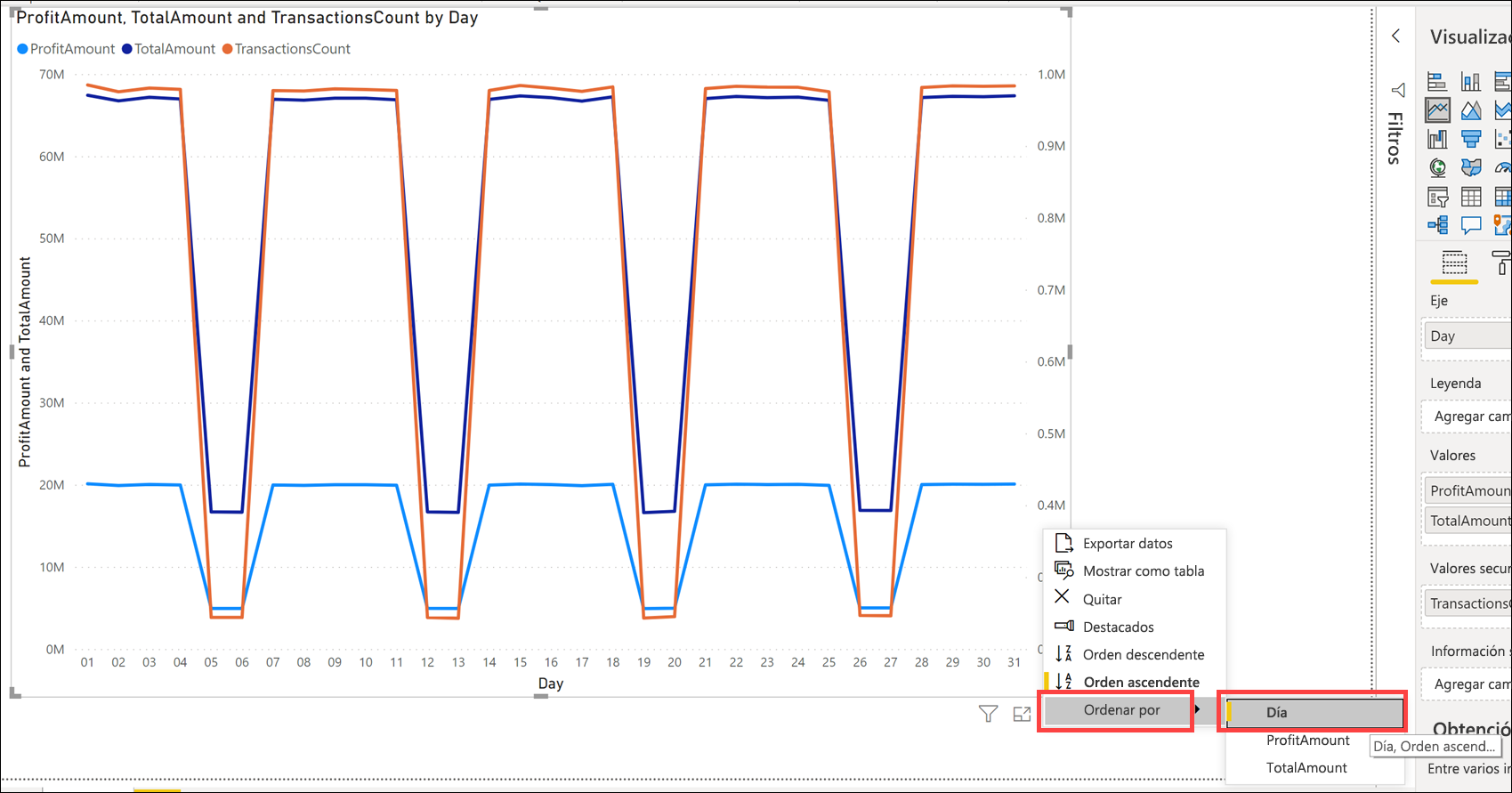
Haga clic en Guardar en la esquina superior izquierda.
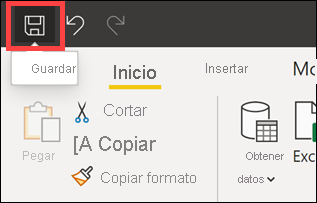
Especifique un nombre de archivo (1), como
synapse-sql-serverless, y después haga clic en Guardar (2).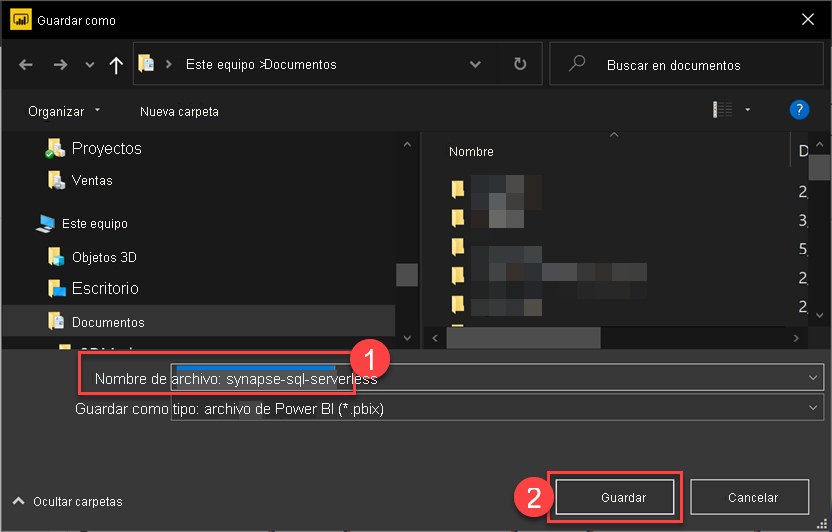
Haga clic en Publicar encima del informe guardado. Asegúrese de que, en Power BI Desktop, ha iniciado sesión con la misma cuenta que usa en el portal de Power BI y en Synapse Studio. Puede cambiar a la cuenta adecuada desde la esquina superior derecha de la ventana. En el cuadro de diálogo Publicar en Power BI, seleccione el área de trabajo que ha vinculado a Synapse (por ejemplo, synapse-training) y, después, haga clic en Seleccionar.
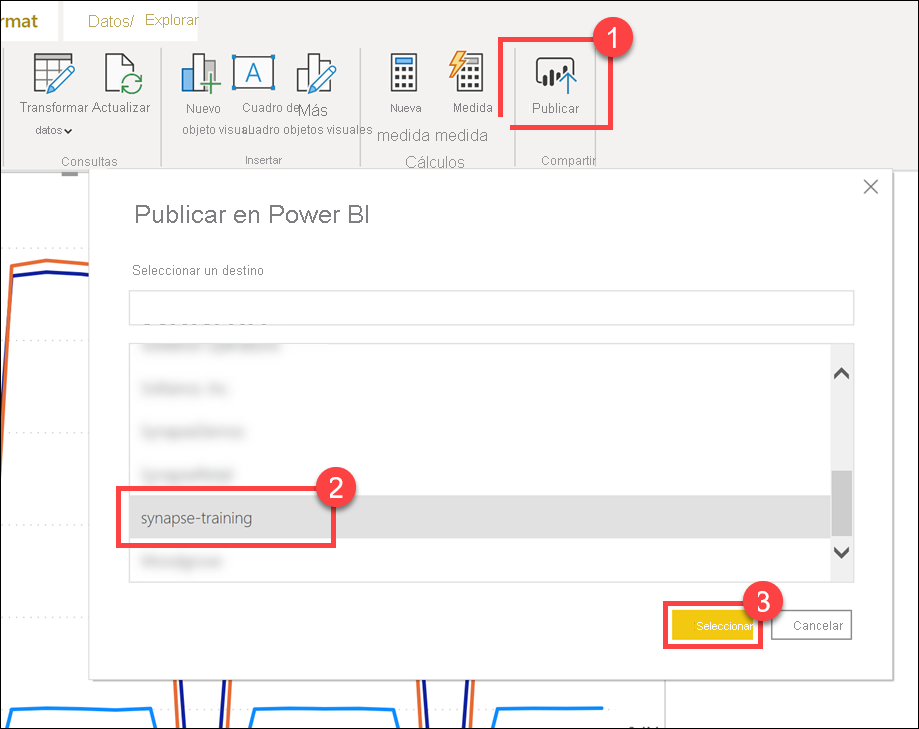
Espere hasta que la operación de publicación se complete correctamente.
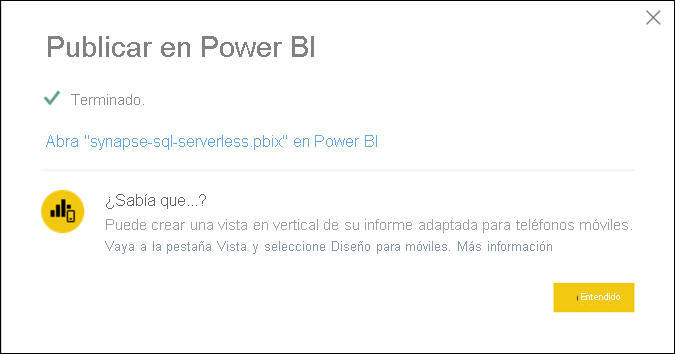
En Azure Synapse Studio vaya al centro Develop (Desarrollar).
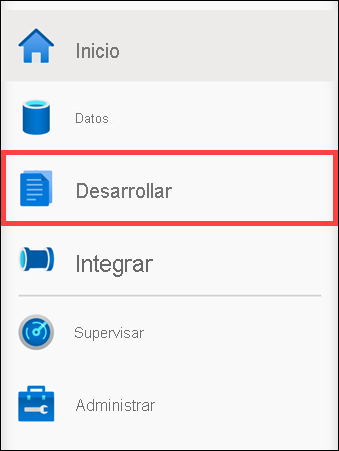
Expanda el grupo Power BI, expanda el servicio vinculado Power BI (por ejemplo,
synapse-training), haga clic con el botón derecho ensynapse-training(Informes de Power BI) y seleccione Refresh (1) (Actualizar) para actualizar la lista de informes. Debería ver los dos informes de Power BI creados en este laboratorio (synapse-labysynapse-sql-serverless(2)).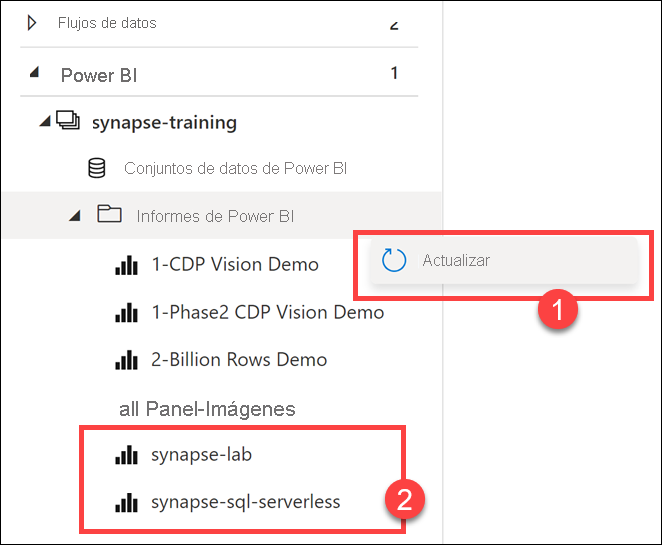
Seleccione el informe
synapse-lab. Puede ver y editar el informe directamente en Synapse Studio.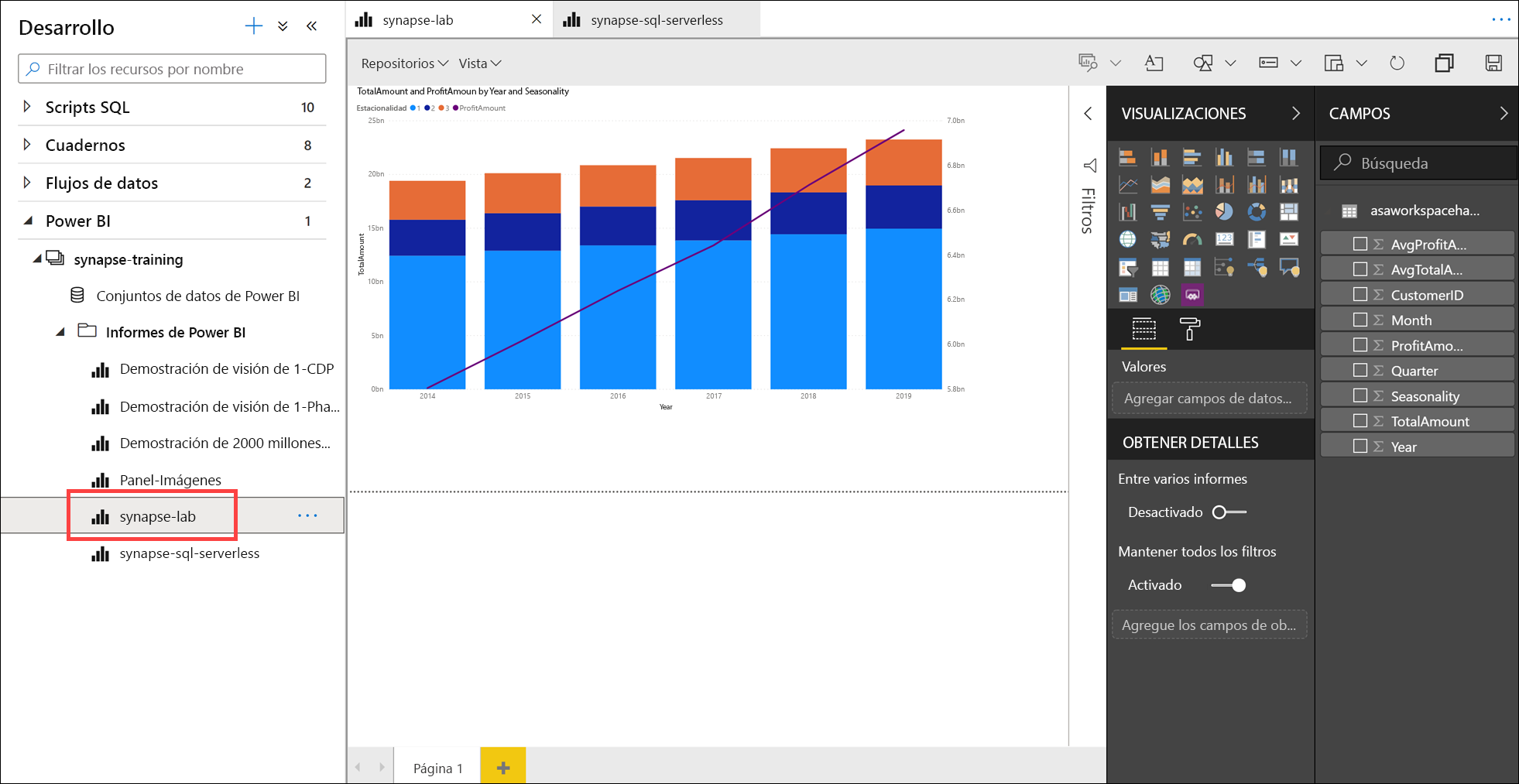
Seleccione el informe
synapse-sql-serverless. También debería poder ver y editar este informe.