Ejercicio: Creación de objetos visuales en Power BI
Anteriormente, conectamos dos orígenes de datos independientes y los modelamos y combinamos. Como resultado, ahora tenemos un modelo de datos que podemos usar como punto de partida para crear informes.
Eso no significa que siempre tengamos que usar este modelo de datos. Puede realizar cambios adicionales en el Editor de Power Query después de cargar el modelo. También puede volver a cargar un modelo para aplicar los cambios que realice.
Para empezar a crear un informe con este modelo de datos que hemos creado, abra la vista Informe de Microsoft Power BI Desktop.
La vista Informe tiene cinco áreas principales:
- La cinta de opciones, que muestra las tareas comunes asociadas con los informes y las visualizaciones.
- La vista Informe, o lienzo, donde se crean y se organizan las visualizaciones.
- El área de pestañas Páginas, que ocupa la parte inferior y le permite seleccionar o agregar páginas de informe.
- El panel Visualizaciones, en el que puede cambiar las visualizaciones, personalizar los colores o ejes, aplicar filtros, arrastrar campos, etc.
- El panel Campos, desde el que se pueden arrastrar los elementos de consulta y los filtros a la vista Informe, o bien, al área Filtros del panel Visualizaciones.
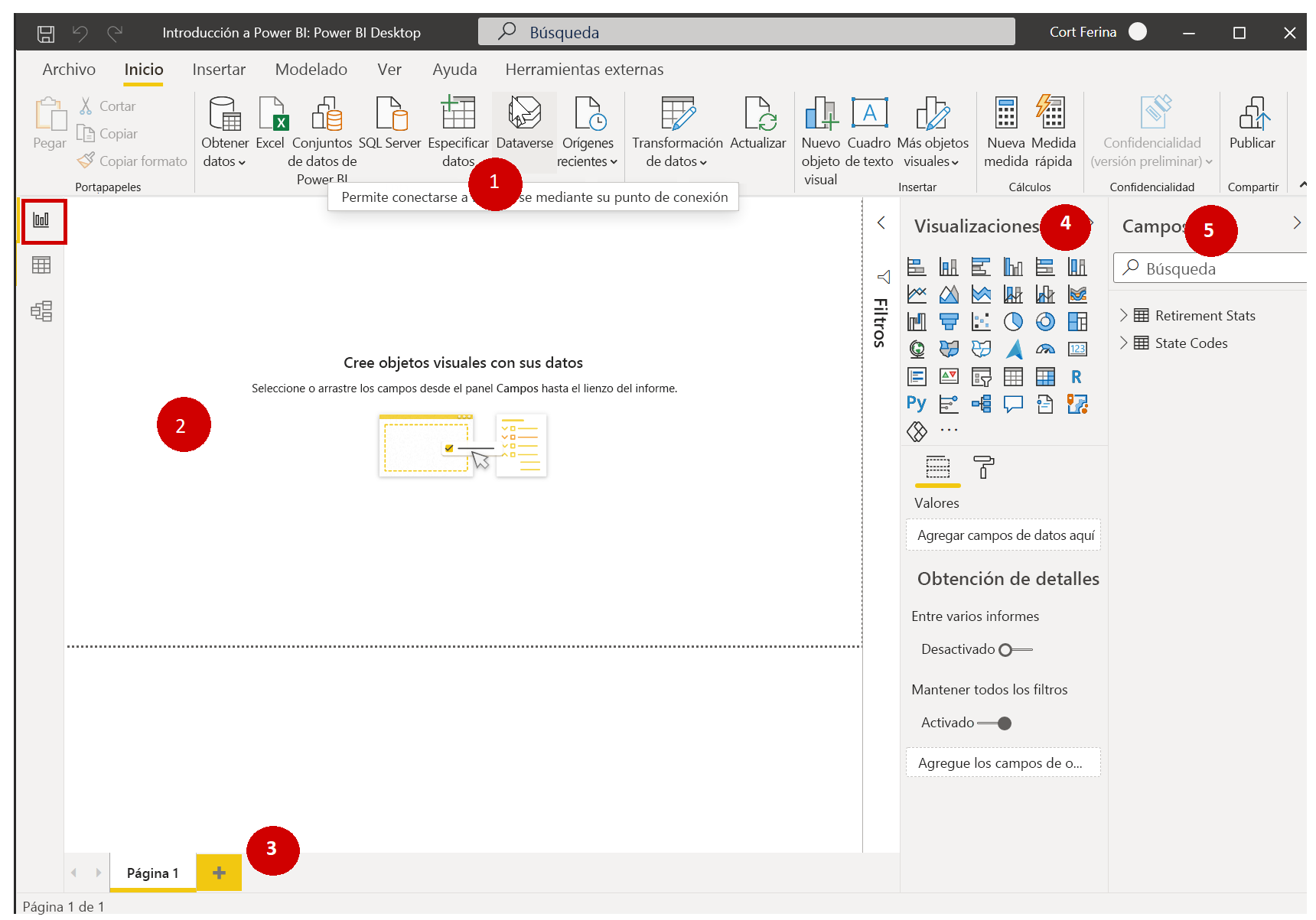
Para contraer los paneles Visualizaciones y Campos, puede seleccionar la flecha pequeña que se encuentra a lo largo del borde. De este modo, obtendrá más espacio en la vista Informe a fin de crear fantásticas visualizaciones.
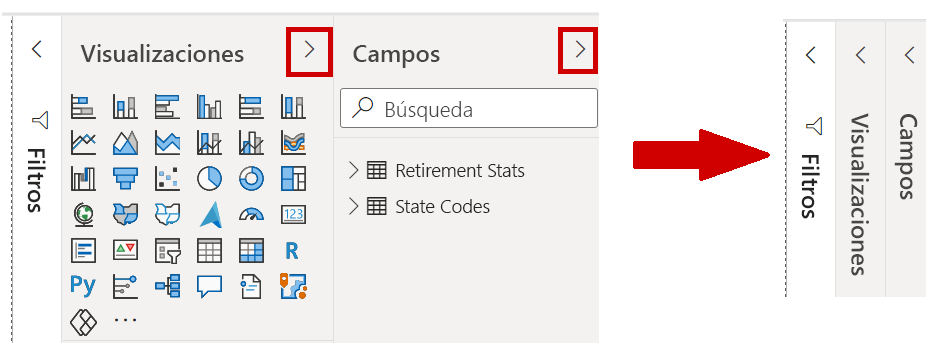
Crear objetos visuales
Para crear una visualización, simplemente arrastre un campo desde la lista Campos hasta la vista Informe. En este caso, vamos a arrastrar el campo Estado desde EstadosJubilación y veremos qué sucede.
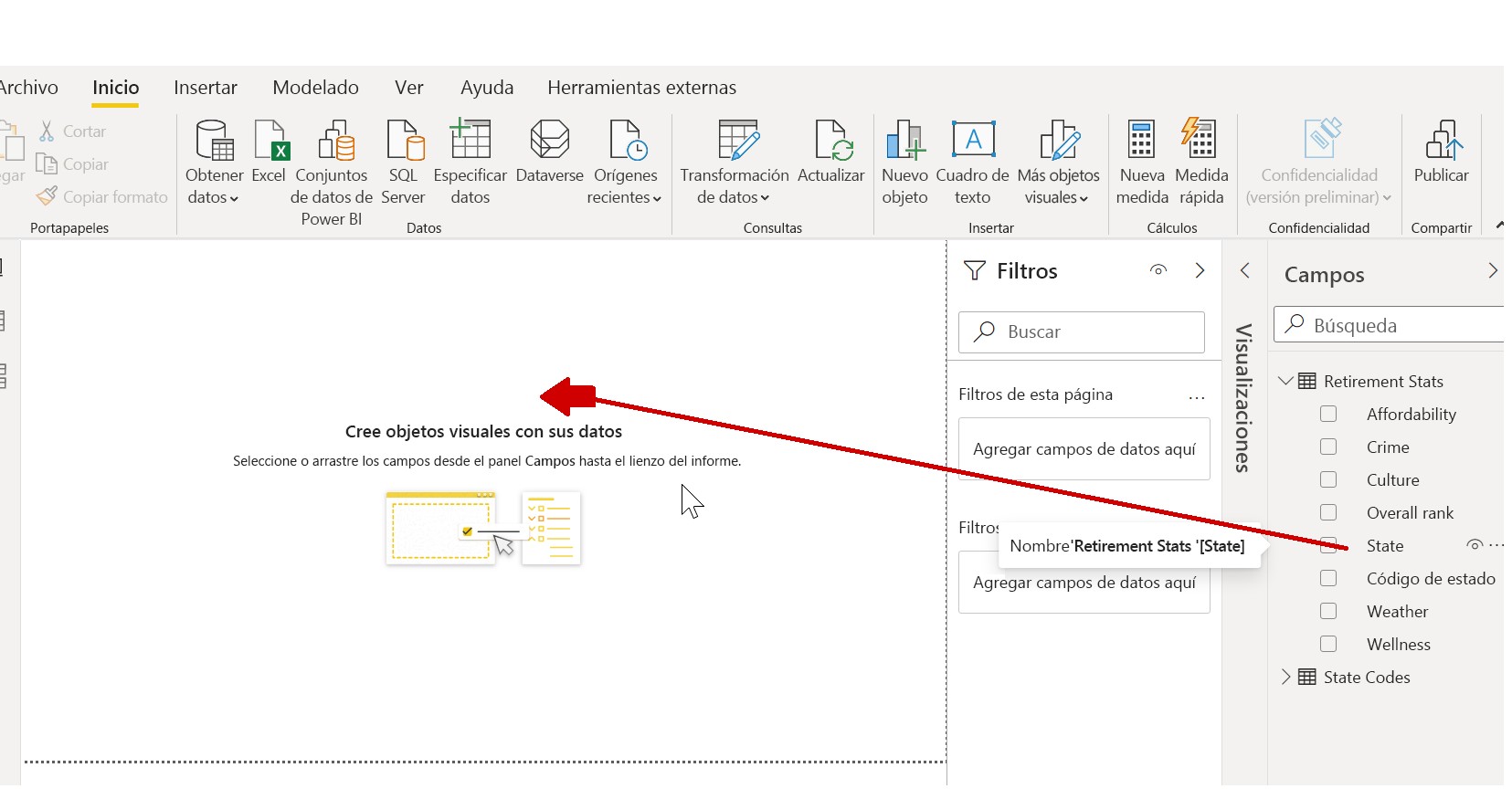
Veamos qué ha pasado: Power BI Desktop ha creado automáticamente una visualización de mapa porque ha reconocido que el campo Estado contenía datos de geolocalización.
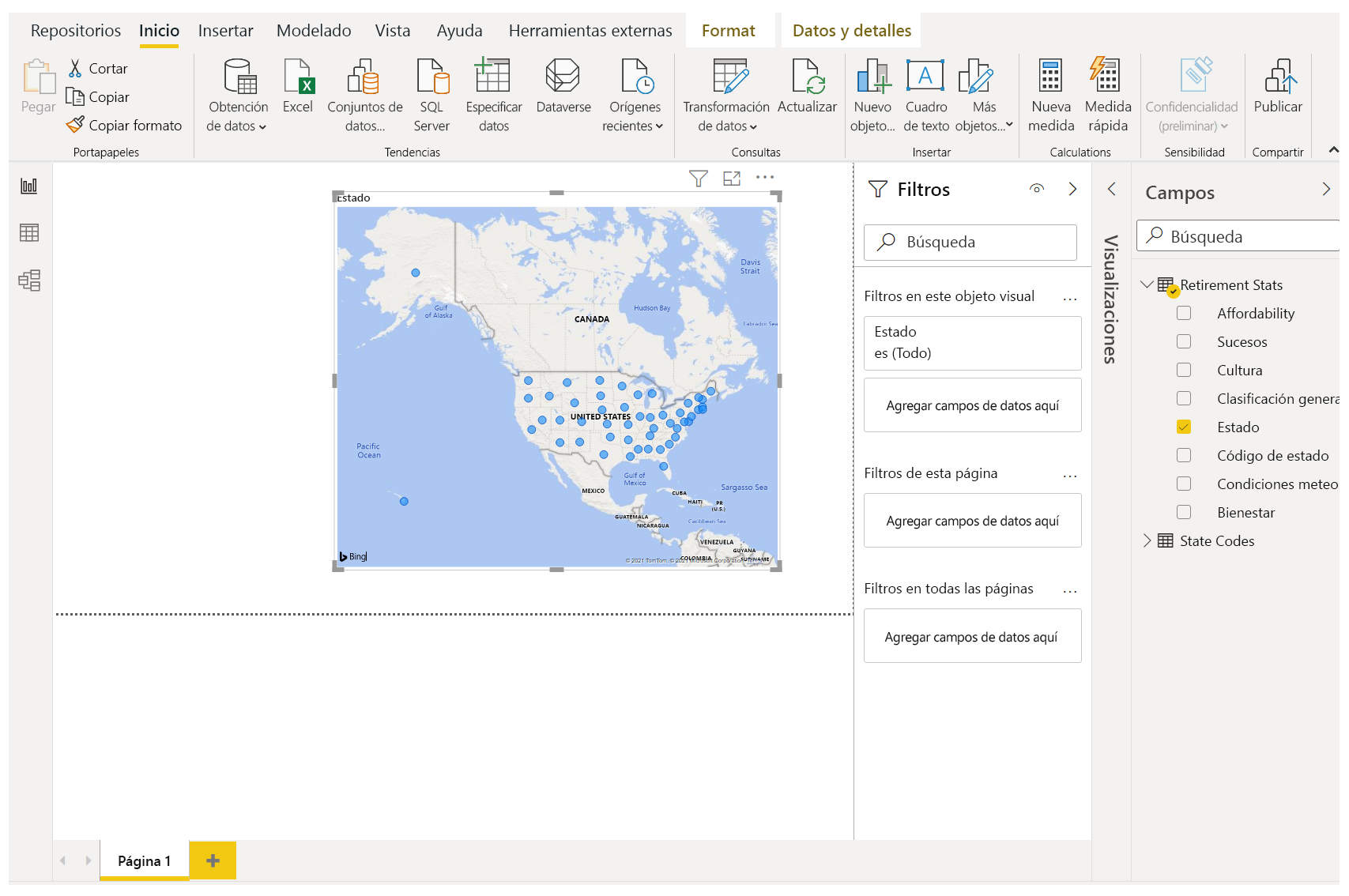
Tenga en cuenta que puede seleccionar diferentes tipos de visualizaciones en el panel Visualizaciones. A continuación, en el área situada debajo de esos iconos, puede arrastrar campos a las distintas áreas para aplicar una leyenda o cambiar la visualización de otras maneras.
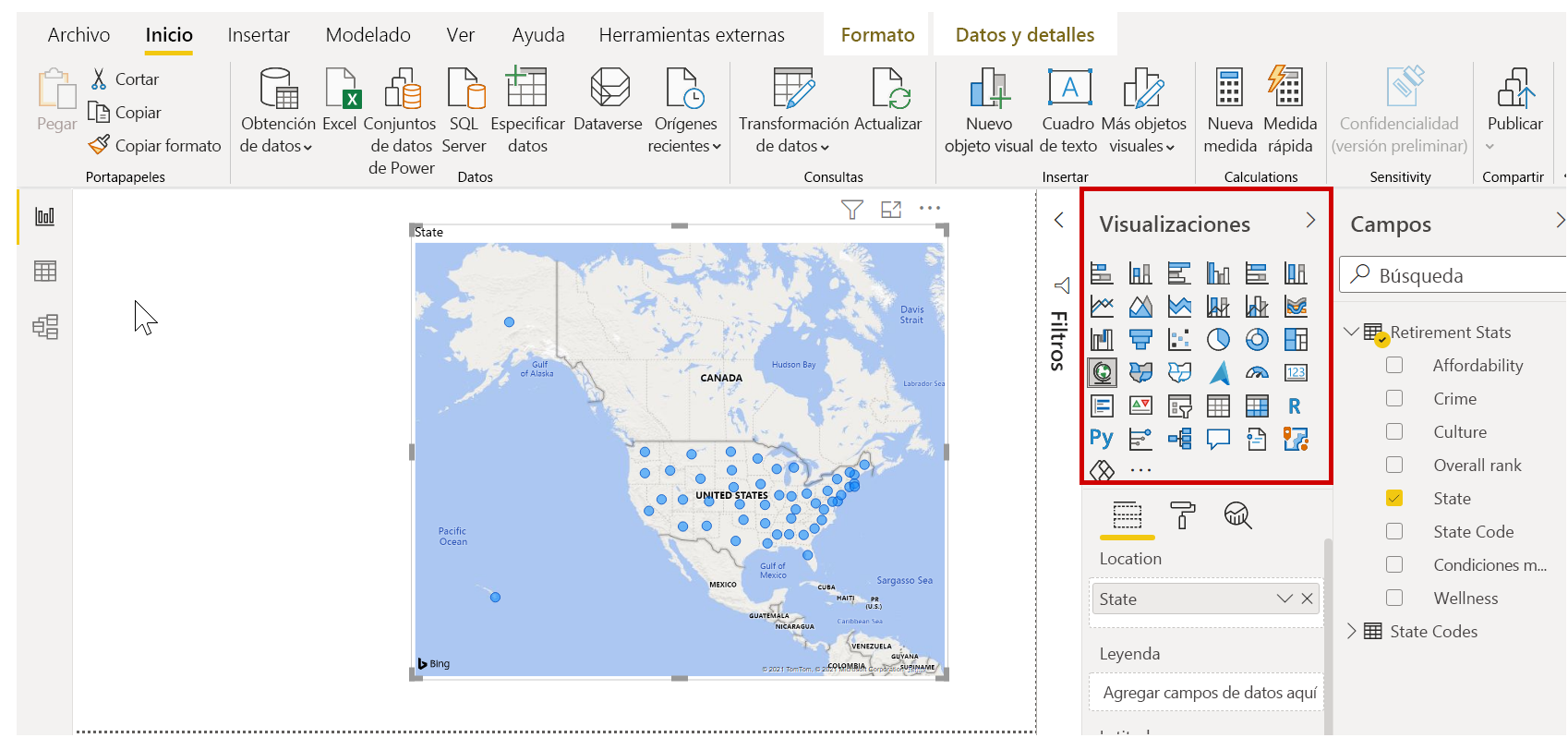
Vamos a crear algunos objetos visuales en la primera página del informe y veremos lo que sucede.
Puede cambiar el tipo de cualquier objeto visual. Para ello, simplemente selecciónelo en el lienzo y haga clic en un icono diferente en el panel Visualizaciones. Vamos a probarlo. En lugar de la opción Mapa (un icono del mundo), seleccione Mapa coroplético (el icono siguiente, que representa los estados de diferentes colores).
Primer objeto visual
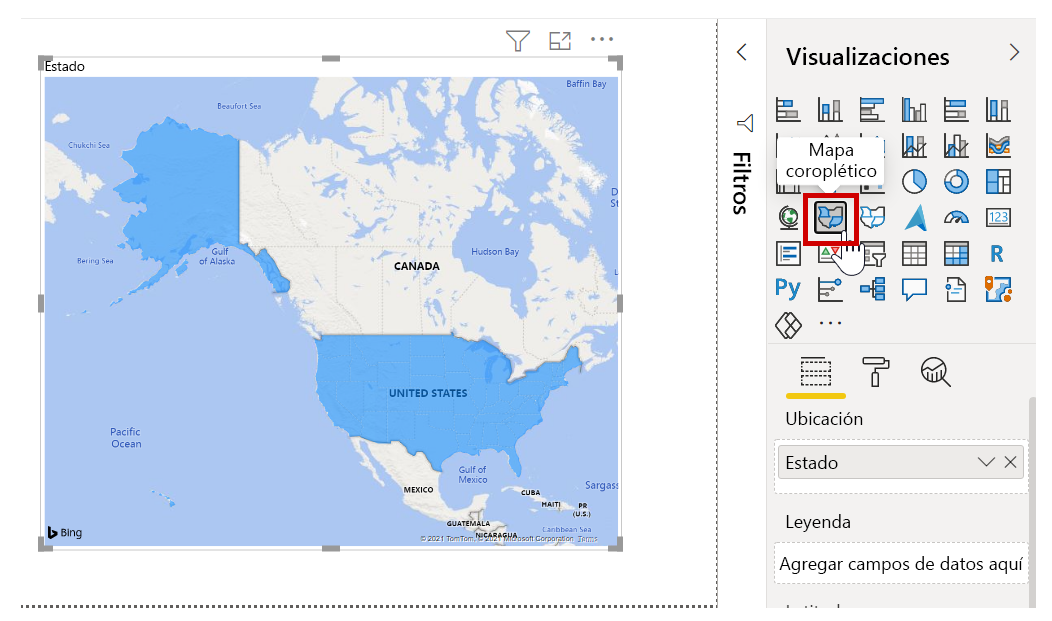
Para ajustar el tamaño de un objeto visual, arrastre las esquinas o los laterales. Vamos a mover este objeto visual a la esquina superior izquierda antes de crear el siguiente objeto visual.
Seleccione cualquier área en blanco del lienzo, de tal forma que no haya ningún objeto visual seleccionado. Ahora está listo para arrastrar campos y crear el siguiente objeto visual.
Segundo objeto visual
Arrastre el campo Estado de EstadosJubilación a un área en blanco del lienzo. Luego, arrastre el campo Overall rank a Valores de columnas y el campo Crime a Valores de líneas de ese objeto visual. Ahora vamos a cambiar el objeto visual por un objeto visual Gráfico de columnas agrupadas y de líneas; para ello, seleccione el icono apropiado en el panel Visualizaciones.
Casi hemos terminado. En la pestaña Campos, mueva también el campo Crime (Delitos) al campo Valores de líneas. En la siguiente imagen se muestra cuál debería ser el aspecto del objeto visual.
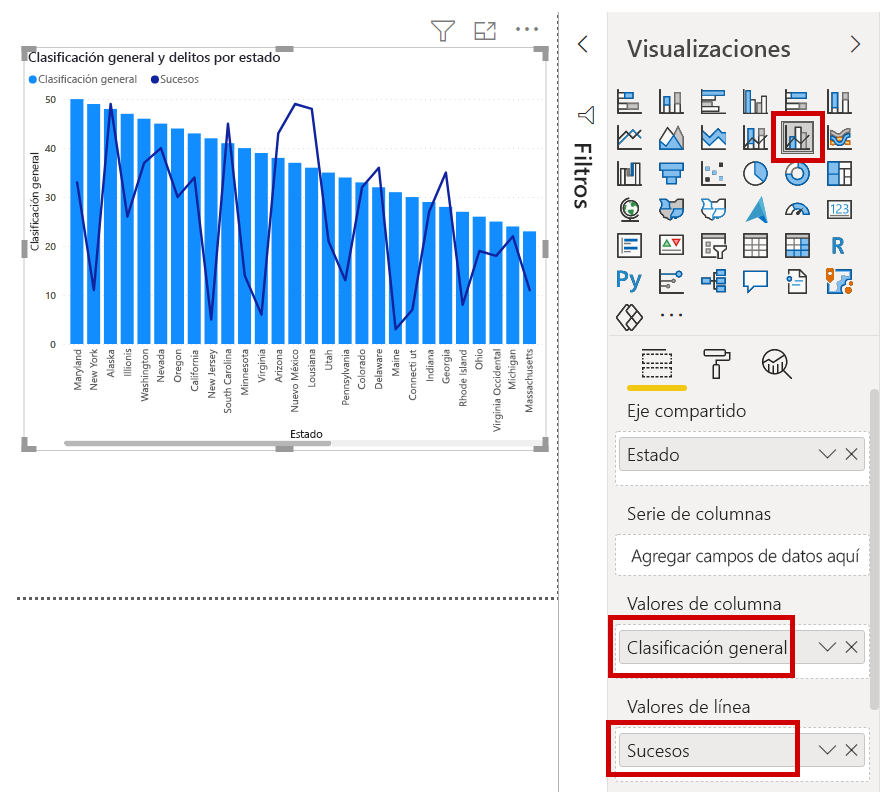
Puede experimentar con estos objetos visuales tanto como quiera, por ejemplo, cambiar el tipo de objeto visual, agregar campos, cambiar los colores u organizar el objeto visual en el lienzo. Todos estos cambios son divertidos, fáciles de hacer y rápidos de aplicar.
Vamos a avanzar un poco y veamos qué aspecto tiene la vista Informe después de haberle agregado varias visualizaciones, así como algunas páginas nuevas del informe. No se preocupe, podrá ver este informe de primera mano. La unidad de resumen de este módulo incluye un vínculo para descargar el archivo .pbix final. A continuación, puede cargar el informe en la versión local de Power BI Desktop y ver exactamente cómo ha quedado el conjunto.
En la primera página del informe, se proporciona una perspectiva de los datos basada en el campo Clasificación general. Al seleccionar una de las visualizaciones, en el panel Campos y filtros se muestran los campos seleccionados y la estructura de la visualización (qué campos se aplican a Eje compartido, Valores de columnas y Valores de líneas).
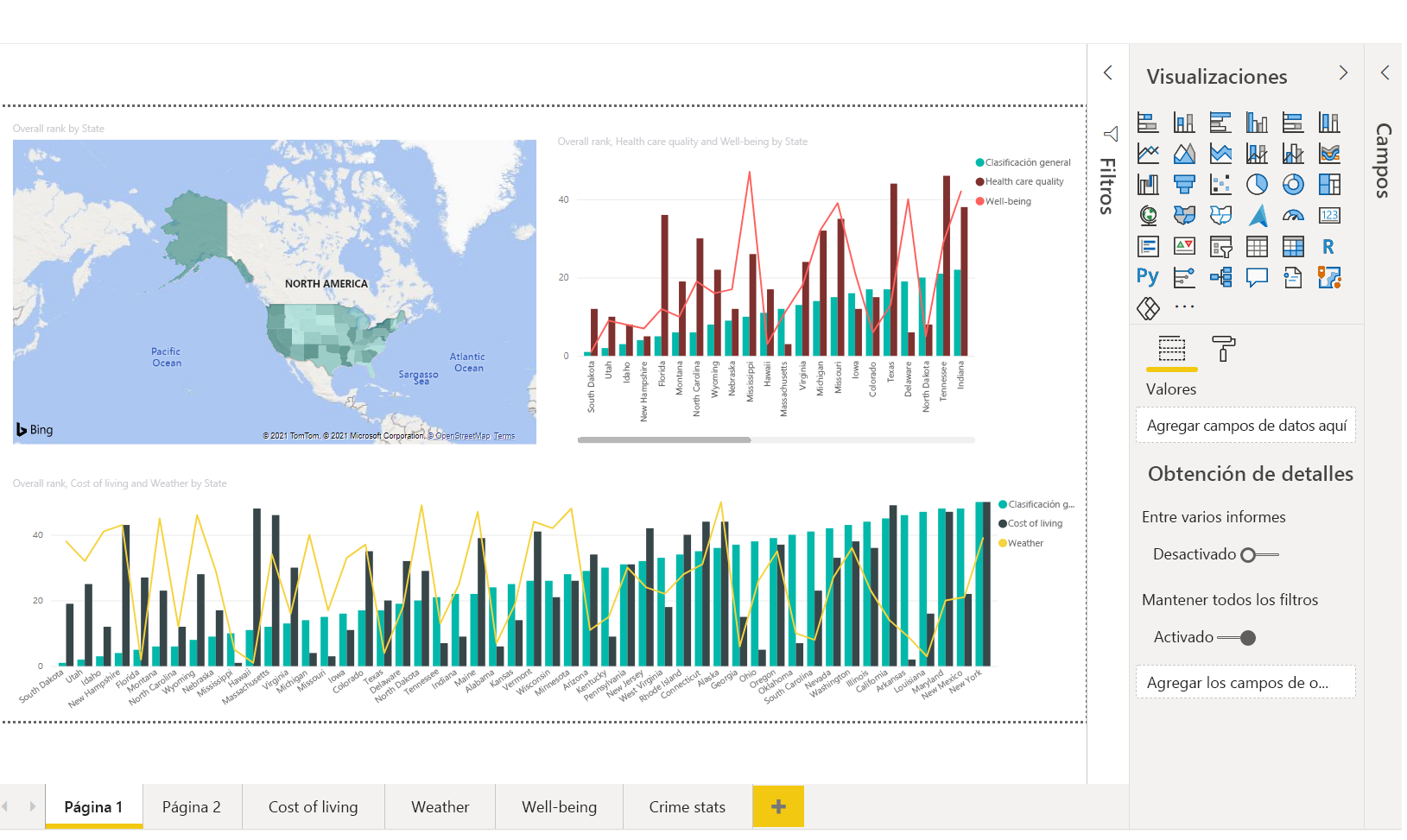
Hay seis páginas en este informe y en cada una se muestran elementos específicos de los datos:
- En la primera página, que se muestra en la imagen anterior, aparecen todos los estados basados en la Clasificación general.
- En la segunda página se muestran los diez estados principales según la Clasificación general.
- En la tercera página se visualizan los diez estados principales según la asequibilidad, además de sus datos asociados.
- La cuarta página se centra en el tiempo, con un filtro aplicado para mostrar los quince estados más soleados.
- En la quinta página se visualizan los quince estados principales según el bienestar de la comunidad.
- En la sexta página se reflejan las estadísticas de delincuencia, con los diez estados mejores y los diez peores.
Este es el aspecto de la página que se centra en la asequibilidad.
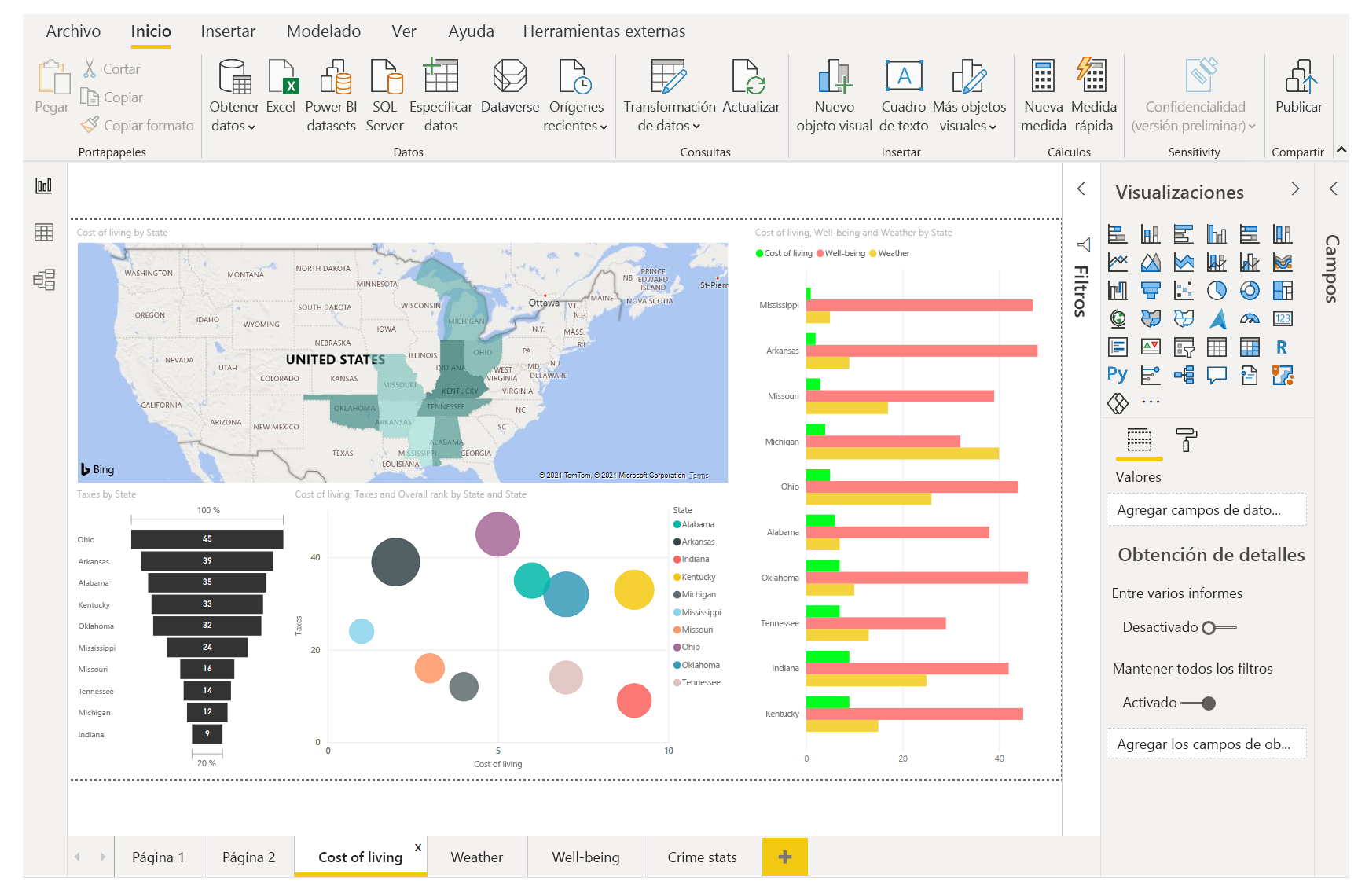
Hay todo tipo de informes y visualizaciones interesantes que puede crear. Pero lo mejor de crear informes es compartirlos con otros usuarios. En la siguiente unidad, veremos lo fácil que es compartir informes de Power BI.
Agregar páginas de informes
Todos los informes tienen al menos una página en blanco con la que puede empezar. Las páginas aparecen en el panel de navegación inmediatamente a la izquierda del lienzo.
Puede agregar todo tipo de visualizaciones a una página, pero es importante que no abuse de ellas. Si hay demasiadas visualizaciones en una página, obtendrá un aspecto comprimido en el que será difícil encontrar la información correcta.
Para agregar una página a su informe, solo tiene que seleccionar Nueva página en la cinta de opciones de Insertar o seleccionar el signo más (+) junto a la última página del informe en la parte inferior del lienzo.

Puede tener un informe incluso con un par de objetos visuales. Pasemos a la siguiente unidad en la que aprenderá a compartir estos informes rellenos de información con otros usuarios.