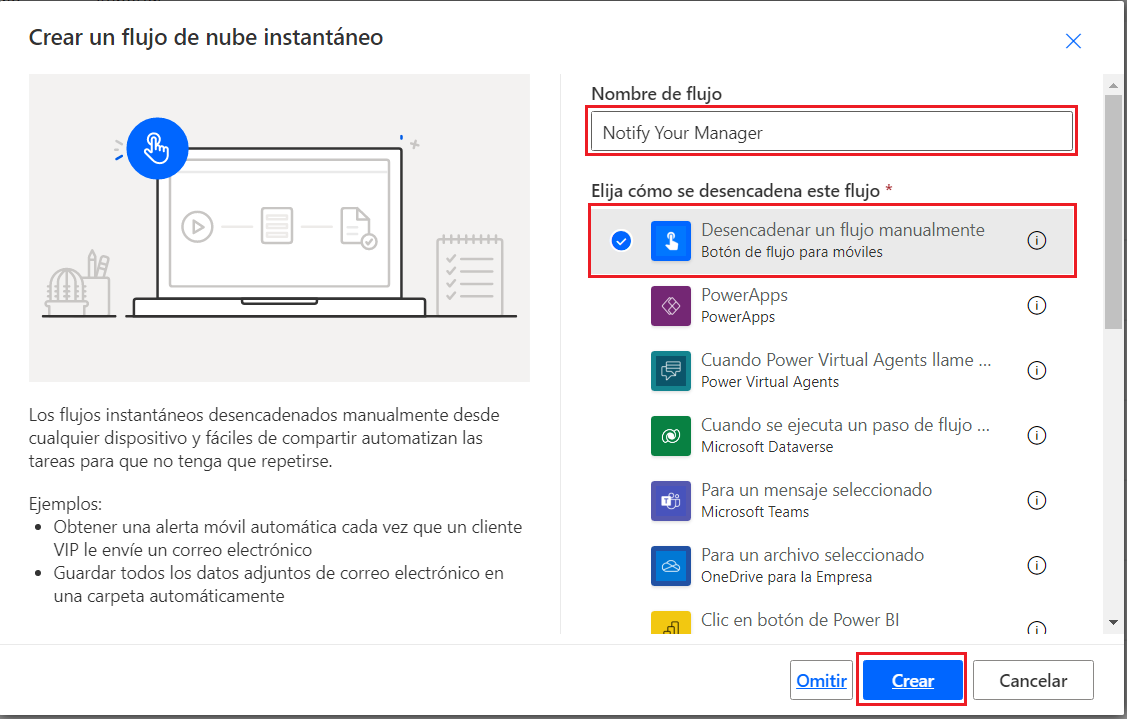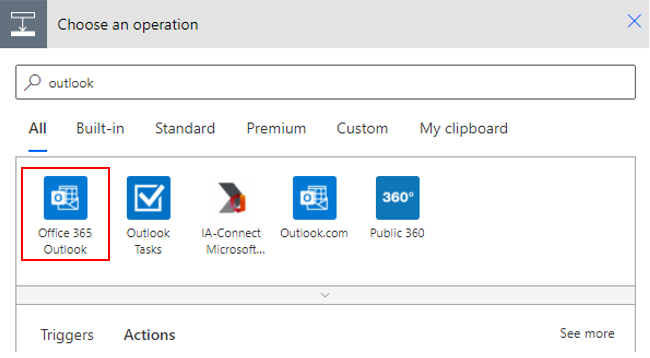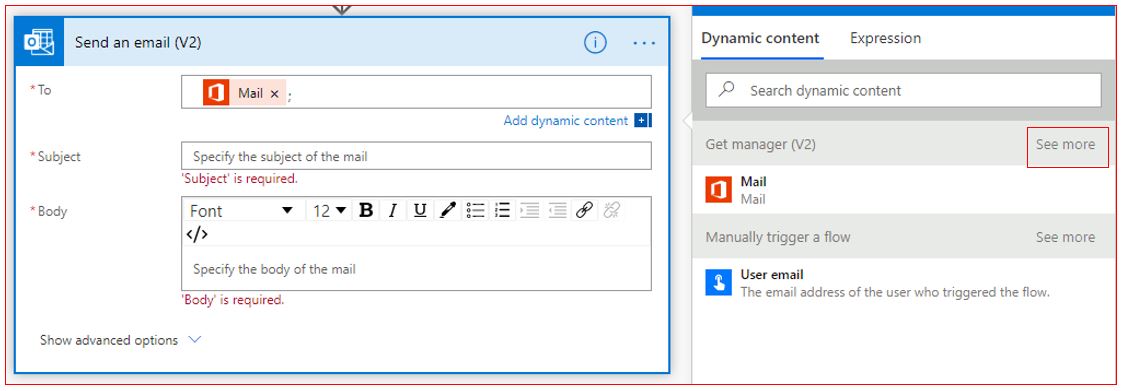Crear un botón de Power Automate que envíe un mensaje de correo electrónico
En esta unidad, creará un botón que contiene un flujo. El flujo envía un correo electrónico a su administrador con su ubicación actual y una foto del vehículo que está utilizando.
Inicie sesión en Ir a Power Automate.
Seleccione + Crear en el menú izquierdo y, después, seleccione Flujo de nube instantáneo.
Introduzca Notificar al administrador como el Nombre de flujo. Seleccione el desencadenador Desencadenar un flujo manualmente y luego seleccione Crear para comenzar a crear el flujo.
Seleccione el desencadenador Desencadenar un flujo manualmente y luego + Agregar una entrada.
Seleccione Archivo y cambie el nombre de Contenido del archivo a Imagen.
Seleccione + Nuevo paso y busque Usuarios de Office 365. En Acciones, seleccione la opción Obtener el administrador (V2).
En el campo Usuario (UPN), seleccione Correo electrónico de usuario en la ventana Contenido dinámico.
Seleccione + Nuevo paso, busque Outlook y seleccione Office 365 Outlook.
En Acciones, seleccione la opción Enviar un correo electrónico (V2).
En el campo A, en la sección Contenido dinámico de Obtener el administrador (V2), seleccione Correo. Es posible que tenga que seleccionar Ver más para encontrar la opción Correo.
Seleccione el campo Tema en
My current location and vehicle I am using.Establezca el campo Cuerpo en el siguiente texto:
Hi I have arrived at my current location and attached is a picture of the vehicle I am currently using. Address:En el campo Cuerpo, después de la palabra Hola, seleccione Nombre para mostrar en la ventana Contenido dinámico, en Obtener administrador (V2).
En el campo Cuerpo, en Dirección:, seleccione Dirección completa, en la ventana Contenido dinámico de Desencadenar un flujo manualmente. Es posible que tenga que desplazarse hacia abajo un poco para encontrarlo.
Seleccione Mostrar opciones avanzadas para agregar la foto como archivo adjunto.
Establezca el campo Nombre de los archivos adjuntos: 1 en cualquier nombre que desee usar, seguido de la extensión .jpg. Luego establezca el campo Contenido de los archivos adjuntos: 1 en la siguiente expresión:
base64ToBinary(triggerBody()?['file']?['contentBytes'])En la captura de pantalla siguiente se muestra el aspecto de la acción Enviar un correo electrónico (V2).
Guarde el flujo.
Ahora puede probar el botón con el smartphone. Abra la aplicación y seleccione la opción Botones en el menú horizontal inferior. Seleccione el botón Notificar al administrador. Para agregar una imagen, seleccione el icono de clip de papel y agregue una imagen. Puede sacar una foto con la cámara o usar una imagen existente de la fototeca.
El administrador recibirá un correo electrónico con una imagen adjunta.