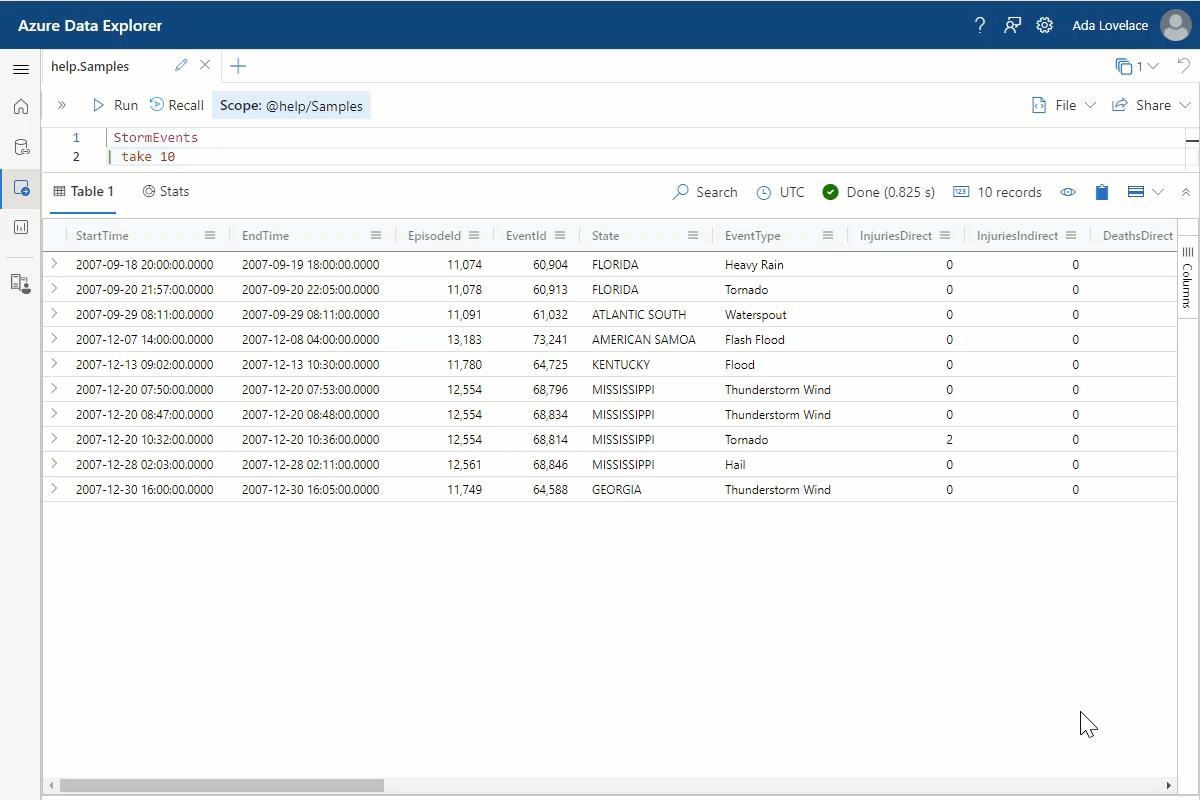Ejercicio: Un primer vistazo a los datos
Recuerde que, en nuestro escenario, ha encontrado un nuevo conjunto de datos que contiene información meteorológica sobre las tormentas en Estados Unidos. En esta unidad, echará un primer vistazo a los datos propiamente dichos.
Examinen de los datos sin procesar
Lo primero que hay que hacer es mirar los datos reales para saber qué columnas existen, qué tipo de datos hay en esas columnas y qué valores posibles existen. No es necesario ver todas las líneas de la tabla de datos, por lo que vamos a tomar una pequeña selección de toda la tabla.
Ejecute la consulta siguiente para tomar 50 filas arbitrarias de datos.
StormEvents | take 50Debería obtener resultados similares a los de la siguiente imagen, aunque las líneas concretas que se muestren pueden ser diferentes:
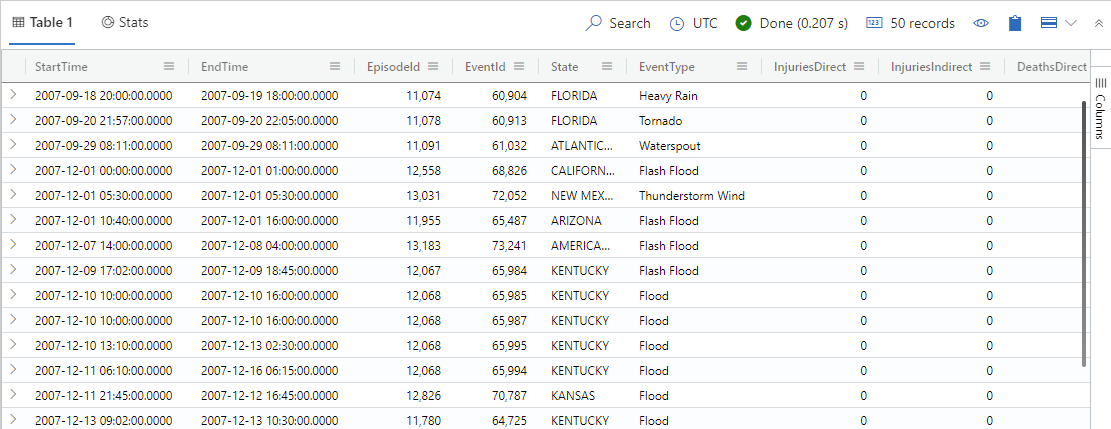
Examine la tabla resultante debajo de la consulta, en lo que se denomina la cuadrícula de resultados. Desplácese hasta el lado derecho para tomar nota de todas las columnas. ¿Puede hacerse una idea de los tipos de datos e intervalos de valores de estas columnas? Recuerde que los campos que se muestran son solo un muestreo de toda la tabla.
Uso de la cuadrícula de resultados para reorganizar los datos
La cuadrícula de resultados ofrece una variedad de herramientas integradas que probablemente son acciones conocidas de otros entornos. Por ejemplo, puede ordenar los datos en función de una determinada columna.
Cada uno de los ejemplos siguientes comienza con los resultados de la consulta take 50.
Ordenación de los datos por una columna
Para ordenar por una columna específica, seleccione el nombre de esa columna en la cuadrícula de resultados. La flecha que aparece a la derecha del nombre de columna indica si está ordenada en orden ascendente o descendente.
Seleccione la columna Estado.
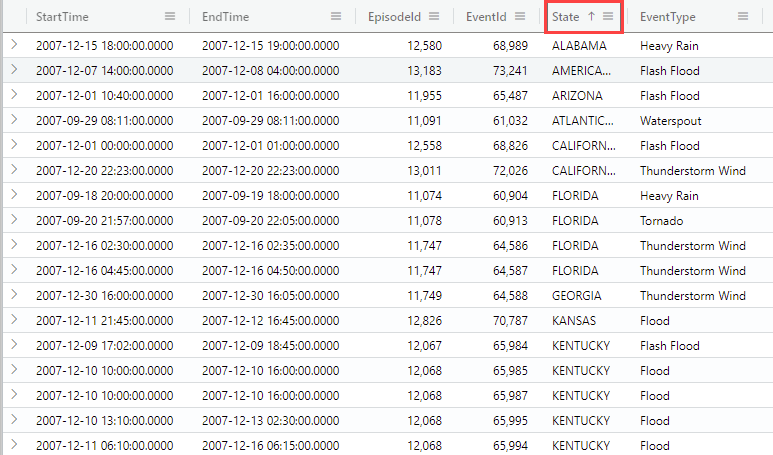
Eche un vistazo la lista resultante. ¿Ve algún estado que aparezca en varias filas? Recuerde que está viendo las 50 filas que seleccionó anteriormente, por lo que no debería esperar ver una lista completa.
Agrupar resultados
Si quiere ordenar los datos más detalladamente, puede agrupar o agregar los resultados por campos comunes. Quizá recuerde que la lista ordenada anterior proporcionaba varias entradas para varios estados.
- Seleccione el icono de menú situado a la derecha de la columna que quiere ordenar. En este caso, seleccione el menú en el lado derecho de la columna Estado.
- Seleccione Agrupar por estado.
- Cada estado va seguido de un recuento de entradas asociadas. Seleccione la flecha situada a la izquierda del nombre de estado para expandir estas entradas.
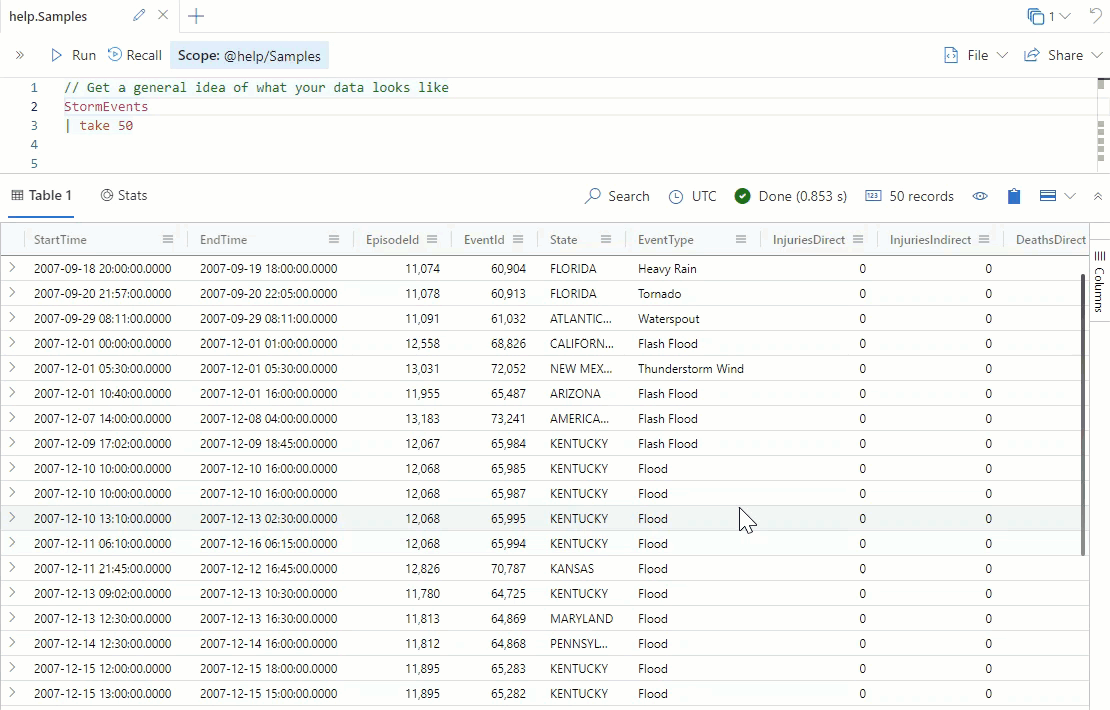
Selección de un subconjunto de datos
Ahora que tiene una idea de qué tipo de datos existen en la tabla, puede seleccionar un subconjunto de ellos; por ejemplo, eventos de desbordamiento.
- En la columna EventType, seleccione los eventos por los que quiere filtrar. Mantenga presionada la tecla Mayús en el teclado para seleccionar varios eventos, como Flash Flood, Heavy Rain y Flood.
- Haga clic con el botón derecho en un campo seleccionado y seleccione Agregar selección como filtros. La consulta anterior cambia para agregar los campos filtrados.
- Vuelva a ejecutar la consulta seleccionando el botón Ejecutar. Todos los eventos resultantes son ahora uno de los tipos seleccionados.
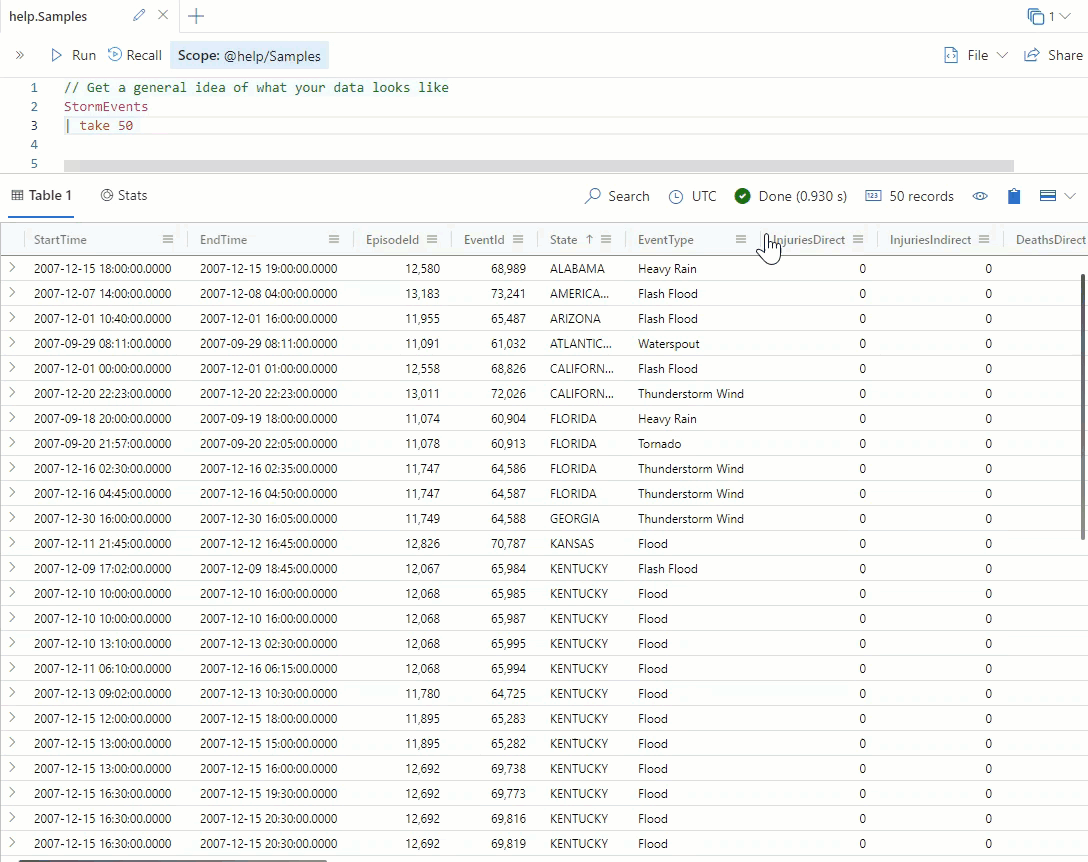
Filtrado por un valor
También puede filtrar por un solo valor. Veamos a ver todos los eventos que se produjeron en el estado de Ohio.
Seleccione el icono de menú situado a la derecha de la columna Estado.
Seleccione el icono de embudo.
Aunque puede buscar cualquier tipo de coincidencia de cadena o entero, querrá buscar cualquier columna que contenga la palabra Ohio. También puede usar este filtro para buscar campos de datos incompletos o vacíos.
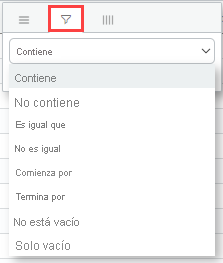
Debajo del tipo de filtrado, escriba la palabra Ohio. Observe que los resultados se filtran inmediatamente.
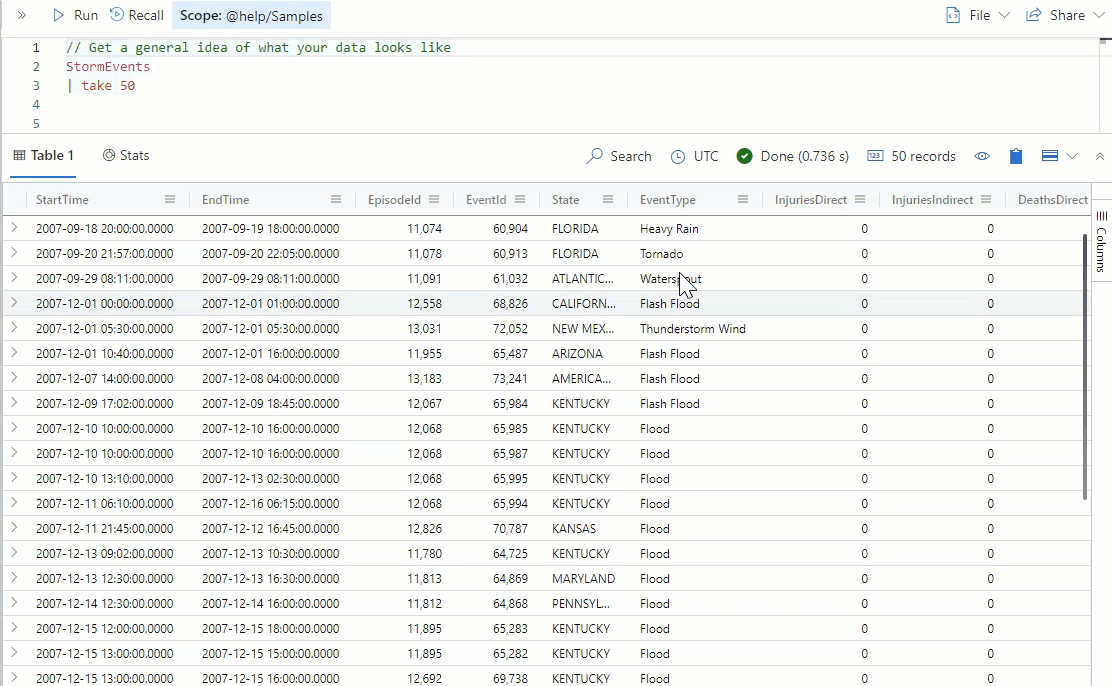
Resumen de celdas seleccionadas
En la esquina inferior derecha de la cuadrícula de resultados, se resumen las celdas seleccionadas. Al seleccionar valores enteros, también puede ver un resumen estadístico de estos valores.
Desplácese hasta la columna DamageProperty en la cuadrícula de resultados.
Haga clic y arrastre una selección de celdas de esta columna. Estas celdas se resaltarán mediante un fondo azul para indicar la selección.
Observe la esquina inferior derecha de la cuadrícula de resultados. ¿Cuáles son los valores máximos y mínimos que se muestran? ¿Este resumen le ayuda a comprender el intervalo de datos de esta columna?

Expansión de un campo dinámico
Desplácese hasta la última columna de la tabla de datos. ¿Ve la columna StormSummary? Este campo contiene una gran cantidad de datos, que no son todos visibles. Puede expandir la celda para ver toda la información dentro del campo dinámico.
Seleccione el icono Expandir vista en la parte superior derecha de la cuadrícula de resultados.
Seleccione Derecha para ver los resultados expandidos en el panel derecho.
Desplácese hasta la columna situada más a la derecha de la tabla, StormSummary.
Haga doble clic en uno de los campos de esta columna. El campo se expandirá para mostrar el contenido en un formato más fácil de leer: