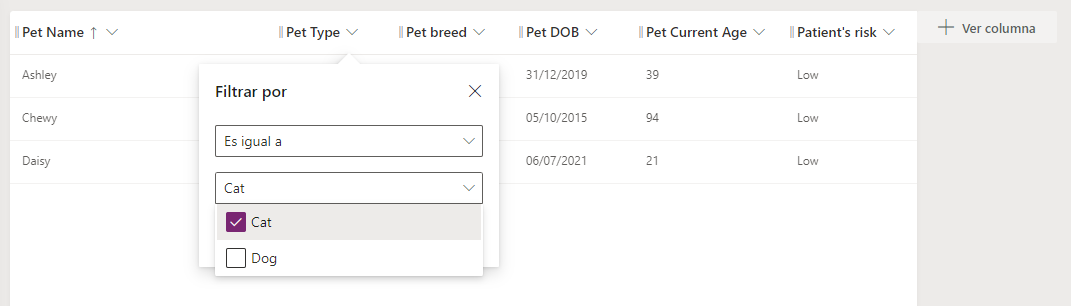Crear y editar vistas
De forma predeterminada, existen algunas vistas públicas para tablas del sistema y para cualquier tabla personalizada. Cuando cree una tabla personalizada nueva, tendrá una combinación de vistas públicas (vistas activas e inactivas de su tabla) y de vistas del sistema (incluidas las cuatro vistas del sistema).
Además, los usuarios pueden crear vistas públicas personalizadas. También pueden eliminar todas las vistas públicas personalizadas que haya creado en una solución no administrada. Sin embargo, las vistas públicas definidas por el sistema no se pueden eliminar.
Puede usar la técnica siguiente para crear o editar una vista pública dentro de su aplicación basada en modelo.
Desde Power Apps Maker Portal, seleccione la Solución en la que reside su aplicación. Seleccione su aplicación.
Nota
No se puede crear o editar una vista dentro de una solución administrada. Asegúrese de que la aplicación para la que desea crear/editar una vista no se encuentre en una solución administrada (en la tabla Soluciones, busque la columna con el encabezado Administradas y seleccione una con el valor No).
La aplicación se abrirá en el editor de aplicaciones. En el panel Páginas, al lado izquierdo de la pantalla, busque la tabla para la que desea crear o administrar una vista y selecciónela. Verá que el nombre de la tabla se expande inmediatamente; habrá opciones de menú de formularios y vistas debajo del nombre de la tabla.
Seleccione la opción vistas debajo del nombre de la tabla. Como puede ver, el panel de propiedades Vistas, a la derecha de la pantalla, mostrará todas las vistas públicas de esa tabla que se encuentran actualmente en esta aplicación. Una de sus vistas se marca como vista Predeterminada: esa es la que aparecerá en el lienzo del diseñador.
Si pasa el cursor sobre las tablas existentes, aparecerá un icono de edición junto a los puntos suspensivos; al seleccionarlo, accederá al editor de vistas. También puede seleccionar los puntos suspensivos para ver otras opciones de administración de vistas. Editar abre la vista en la pestaña actual del navegador, Editar en una pestaña nueva abre la vista en una pestaña nueva y Eliminar elimina la vista.
El editor de vistas es el mismo para seleccionar una vista existente o para crear una nueva, así que vamos a crear una nueva. Seleccione + Nueva vista en el panel Vistas. En la ventana emergente de la nueva vista, agregue un nombre y seleccione Crear.
Como puede ver, la vista se basa en la misma tabla de datos y la nueva vista muestra la columna de nombre principal. En el panel Columnas de tabla, a la izquierda de la pantalla, puede hacer clic en las columnas para seleccionarlas y agregarlas a la vista. También puede seleccionar el botón + Ver columna en el encabezado de la tabla, dentro del lienzo de la vista. Puede arrastrar y colocar columnas para cambiar su posición en la fila de encabezado de su vista. Agregue un par de columnas a su vista; así verá cómo funciona esta opción. Si no le gusta lo que ha seleccionado, hay un botón Deshacer en la cinta de comandos; además, si selecciona el nombre de la columna en el encabezado, aparecerán algunas opciones, entre ellas, Eliminar. En el siguiente ejemplo, hemos agregado Raza y Especie. También hemos seleccionado Especie para que vea cuáles son las opciones disponibles para esta columna.
Para filtrar la vista, puede seleccionar cualquiera de las columnas. En el menú desplegable, encontrará la opción Filtrar por en la parte central de la lista. Seleccione una columna por la que desee filtrar la vista y seleccione Filtrar por. Aparecerá una ventana emergente con dos opciones desplegables para el filtro. El menú desplegable superior le ofrece un menú de opciones condicionales, como Es igual a, Contiene y Empieza por.
El segundo menú desplegable nos permite elegir un valor de la columna seleccionada y usarlo como condición de filtro. Hay una casilla de verificación junto a cada valor para que seleccione el que desea usar como condición de filtro. A continuación, seleccione el botón Aplicar (debajo del campo de valor de la columna) para registrar el filtro.
Tras aplicar el filtro, se volverá a representar la vista en el lienzo de la vista, pero con el nuevo filtro aplicado. Además, en el panel de propiedades de la vista, a la derecha de la pantalla, verá la opción Filtrar por... con la condición del filtro debajo.
Una vista puede tener muchos filtros y puede, incluso, aplicarlos todos a la misma columna. Puede agregar más filtros empleando el mismo método que ya hemos mostrado anteriormente (al seleccionar el encabezado de la columna). También puede seleccionar Editar filtros... en el panel de propiedades para agregar otra ventana de condiciones. Al seleccionar la opción Editar filtros..., aparecerá una ventana emergente donde podrá agregar otras condiciones para filtrar la vista.
Cuando esté conforme con la vista, seleccione Publicar, en la parte superior derecha de la cinta de comandos. Al publicar, la vista se guardará y estará disponible para otros usuarios en su organización.
Editar vistas del sistema
Las vistas del sistema de la tabla no aparecen inmediatamente en el selector de vistas, y no puede usarlas en sublistas de un formulario ni como lista en un panel de información. Tampoco puede eliminarlas ni desactivarlas.
Para buscar y explorar estas vistas en su aplicación, seleccione Mostrar más en el panel de propiedades de Vistas, a la derecha de la pantalla.
Como puede ver, la lista incluirá las cuatro vistas del sistema. Si es administrador del sistema, puede editar estas vistas tal y como lo haría con una vista pública. Solo tiene que seguir los pasos para editar una vista pública.