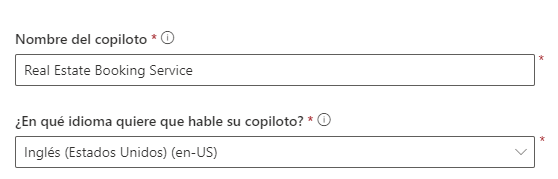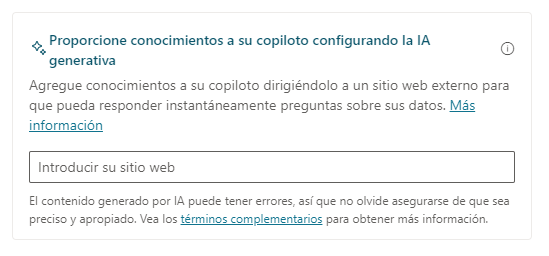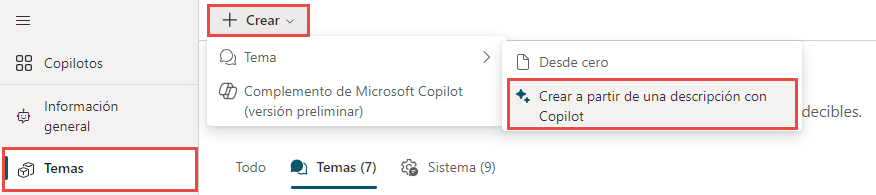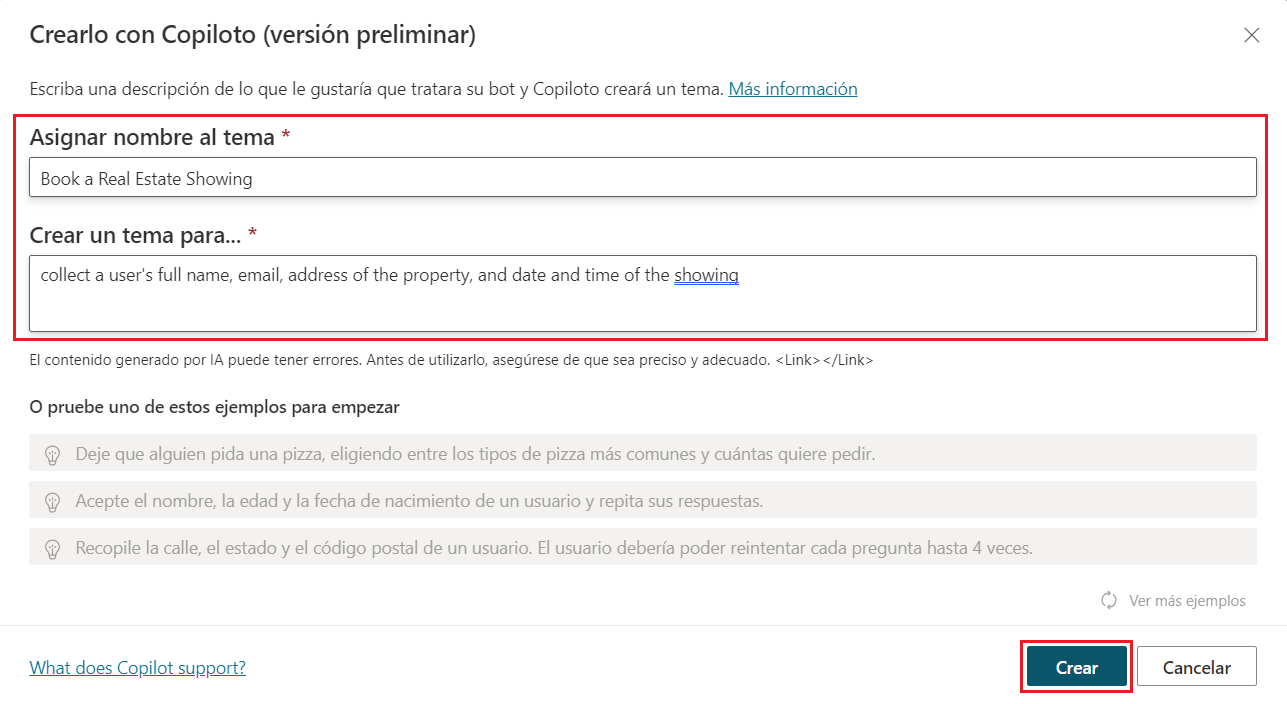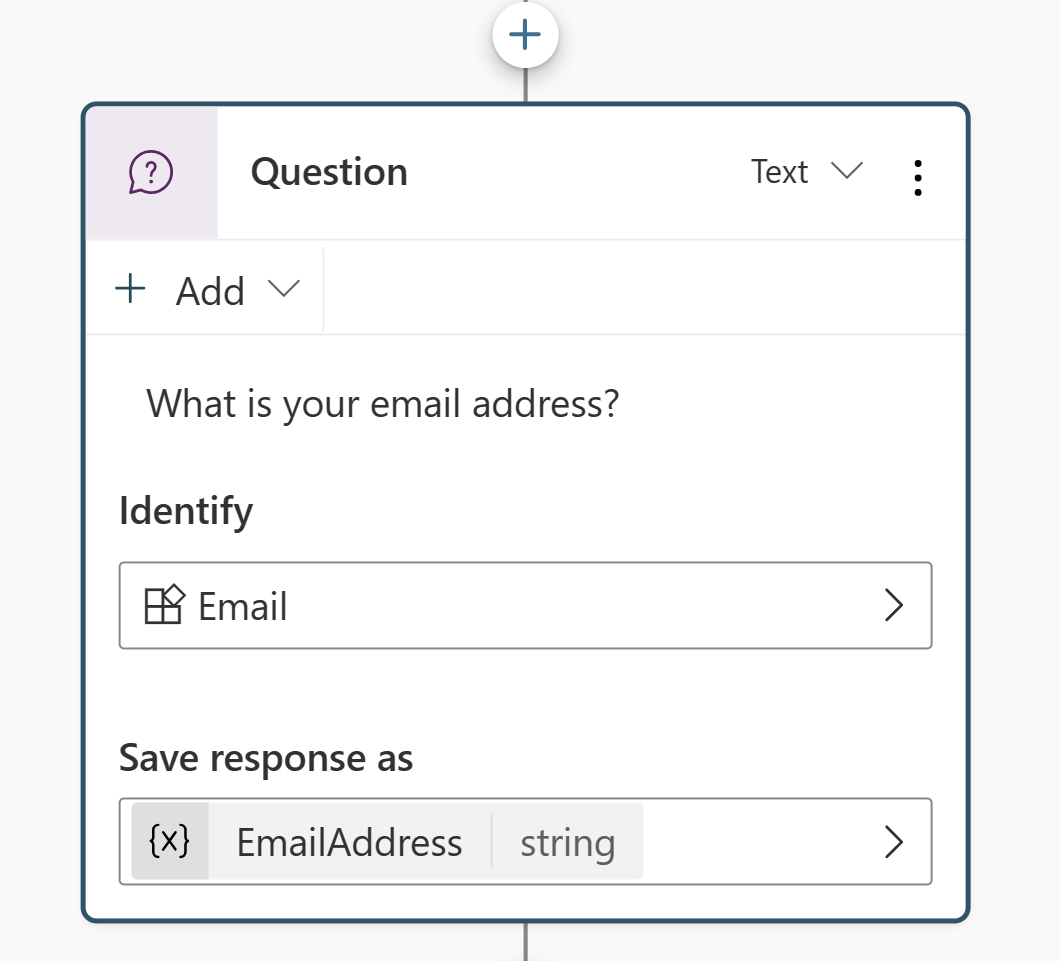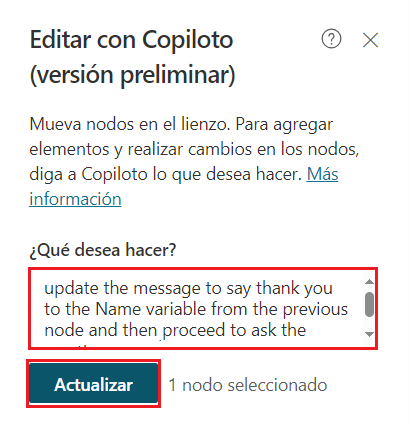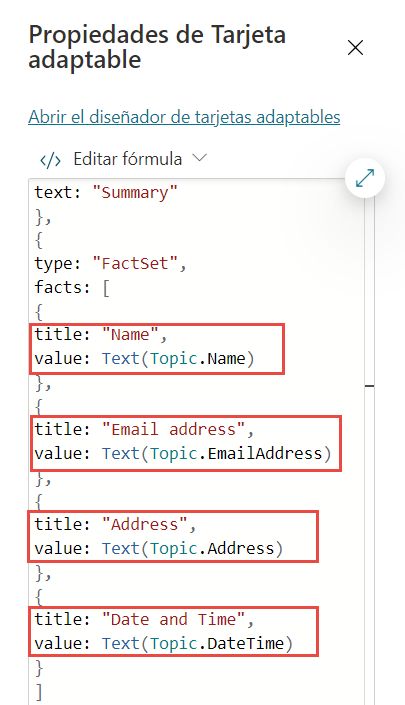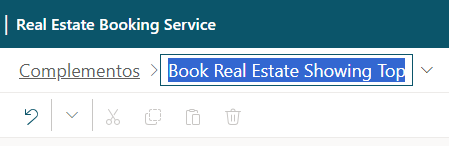Ejercicio: Crear un bot en Microsoft Copilot Studio con las nuevas capacidades de IA
En este ejercicio creará un copiloto utilizando Copilot en Microsoft Copilot Studio. Además, aprenderá a utilizar la característica Acelerador de conversación para mejorar las respuestas del copiloto.
Inicie sesión en Microsoft Copilot Studio.
Asegúrese de que se encuentra en el entorno correcto y que se ha creado en la región de EE. UU.
Seleccione Inicio en el menú de navegación izquierdo y, después, seleccione + Crear un copiloto.
Se abrirá el asistente Crear un copiloto. Este asistente le ayuda a configurar el copiloto: ponerle un nombre, seleccionar el idioma y, opcionalmente, elegir si desea mejorar las conversaciones con respuestas generativas.
Llame al copiloto Real Estate Booking Service y seleccione Inglés.
También debería aparecer la opción Impulse las conversaciones con respuestas generativas.
En esta página podrá rellenar su sitio web inmobiliario favorito. Por ello, después de crear el copiloto, si este no puede responder una pregunta, busca la respuesta en el sitio web que usted facilitó. Este método es una manera excelente de crear rápidamente un copiloto que pueda responder varias preguntas sin necesidad de crear temas manualmente.
Por ejemplo, usted proporciona el sitio web
https://powerplatform.microsoft.com/, como se muestra en la imagen siguiente.Si un usuario pregunta: "¿Qué es Microsoft Copilot Studio?" el copiloto busca la respuesta en el sitio web y se la presenta al usuario, como se muestra en la siguiente imagen.
Asegúrese de proporcionar un sitio web relacionado con un servicio inmobiliario. Si no desea utilizar esta característica, puede dejarla en blanco; no hará referencia a esta característica en el resto del módulo.
Ahora que tiene el nombre del copiloto y el idioma configurados, seleccione Crear.
Nota
Tras seleccionar Crear, el proceso de creación del primer copiloto en un nuevo entorno puede tardar hasta 15 minutos. Los copilotos posteriores se crean mucho más rápido.
Con su copiloto creado, seleccione Temas en el menú de navegación izquierdo y, luego, seleccione el menú desplegable Crear. Seleccione Ir al tema>Crear a partir de descripción con el copiloto.
Nota
Si no aparece la opción Crear con Copilot, quizá deba habilitar la compatibilidad de creación inteligente:
Seleccione el icono Configuración en el menú superior y después seleccione Configuración general.
Establezca el botón de alternancia Compatibilidad de creación inteligente con Copilot en Activado.
Aparecerá una nueva ventana que le pedirá Asignar un nombre al tema e introducir una descripción en el espacio Crear un tema para....
En el campo Asignar un nombre al tema, escriba el siguiente texto:
Book a Real Estate ShowingEn el campo Crear un tema para..., escriba el siguiente texto:
collect a user's full name, email, address of the property, and date and time of the showingSeleccione Crear.
Se muestra un nuevo tema con las frases desencadenadoras generadas.
Nota
Recuerde, el contenido generado puede aparecer de manera diferente a lo que se muestra en este laboratorio.
También deberían mostrarse varios nodos de preguntas, selección de entidades y denominación de variables.
Busque y seleccione el nodo de preguntas ¿Cuál es su dirección de correo electrónico?.
Seleccione el icono Editar con Copilot en la parte superior del lienzo de creación.
En el panel Editar con Copilot, en el campo ¿Qué desea hacer?, escriba el texto siguiente:
update the message to say thank you to the Name variable from the previous node and then proceed to ask the questionSeleccione Actualizar.
El mensaje debe actualizarse para incluir la variable Nombre del nodo de mensajes anterior.
Además de agregar nuevos nodos, puede utilizar Copilot para actualizar los existentes.
Asegúrese de que no haya ningún nodo seleccionado haciendo clic en el espacio vacío alrededor de los nodos. En el panel Editar con Copilot, en el campo ¿Qué desea hacer?, escriba el texto siguiente:
summarize the information collected in an adaptive cardSeleccione Actualizar.
Se agrega un nodo de mensajes con una tarjeta adaptable al final del tema.
Seleccione la tarjeta adaptable. Las propiedades de la tarjeta adaptable deberían aparecer a la derecha de la pantalla.
La fórmula de su tarjeta adaptable debería ser similar a la anterior. Si no es así, puede copiar y pegar la siguiente fórmula:
{ type: "AdaptiveCard", body: [ { type: "TextBlock", size: "Medium", weight: "Bolder", text: "Summary" }, { type: "FactSet", facts: [ { title: "Full Name", value: Text(Topic.FullName) }, { title: "Email Address", value: Text(Topic.Email) }, { title: "Property Address", value: Text(Topic.PropertyAddress) }, { title: "Showing Date and Time", value: Text(Topic.ShowingDateTime) } ] }, { type: "TextBlock", text: "Thank you for providing the information." } ] }Al abrir las propiedades de tarjeta adaptable se cierra el panel Editar con Copilot; por tanto, debe seleccionar el icono para volver a abrirlo. En el campo ¿Qué desea hacer?, escriba el texto siguiente:
add a multiple choice question to confirm if the user's information is correct with the option to select either "Yes" or "No"Seleccione Actualizar.
Se agrega un nuevo nodo de pregunta al final del tema con opciones para que el usuario las seleccione.
En la parte superior izquierda del lienzo de creación, cambie el nombre del tema a Book Real Estate Showing Topic.
Seleccione Guardar para guardar los cambios.
Seleccione el botón Probar el copiloto, en la esquina inferior izquierda de la pantalla, para abrir el panel de pruebas.
Cuando aparezca el mensaje Inicio de conversación, el copiloto iniciará una conversación. Como respuesta, introduzca una frase desencadenadora para el tema que ha creado:
I want to book a real estate showingEl copiloto responde con la pregunta "¿Cuál es su nombre completo?", como se muestra en la imagen siguiente.
Escriba el resto de la información:
Full name: <Your name> Email address: <Your email address> Address: 555 Oak Lane, Denver, CO 80203 Date and Time: 10/10/2023 10:00 AMDespués de introducir la información, la tarjeta adaptable muestra la información introducida, una pregunta sobre si la información es correcta y opciones para seleccionar. Sí o No, como se muestra en la imagen siguiente.
Después de seleccionar una opción, puede desarrollar aún más el tema para guardar los datos en Dataverse a través de un flujo de Microsoft Power Automate o enviando un correo electrónico al usuario con la información que ha introducido. Sin embargo, estas acciones están fuera del alcance de este módulo.