Administrar a los usuarios en un equipo.
En Microsoft Teams hay dos roles de usuario: propietario y miembro. De forma predeterminada, a un usuario que crea un nuevo equipo se le concede el estado de propietario y los propietarios pueden promover a otros miembros para que se conviertan en otro propietario. Independientemente del rol de un usuario, los propietarios y miembros pueden tener capacidades de moderador para un canal (si se ha configurado la moderación). Si un equipo se crea a partir de un grupo existente de Microsoft 365, los permisos se heredan.
Los propietarios pueden agregar miembros a sus equipos. Si un equipo es público, los miembros también pueden agregar miembros al equipo. En un equipo privado, los miembros pueden solicitar otros miembros nuevos al equipo. Se informará a los propietarios de la solicitud y reaccionarán en consecuencia.
Como propietario, puede restringir la creación de pestañas, bots, conectores y canales al rol de propietario. En la tabla siguiente se muestra la diferencia de permisos entre propietarios y miembros de un equipo:
| Tarea | Propietario de equipo | Integrante de grupo |
|---|---|---|
| Nivel de equipo | ||
| Crear equipo | Sí1 | No |
| Abandonar equipo | Sí | Sí |
| Editar nombre o descripción del equipo | Sí | No |
| Eliminar equipo | Sí | No |
| Agregar miembros | Sí3 | No4 |
| Solicitud para agregar miembros | N/D | Sí5 |
| Agregar aplicaciones | Sí | Sí2 |
| Nivel de canal estándar | ||
| Añadir un canal estándar | Sí | Sí2 |
| Editar el nombre o la descripción del canal estándar | Sí | Sí2 |
| Eliminar canal estándar | Sí | Sí2 |
| Nivel de canal privado | ||
| Añadir un canal privado | Sí | Sí2 |
| Editar el nombre o la descripción del canal privado | No | N/D |
| Quitar canal privado | Sí | No |
| Nivel de canal compartido | ||
| Agregar canal compartido | Sí | No |
| Editar el nombre o la descripción del canal compartido | No | No6 |
| Eliminar canal compartido | Sí | No6 |
1 Los propietarios del equipo pueden crear equipos a no ser que se les haya quitado el permiso para hacerlo.
2 Un propietario puede desactivar estos elementos a nivel de equipo, en cuyo caso, los miembros no tendrían acceso a ellos.
3 Tras agregar un miembro a un equipo, un propietario también puede promover un miembro al estado de propietario. El propietario también puede degradar su propio estado a miembro.
4 Los miembros del equipo pueden agregar otros miembros a un equipo público.
5 Aunque un miembro del equipo no puede agregar directamente miembros a un equipo privado, puede solicitar que se añada a una persona a un equipo del que ya es miembro. Cuando un miembro solicita que se añada a una persona a un equipo, los propietarios del equipo reciben una alerta de que tienen una solicitud pendiente que pueden aceptar o denegar.
6 Si el miembro del equipo es propietario de un canal compartido, puede realizar esta acción.
Los propietarios pueden establecer a otros miembros como propietarios en la opción Ver equipos. Un equipo puede tener hasta 100 propietarios. Se recomienda tener al menos algunos propietarios para ayudar a administrar el equipo; esto también evitará los grupos huérfanos si un único propietario abandona la organización. Para obtener más información sobre los grupos huérfanos, vea Asignar un nuevo propietario a un grupo huérfano
Administrar suscripción
Se recomienda permitir que los propietarios de equipos administren la configuración específica del equipo y la pertenencia. Son las personas que trabajan con el equipo y saben cómo quieren aplicar las funcionalidades que se les proporcionan.
Los propietarios del equipo pueden agregar grupos de seguridad, grupos de seguridad habilitados para correo o grupos de distribución a un equipo del cliente de Teams. Sin embargo, si más adelante agrega más miembros al grupo de seguridad, esos miembros no se agregan automáticamente al equipo. Tendrá que agregar los nuevos miembros por separado o leer el grupo de seguridad al equipo. (Si lee el grupo de seguridad, la desduplicación garantiza que los miembros se agregan solo una vez).
Todavía hay razones para agregar miembros a un equipo. Es posible que necesite agregar un propietario a un equipo huérfano o que decida crear equipos específicos del departamento y restringir a los usuarios a la creación de equipos críticos que no sean empresariales solo a través de la directiva de la empresa. Normalmente, crearía equipos de departamento como un equipo con pertenencia dinámica.
Si no puede crear un equipo con pertenencia dinámica, agregará miembros mediante el Centro de administración de Teams, el módulo de PowerShell de Microsoft Teams o el cliente de Teams.
Administrar a los usuarios en un equipo.
Puede agregar o quitar usuarios y asignar roles en un equipo mediante el Centro de administración de Teams, el cliente de Teams y PowerShell.
Usar el Centro de administración de Teams
Use el Centro de administración de Teams para administrar usuarios y roles de usuario para un equipo específico. Para ello, siga estos pasos:
Seleccione Equipos > Administrar equipos.
En Equipos de administración panel, seleccione el nombre del equipo para administrar la pertenencia del equipo.
En el panel teams, seleccione la pestaña Members (debería seleccionarse automáticamente).
En la pestaña Miembros, puede
- Agregar miembros: seleccione + Agregar para agregar miembros.
- Quitar miembros: seleccione un miembro existente y seleccione Quitar.
- Cambiar roles de usuario: seleccione el menú desplegable de la columna Rol de un miembro existente y cambie el rol ( propietario o miembro).
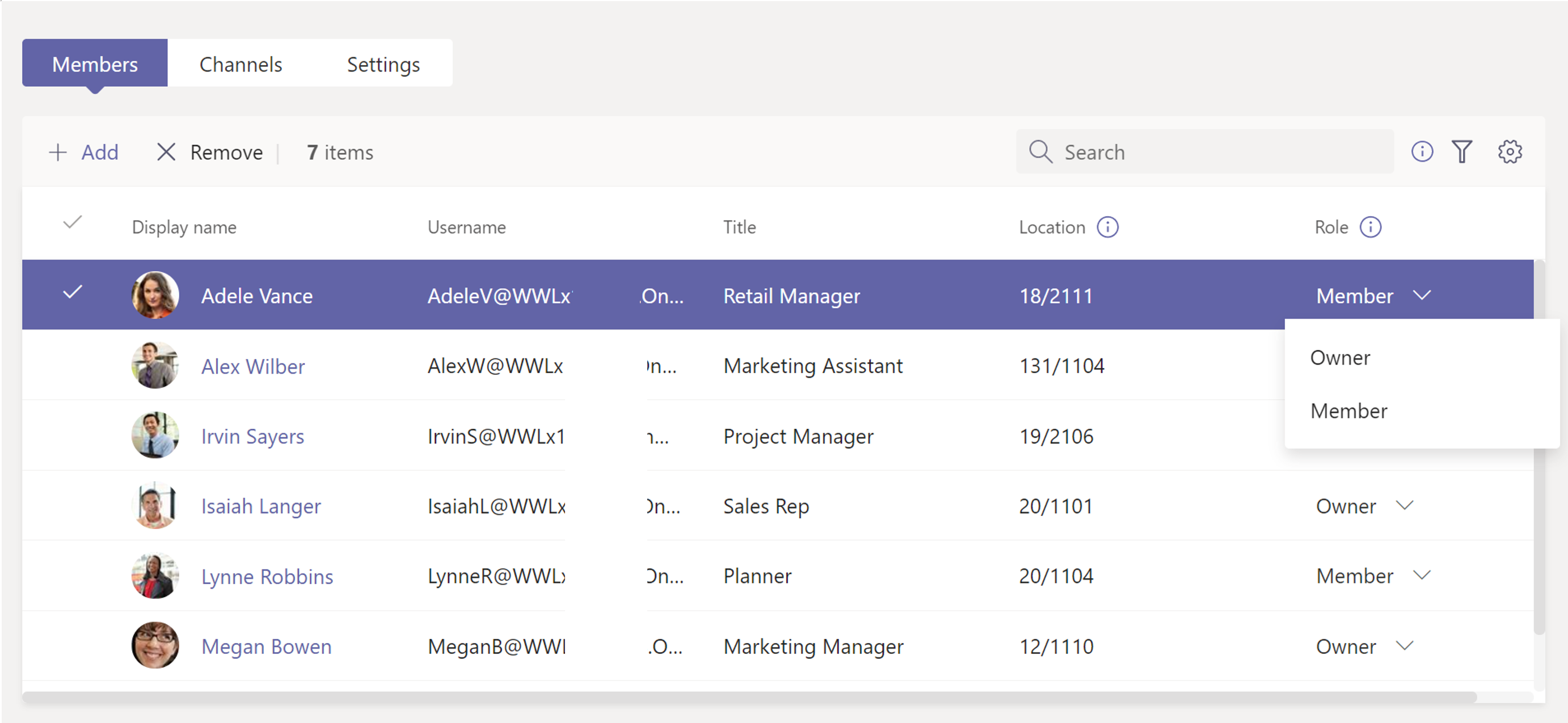
Usar cliente de Teams.
Para asignar un rol de usuario en el cliente de Teams, siga estos pasos:
Seleccione Teams en el panel izquierdo.
Seleccione Más opciones ... (el menú de puntos) a la derecha del nombre del equipo.
Seleccione Administrar equipo.
En la pestaña Miembros, seleccione el botón Agregar miembro para agregar usuarios.
En la columna Rol de la lista de miembros, seleccione un rol de la lista desplegable para asignar o modificar el rol de usuario.
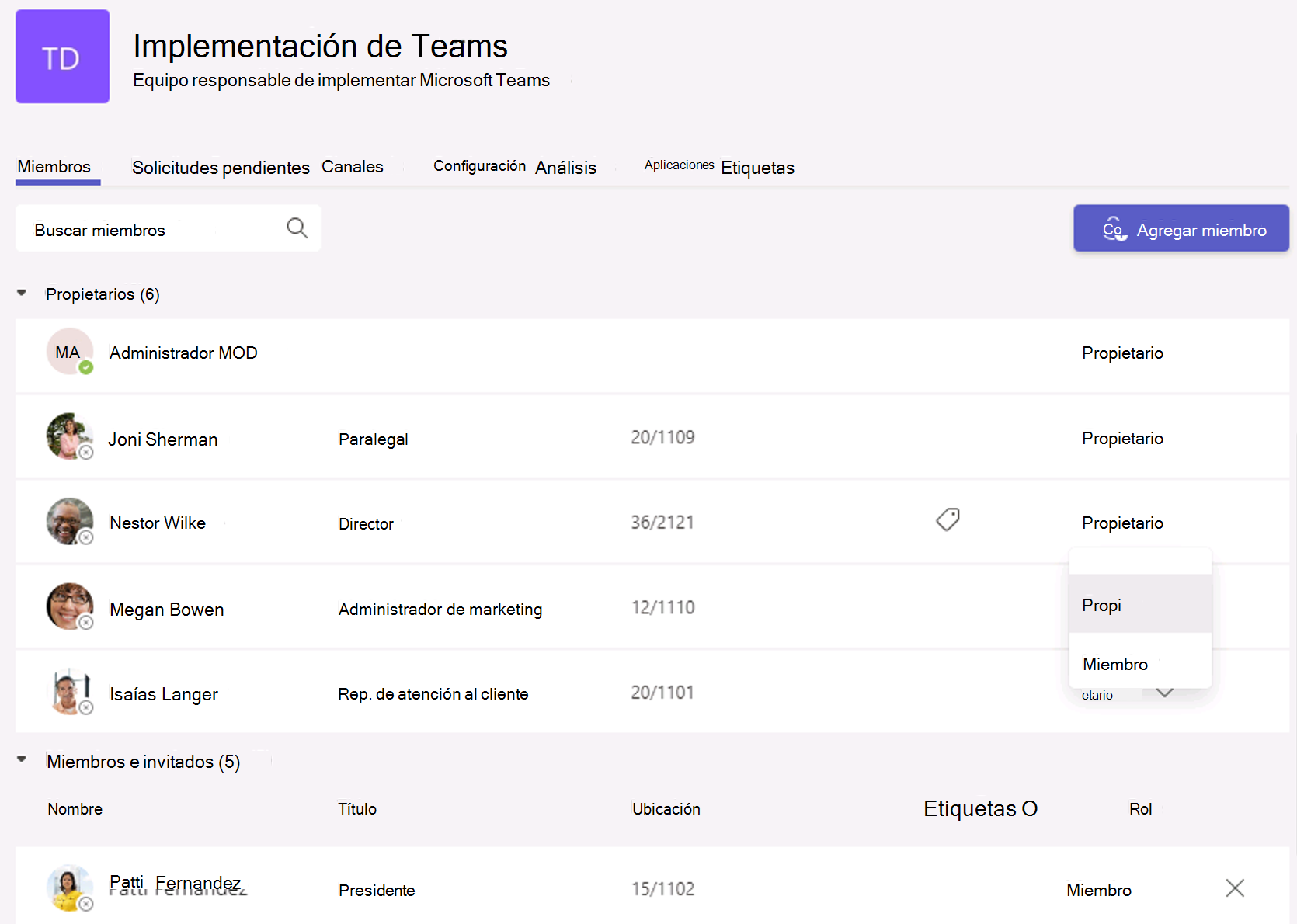
Usar PowerShell
Puede usar el cmdlet Add-TeamUser en el módulo de PowerShell de Microsoft Teams para agregar usuarios de un equipo. Por ejemplo, use el siguiente cmdlet para agregar el usuario Alex.Wilber@contoso.com a un equipo llamado CxO Team y asignar a Alex el rol de usuario Propietario:
Get-Team -DisplayName "CxO Team" | Add-TeamUser – User Alex.Wilber@contoso.com -Role Owner
Para administrar usuarios en Teams, tiene los siguientes cmdlets disponibles en el módulo de PowerShell de Microsoft Teams:
Add-TeamUserRemove-TeamUser
Para obtener más información, vea Asignar propietarios y miembros del equipo en Microsoft Teams.