Archivar, restaurar y eliminar un equipo
En algún momento al administrar Teams, será necesario retener o eliminar equipos que ya no se usan activamente. Puede archivar o eliminar equipos. Ambas opciones evitan que los usuarios modifiquen el contenido del equipo y que usen ese equipo para colaboración.
Archivar un equipo
Al archivar un equipo, lo colocará en modo de solo lectura. El equipo seguirá mostrándose en la búsqueda según su configuración de visibilidad y los miembros aún podrán acceder al contenido existente. El cliente de Teams muestra un icono junto al nombre del equipo para mostrar su estado como archivado. Archivar un equipo puede ser beneficioso si el equipo contiene información que podría ser útil más adelante sin que sea necesario actualizar o cambiar el contenido de ese equipo.
![]()
Archivar también se puede usar como primer paso en un proceso de aprobación de eliminación de un equipo. En ese caso, se prefiere archivar un equipo para su revisión posterior antes de eliminarlo.
Usar el Centro de administración de Teams
A continuación, se indican los pasos a seguir para archivar un equipo en el Centro de administración de Teams:
En el Centro de administración de Teams, en el panel izquierdo, seleccione Teams y, a continuación, seleccione Administrar equipos.
Seleccione un equipo y seleccione Archivar.
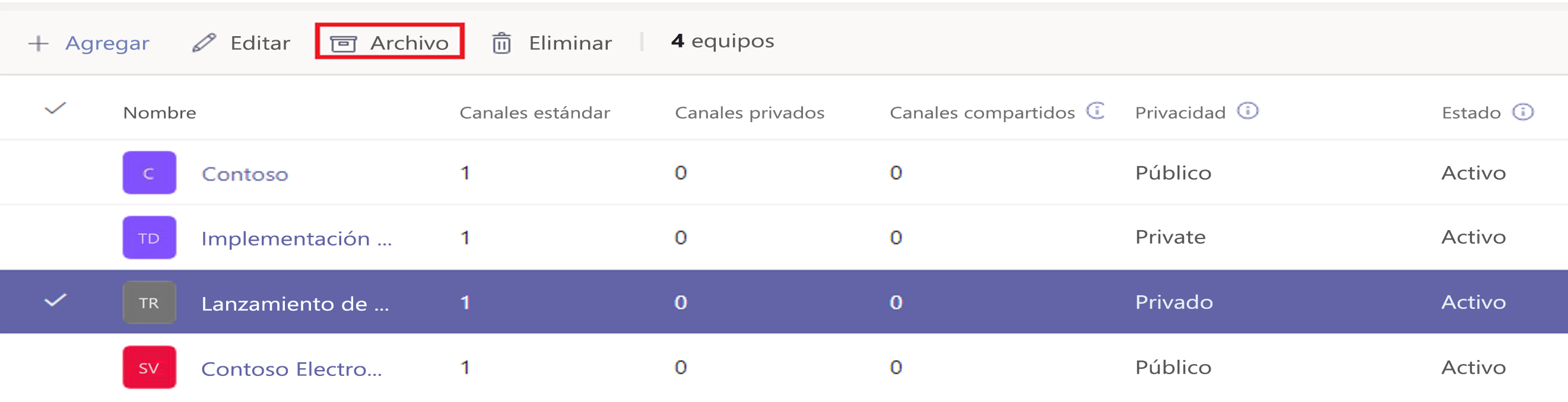
Aparecerá el siguiente mensaje.
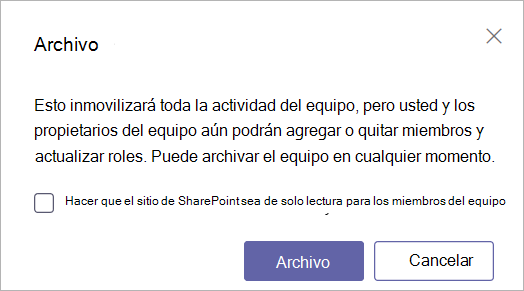
Si desea evitar que los usuarios editen el contenido del sitio de SharePoint asociado al equipo, active la casilla Hacer que el sitio de SharePoint sea de solo lectura para los miembros del equipo.
Seleccione archivo archivar el equipo. El estado del equipo cambiará a Archivado.
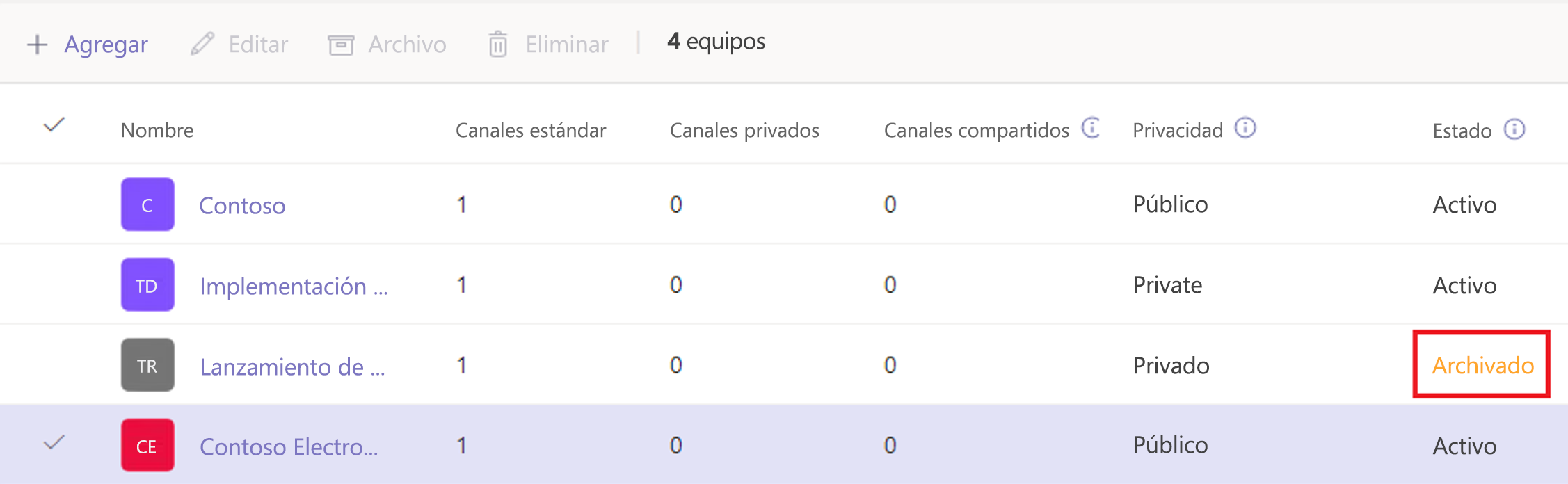
Usar el cliente de Teams
Para archivar un equipo en el cliente de Teams, siga estos pasos:
En el panel izquierdo, seleccione la rueda de engranaje en la parte inferior.
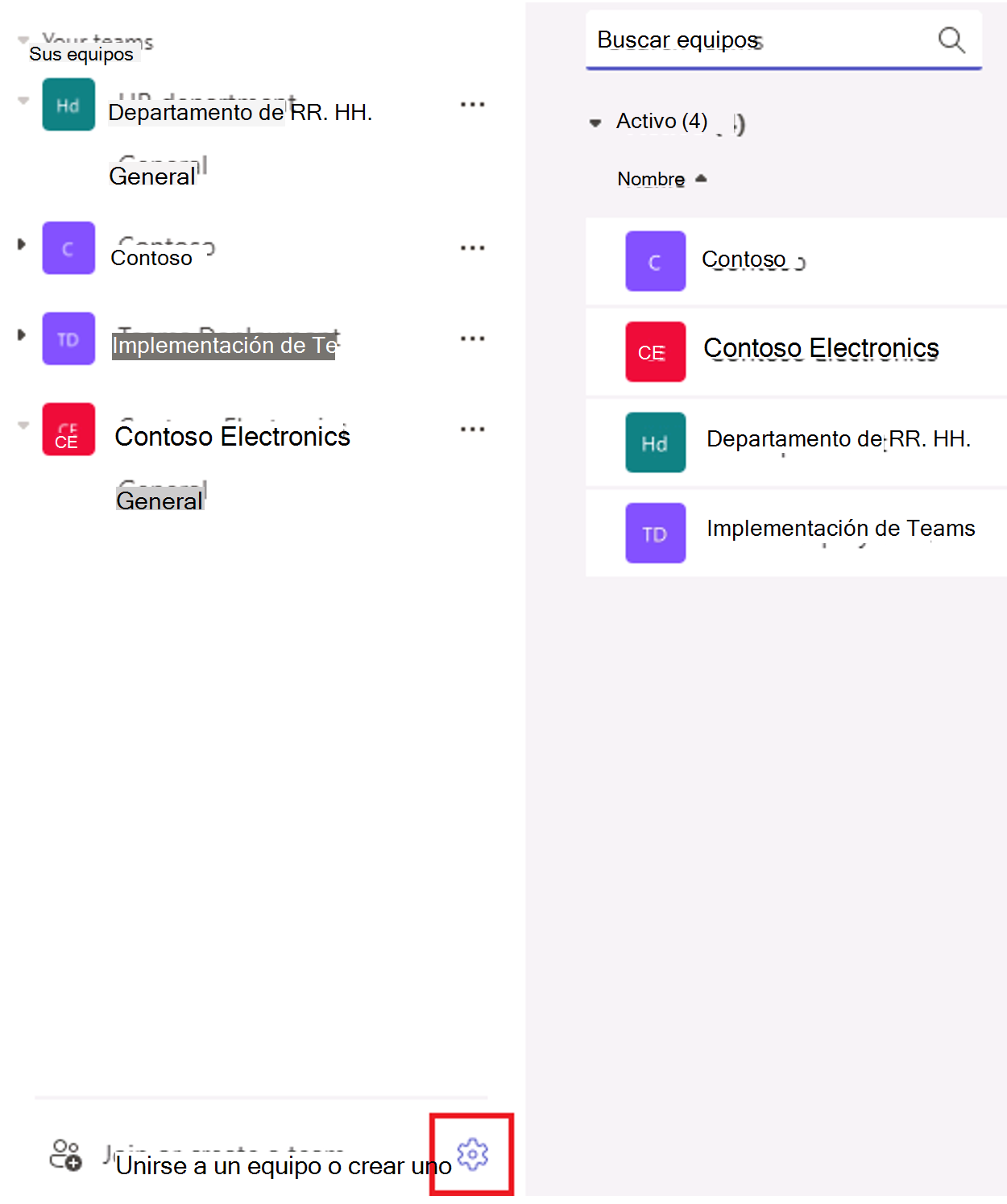
En el panel principal, seleccione ... a la derecha del equipo que desea archivar.
En el menú desplegable, seleccione Archivar equipo:
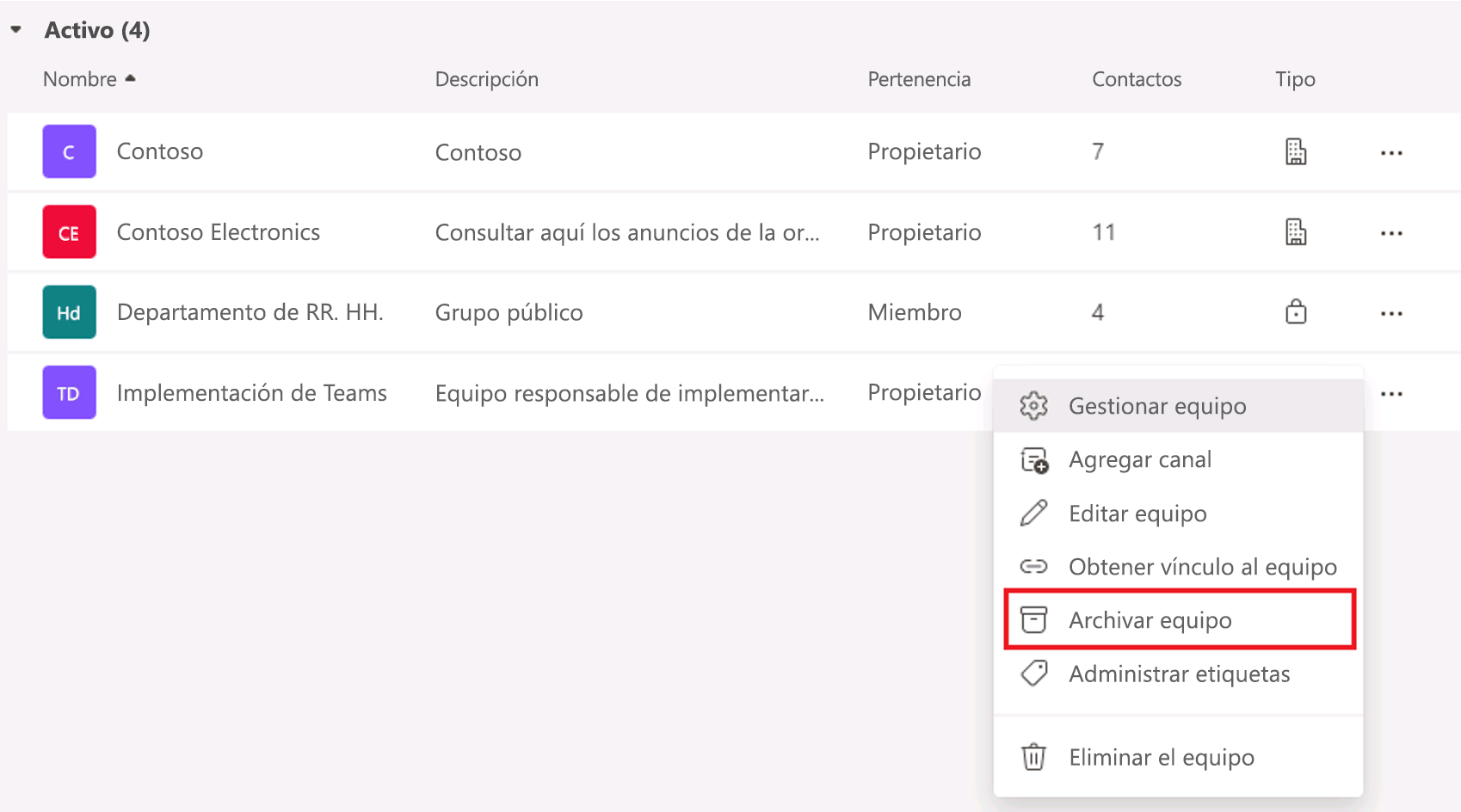
Aparecerá el mensaje Archivo.
Si desea hacer que el sitio de SharePoint para el equipo sea de solo lectura, active la casilla Hacer que el sitio de SharePoint sea de solo lectura para los miembros del equipo.
Seleccione Archivar para archivar el equipo.
Restaurar un equipo archivado
Es posible que desee reactivar un equipo archivado si su organización requiere que los usuarios vuelvan a trabajar con los datos archivados. Por ejemplo, es posible que tenga un equipo que se usó para un evento específico y la organización decidió mantener la información archivada en caso de que quiera volver a hospedar este evento. Si el evento se volverá a hospedar, puede reactivar el equipo archivado para permitir que los coordinadores de eventos vuelvan a trabajar con el contenido.
Usar el Centro de administración de Teams
Siga estos pasos para volver a activar un equipo archivado.
En el Centro de administración de Microsoft Teams, seleccione Teams.
Haga clic en el nombre del equipo para seleccionarlo.
Seleccione Unarchivar. El estado del equipo cambiará a Activo.
Usar el cliente de Teams
Para restaurar un equipo archivado mediante el cliente de Teams, siga estos pasos:
En el panel izquierdo, seleccione la rueda dentada en la parte inferior.
En el panel principal, expanda Archivado.
En el panel principal, seleccione ... a la derecha del equipo que desea restaurar.
Seleccione Restaurar equipo para restaurarlo.
Eliminar un equipo
Si el equipo no se necesitará en el futuro, puede eliminarlo en lugar de archivarlo. Dado que un equipo archivado es un equipo en modo de "solo lectura", también puede eliminar equipos archivados. Para eliminar un grupo, siga estos pasos:
En el Centro de administración de Microsoft Teams, seleccione Teams.
Haga clic en el nombre del equipo para seleccionarlo.
Seleccione Eliminar. Aparecerá un mensaje de confirmación.
Seleccione Eliminar para eliminar permanentemente el equipo.
También puede eliminar un equipo mediante el módulo de Microsoft Teams PowerShell y el cmdlet Remove-Team:
Get-Team -DisplayName "CxO Team" | Remove-Team
Nota:
El cmdlet Remove-Team no acepta el DisplayName de un equipo existente, sino solo el GroupID. Puede canalizar el resultado de Get-Team a Remove-Team o puede escribir el GroupID desde el resultado de Get-Team y usarlo con Remove-Team.
Restaurar un equipo eliminado
Es posible que quiera restaurar un equipo si lo eliminó accidentalmente. De forma predeterminada, un grupo Microsoft 365 eliminado se conserva durante 30 días. Este periodo de 30 días se denomina "soft-delete" porque es posible restaurar el grupo. Este período de 30 días no se puede extender y, después de haber transcurrido, el grupo y su contenido se habrán desaparecido.
Hay varias opciones para restaurar un equipo eliminado mediante la restauración del grupo de Microsoft 365 asociado al equipo, entre las que se incluyen:
Uso del Centro de administración de Microsoft Entra
Usar Centro de administración de Microsoft 365
Usar plantillas del centro de administración de Teams
Uso de PowerShell de Microsoft Graph
Puede usar el módulo de PowerShell de Microsoft Graph para restaurar un grupo eliminado. Use el
Get-MgDirectoryDeletedItemAsGrouppara buscar todos los Grupos de Microsoft 365 eliminados y, a continuación, restaure el grupo mediante el cmdletRestore-MgDirectoryDeletedItemEl ejemplo siguiente consiste en restaurar el grupo Ventas:
$groupId = Get-MgDirectoryDeletedItemAsGroup -All | Where-Object {$_.Mail -eq "Sales@contoso.com"} Restore-MgDirectoryDeletedItem -DirectoryObjectId $groupId.Id
La restauración de un equipo muestra el grupo de Microsoft 365 subyacente y lo conecta con el equipo inaccesible de nuevo. Esto significa que no perderá ninguna información disponible en el equipo si restaura un equipo eliminado temporalmente.
Nota:
Se puede tardar hasta 24 horas en completarse el proceso de restauración, tras lo cual el equipo y el contenido asociados al equipo, incluidos las pestañas y los canales, se muestran en Teams.
Eliminar permanentemente un equipo
También puede eliminar de forma rígida un equipo si realiza una eliminación temporal y usa el módulo de PowerShell de Microsoft Graph para buscar el grupo de Microsoft 365 eliminado subyacente:
Get-MgDirectoryDeletedItemAsGroup
Anote el id. de objeto del grupo que desea eliminar de forma permanente e insértelo en el siguiente cmdlet:
Remove-MgDirectoryDeletedItem -DirectoryObjectId <objectId>