Práctica de laboratorio: cree un informe de gastos y envíelo a un flujo de trabajo
Antes de comenzar el laboratorio, lea esto primero
Importante
Para este laboratorio, NO PUEDE iniciar sesión con sus propias credenciales. Ejecute los pasos que indicamos a continuación para iniciar sesión en su entorno de laboratorio con las credenciales correctas.
Asegúrese de que ha iniciado sesión en Microsoft Learn.
Seleccione Iniciar modo VM o Inicie sesión para iniciar el modo de VM en esta unidad.
En la pestaña Recursos de la barra lateral del laboratorio, seleccione el icono T, situado junto a Contraseña en el cuadro MININT, para que sea usted quien introduzca la contraseña de administrador de la máquina virtual.
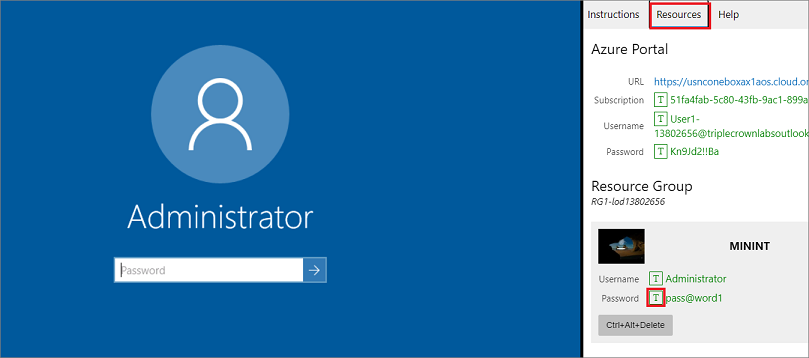
Seleccione Entrar.
Se abrirá Microsoft Edge. Espere a que vaya a la página Inicio de sesión de finanzas y operaciones.
En la página de Inicio de sesión de Microsoft en finanzas y operaciones, lleve el cursor al campo Nombre de usuario.
En la pestaña Recursos de la barra lateral del laboratorio, bajo la cabecera Azure Portal, seleccione el icono T, situado junto a Nombre de usuario y, a continuación, presione Entrar.
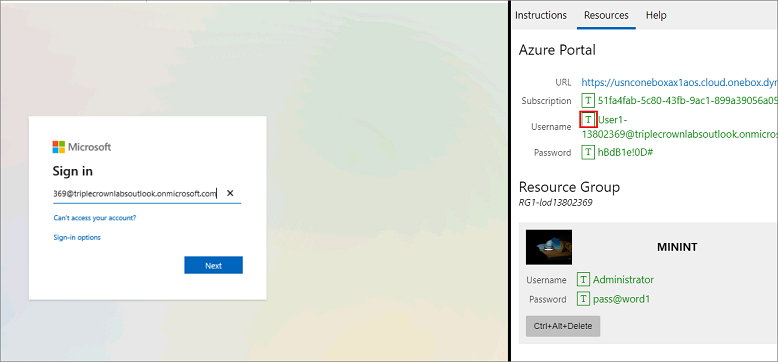
Ahora, el cursor del mouse estará en la página Contraseña.
En la pestaña Recursos de la barra lateral del laboratorio, bajo el encabezado de Azure Portal, seleccione el icono T situado junto a Contraseña y, a continuación, presione Entrar.
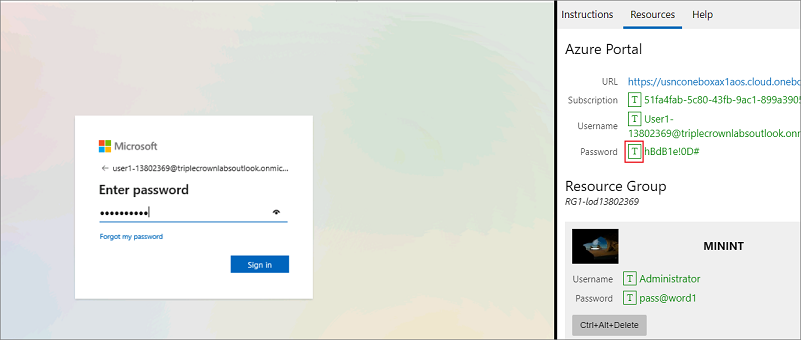
No debe mantener la sesión iniciada ni almacenar la contraseña en la máquina virtual.
Seleccione Aceptar en la página Permisos solicitados.
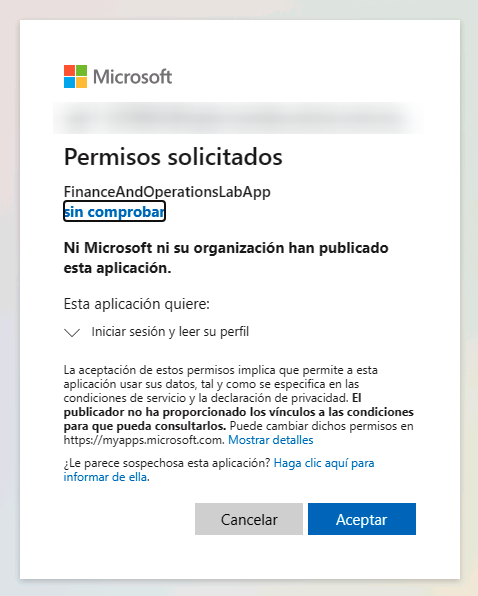
Para consultar las instrucciones del laboratorio, seleccione la pestaña Instrucciones de la barra lateral del laboratorio.
Ahora ya puede empezar a trabajar en este laboratorio.
Nota
El proceso para crear un informe de gastos es el mismo en finanzas y operaciones que en Project Operations. Por lo tanto, hará este ejercicio de laboratorio en finanzas y operaciones, ya que actualmente no tenemos un entorno de Project Operations disponible en Microsoft Learn. Sin embargo, puede obtener acceso a un entorno de prueba de Project Operations seleccionando Comenzar en la esquina superior derecha de la página de Dynamics 365 Project Operations en microsoft.com si prefiere probar el laboratorio allí.
En este ejercicio de laboratorio, hará lo siguiente:
- Crear un informe de gastos.
- Adjuntar recibos a un informe de gastos.
- Enviar un informe de gastos a un flujo de trabajo.
Escenario
Acaba de regresar de una conferencia de negocios y va a crear un informe de gastos. Cuando haya creado el informe de gastos, adjuntará al informe de gastos el recibo de la comida y luego lo enviará a un flujo de trabajo.
Crear un informe de gastos
Para crear un informe de gastos, siga estos pasos:
- Vaya a Gestión de gastos > Espacios de trabajo > Gestión gastos.
- Seleccione Nuevo informe de gastos.
- En el campo Título/Objetivo, introduzca Conferencia comercial de octubre.
- En el campo Ubicación, seleccione cualquier valor de la lista desplegable.
- Seleccione Crear.
- Seleccione Nuevo gasto.
- En el menú Categoría, seleccione Comida.
- En el campo Importe, introduzca 27,05.
- En el campo Divisa, seleccione USD.
- En la campo Fecha, seleccione 1 de noviembre de 2020.
- En el campo Comerciante, seleccione Fourth Coffee.
- Seleccione Guardar.
Adjuntar recibos a un informe de gastos
Para adjuntar un recibo a un informe de gastos, siga estos pasos:
- En su informe de gastos, seleccione la pestaña Recibos.
- Seleccione Agregar recibos.
- Seleccione Examinar y, a continuación, el archivo receipt.pdf del escritorio. Normalmente, este recibo será uno que ha guardado en el equipo.
- Seleccione Cargar.
- Seleccione Cerrar.
Enviar un informe de gastos a un flujo de trabajo
Para enviar el informe de gastos a un flujo de trabajo, siga estos pasos:
- En el panel de acciones del informe de gastos, seleccione Enviar.
- Escriba Solicito aprobación en el cuadro de texto Comentario.
- Seleccione Enviar.
Cerrar el entorno de laboratorio
- Seleccione Listo en el panel Instrucciones de la barra lateral del laboratorio.
- En la ventana El laboratorio está completo, seleccione Continuar y luego seleccione Salir para volver a la siguiente unidad en el módulo.