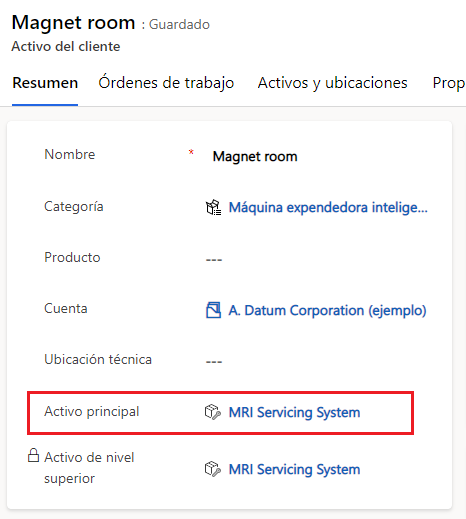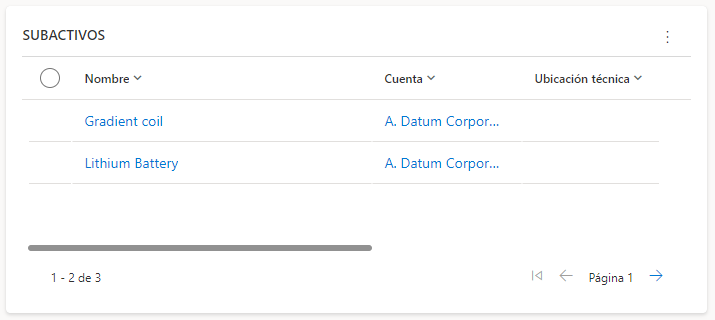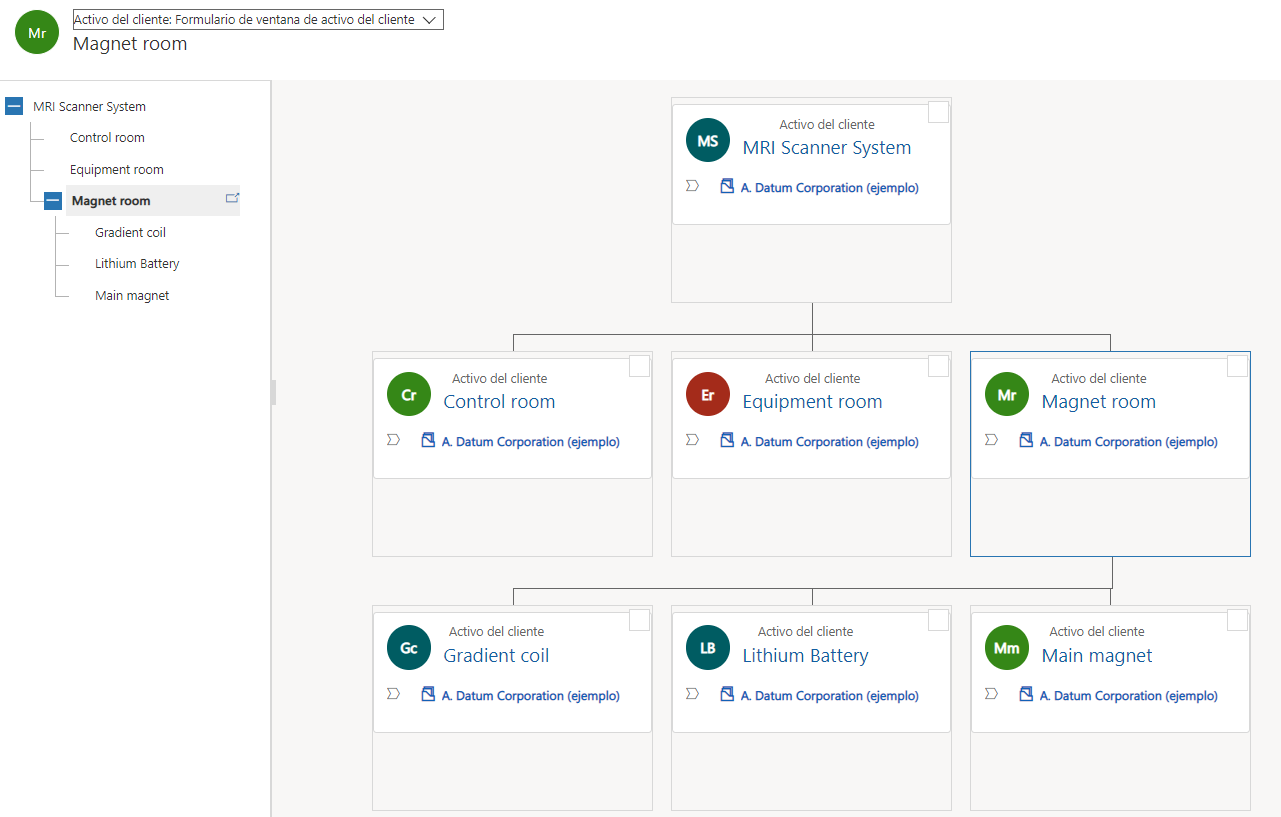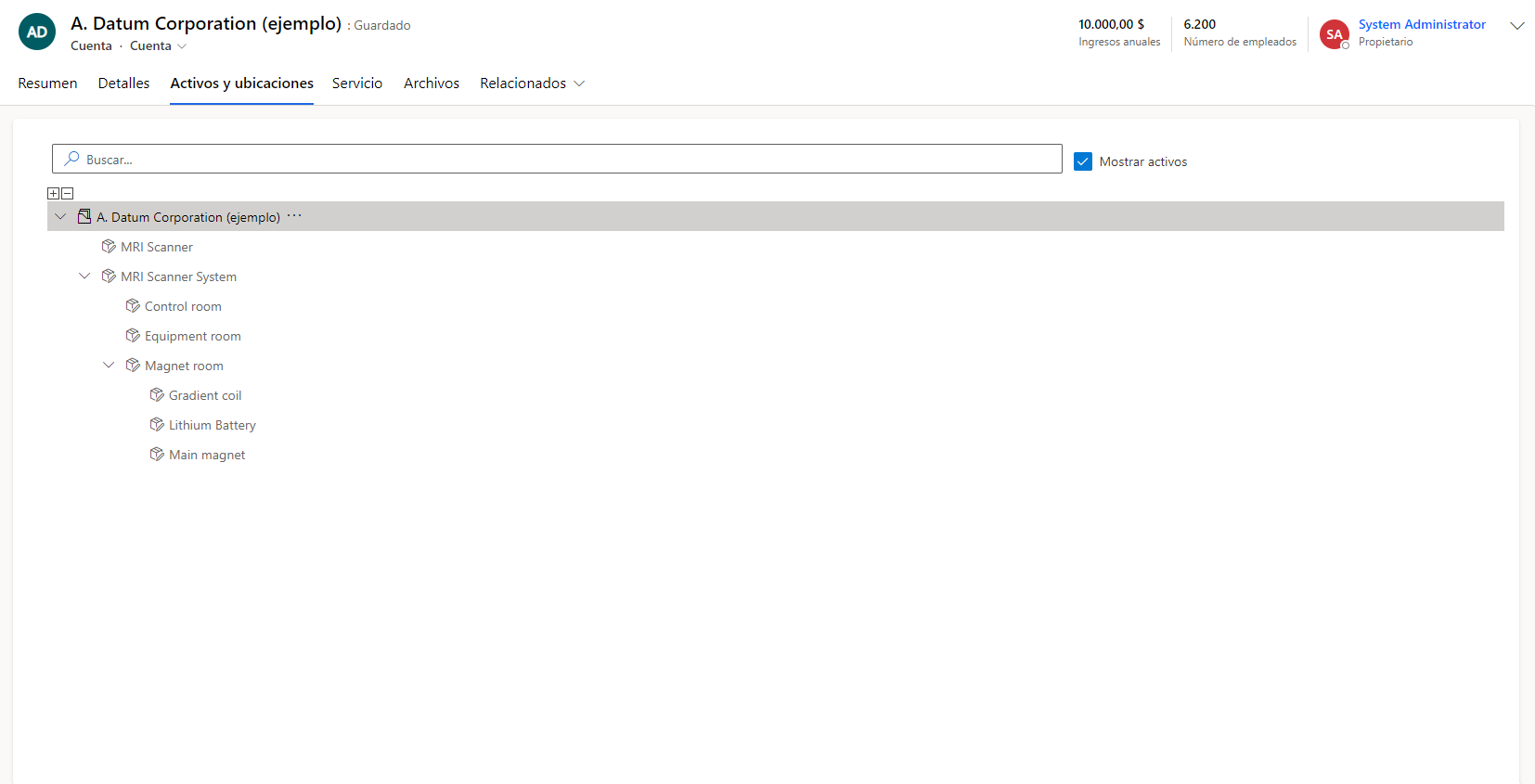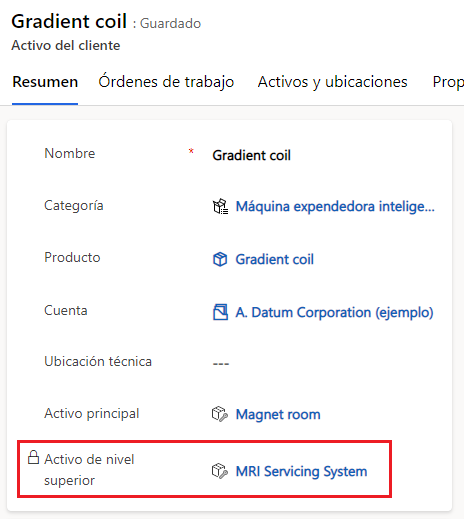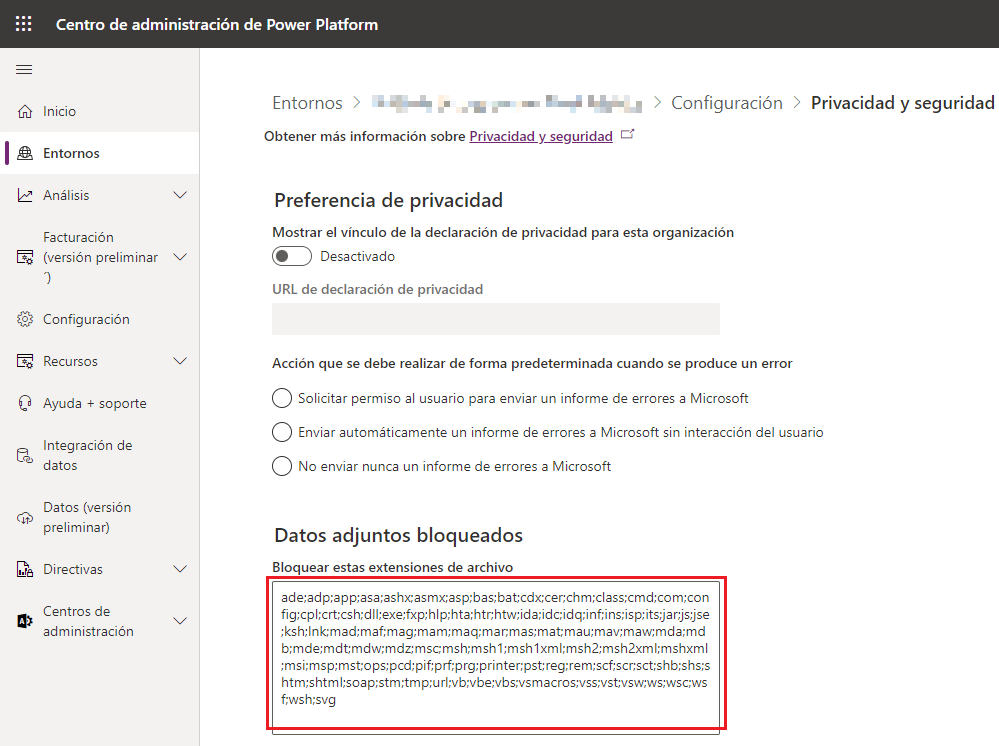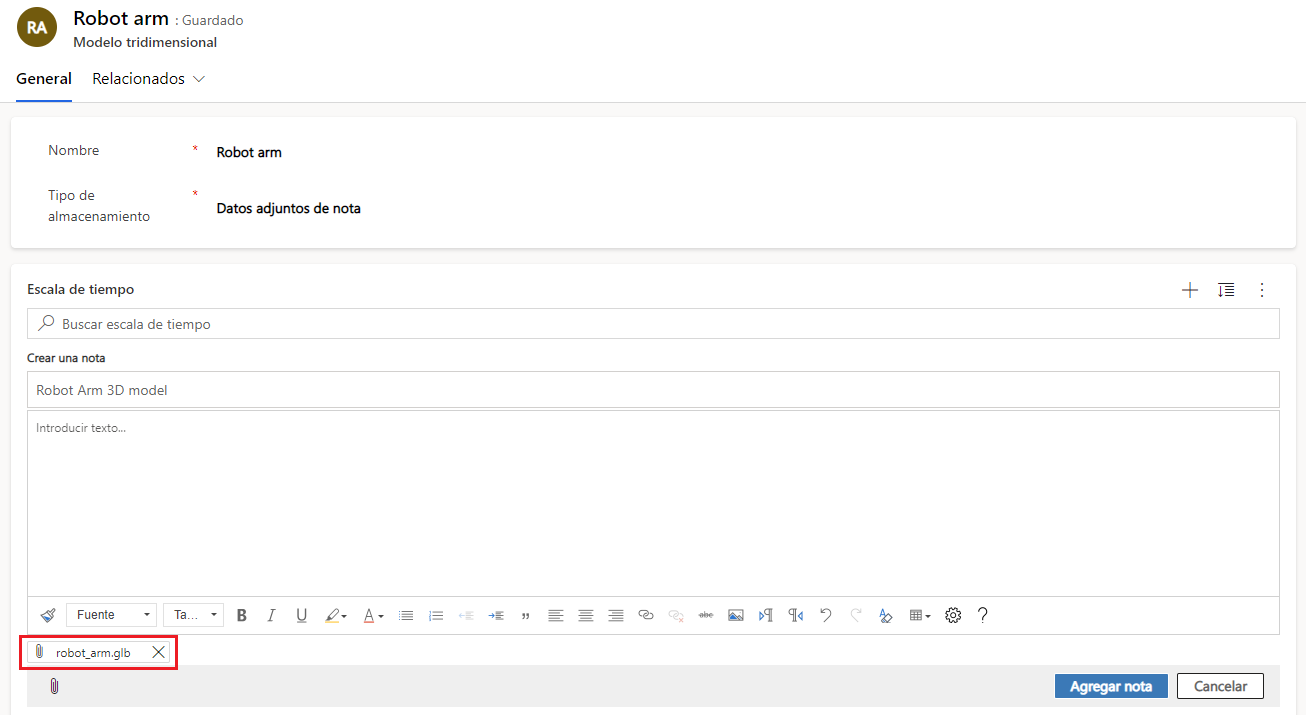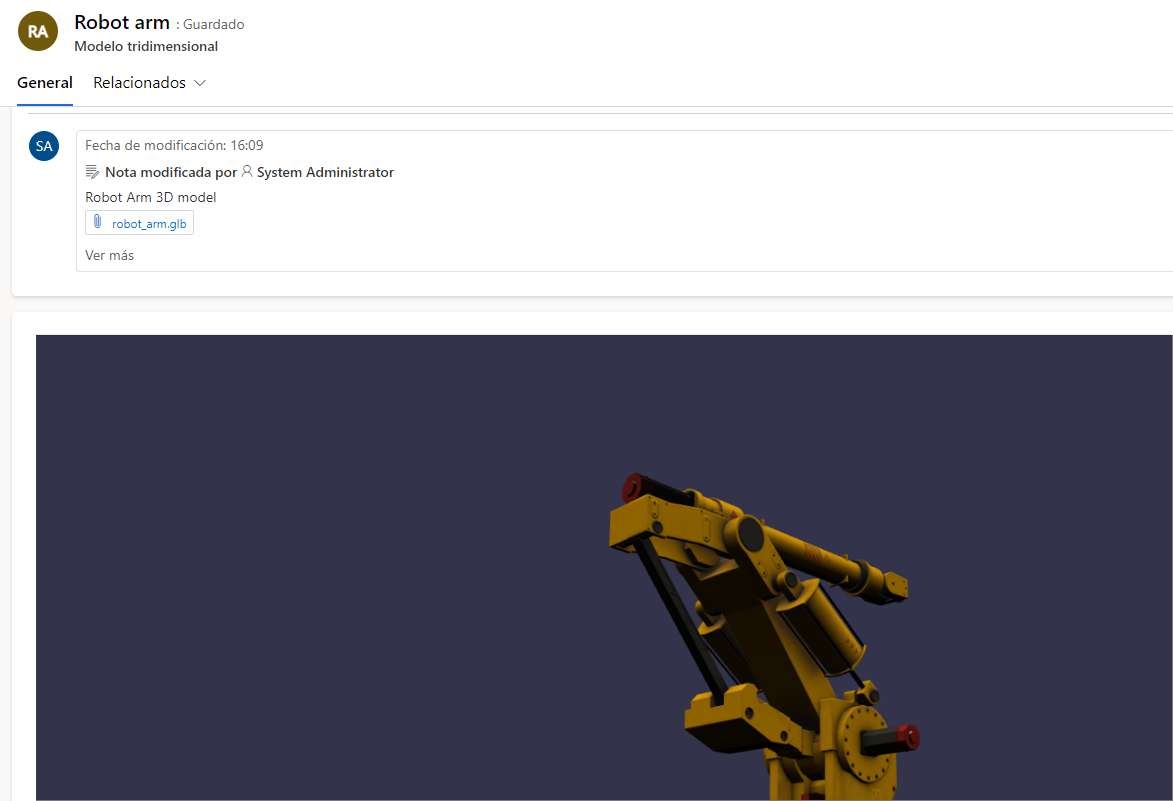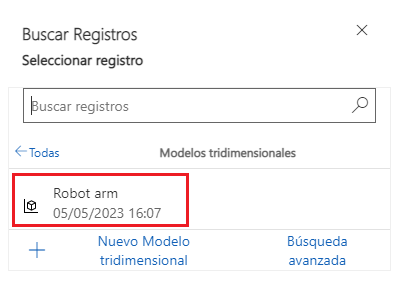Configurar jerarquías de activos de clientes
Field Service admite estructuras jerárquicas de activos de clientes. Por ejemplo, una pieza puede ser un elemento secundario de un widget, que es un elemento secundario de una máquina. Los activos también se pueden representar mediante modelos 3D.
Jerarquía de activo de cliente
Considere el siguiente escenario para una instalación de escáner de imágenes por resonancia magnética (MRI) que generalmente tiene tres salas adyacentes:
Sala de imanes: contiene el imán del escáner de resonancia magnética, las bobinas de gradiente y la tabla de patentes.
Sala de equipamiento: contiene la fuente de alimentación, el refrigerante, la radiofrecuencia y otros dispositivos.
Sala de control: contiene el ordenador y la consola del operador.
Puede crear cada dispositivo en estas salas como un activo al que se puede hacer seguimiento por separado. Al crear un activo, puede especificar el Activo principal, que es el activo que es el padre directo de este activo de cliente.
También puede ver y crear activos secundarios usando la subcuadrícula Subactivos en el formulario Activos de cliente.
Puede mostrar la jerarquía de activos del cliente como una visualización.
Para ver la jerarquía de activos, vaya a la pestaña Activos y ubicaciones en la cuenta y luego seleccione la casilla Mostrar activos.
El campo Activo de nivel superior se establece automáticamente y es el activo principal, que es el elemento primario de nivel superior en la jerarquía.
Modelos de recursos 3D
Dynamics 365 Field Service permite a las organizaciones cargar modelos 3D para que los técnicos de campo los utilicen como referencia en el campo. Por lo general, un modelo 3D se relaciona con un producto específico o activo del cliente y ayuda a los técnicos de campo con la reparación de equipos y otras tareas.
Puede configurar modelos 3D mediante la relación de varios a varios entre el modelo 3D y las tablas de activos del cliente para asociar un modelo 3Dcon un activo del cliente.
Tipos de archivos 3D
Los tipos de archivo compatibles con los modelos 3D son GLB, GLTF y OBJ. Asegúrese de que estas extensiones no estén enumeradas en Extensiones bloqueadas en Configuración > Privacidad y Seguridad para el entorno en el centro de administración de Microsoft Power Platform.
Asociar activos de clientes con modelos 3D
Para agregar un archivo de modelo 3D a un activo del cliente, abra el registro del activo del cliente, seleccione la pestaña Relacionado, seleccione Modelos tridimensionales en la lista desplegable y, a continuación, elija Agregar modelo tridimensional existente.
Seleccione + Nuevo registro, luego Modelos tridimensionales y después Aceptar.
Introduzca un Nombre para el modelo 3D, seleccione Datos adjuntos de nota para Tipo de almacenamiento y luego elija Guardar. Después de guardar el registro, aparecerá la sección Escala de tiempo. Seleccione el icono de sujetapapeles para agregar una nota con un archivo adjunto, seleccione el archivo 3D y después seleccione Abrir. Después de seleccionar un archivo, puede agregar un título y luego seleccionar Agregar nota.
Después de guardar la nota, aparecerá en la escala de tiempo con el archivo 3D adjunto.
Para ver el modelo 3D, desplácese hacia abajo en el formulario. Puede interactuar con el visor 3D desplazándose, haciendo clic con el botón izquierdo, haciendo clic con el botón derecho y arrastrando.
Abra el registro del activo del cliente de nuevo y seleccione la pestaña Relacionado, Modelos tridimensionales en la lista desplegable y luego elija Agregar modelo tridimensional existente. A continuación, seleccione el modelo tridimensional y elija Agregar.
Puede ver e interactuar con la imagen 3D en la aplicación móvil Field Service.