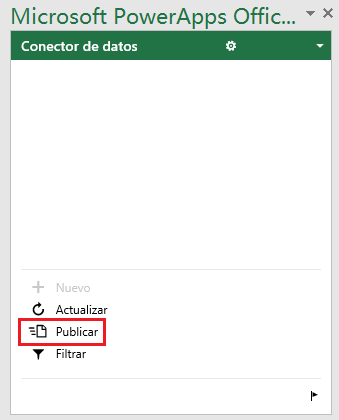Introducción
Los datos permiten a los empleados tomar mejores decisiones, acelerar la transformación empresarial y hacer crecer la organización. Al proporcionar informes y paneles de inteligencia empresarial, los usuarios podrán visualizar, interactuar y compartir información con otros. Microsoft Power BI y Dataverse for Teams incorporan potentes informes y paneles de autoservicio para que los usuarios puedan acceder a los datos e información de su organización sin tener que salir de Microsoft Teams.
Los objetivos de aprendizaje de este módulo son:
Importar un conjunto de datos de Microsoft Dataverse a Power BI.
Crear un nuevo informe de Power BI basado en el conjunto de datos.
Editar un informe.
Compartir un informe con otros usuarios.
Nota
Debe tener la licencia de Power BI adecuada para crear y compartir informes de Power BI. Para obtener más información sobre licencias de Power BI, consulte los vínculos que se suministran en la unidad Resumen del final de este módulo.
Nota
Para este módulo de aprendizaje, deberá haber aprovisionado un entorno de Dataverse for Teams. Consulte los vínculos que se proporcionan en la unidad Resumen al final del módulo para obtener recursos sobre cómo aprovisionar el entorno.
Datos de ejemplo de Dataverse for Teams
Para mostrar cómo importar datos de Dataverse for Teams en Power BI, necesitamos primero tener algunos datos en Dataverse for Teams. Para los fines de esta ruta de aprendizaje, usaremos una tabla denominada Tendencias de costes que almacena información capturada por una Power App. Puede utilizar la hoja de cálculo Tendencias de costes para cargar los datos. Seleccione Descargar y luego extraiga la hoja de cálculo en su equipo local. Seleccione un equipo de Microsoft que tenga un entorno de Dataverse for Teams y luego cree una nueva tabla denominada Tendencias de costes con los campos y tipos de datos que se muestran en la siguiente tabla.
Nota
Consulte los vínculos que se proporcionan en la unidad Resumen al final del módulo sobre cómo crear tablas en Dataverse for Teams.
| Nombre de columna | Tipo de datos |
|---|---|
| Nombre | Texto |
| Ensamblado | Número |
| Fecha | Fecha |
| Materiales | Número |
| Total del paquete | Número |
| Impresión | Número |
| Total de producción | Número |
| Envío | Número |
Después de crear los nombres de las columnas y los tipos de datos en Columnas, hay dos formas de introducir los datos de ejemplo en la tabla. Una forma es introducirlos directamente en la tabla, o puede abrir Excel y editar los datos de ejemplo.
Para introducir los datos de ejemplo en la tabla, seleccione Tablas y luego los puntos suspensivos (...) para la tabla. Seleccione Editar datos para la experiencia del editor de tablas visuales.
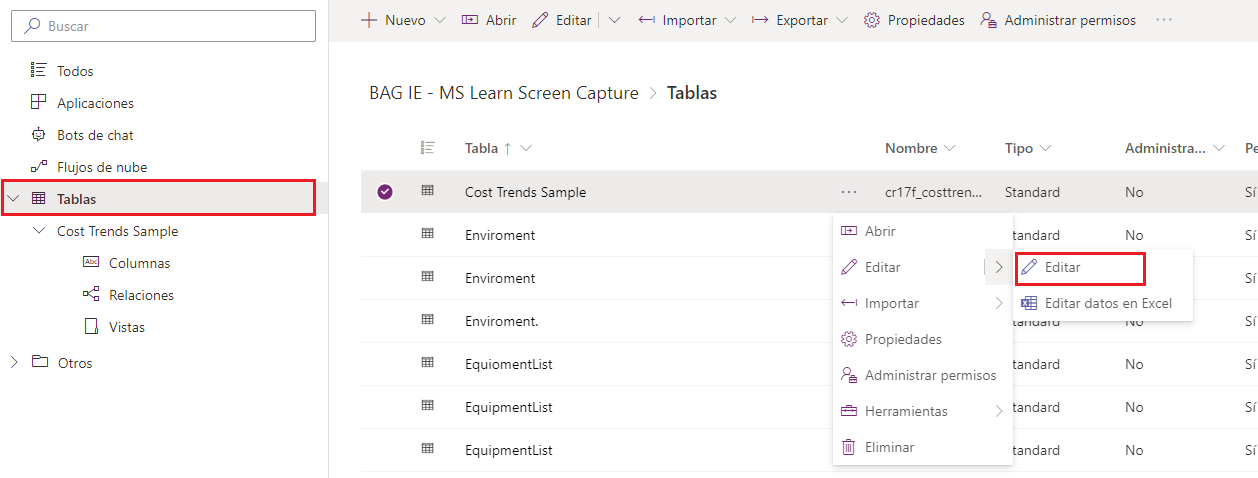
Deberá introducir manualmente los datos. Copiar y pegar no es una opción que esté actualmente disponible. Guarde la tabla.
Para introducir los datos de ejemplo en Excel, siga los siguientes pasos.
- Seleccione Tablas, seleccione los puntos suspensivos (...) y luego Editar datos en Excel.
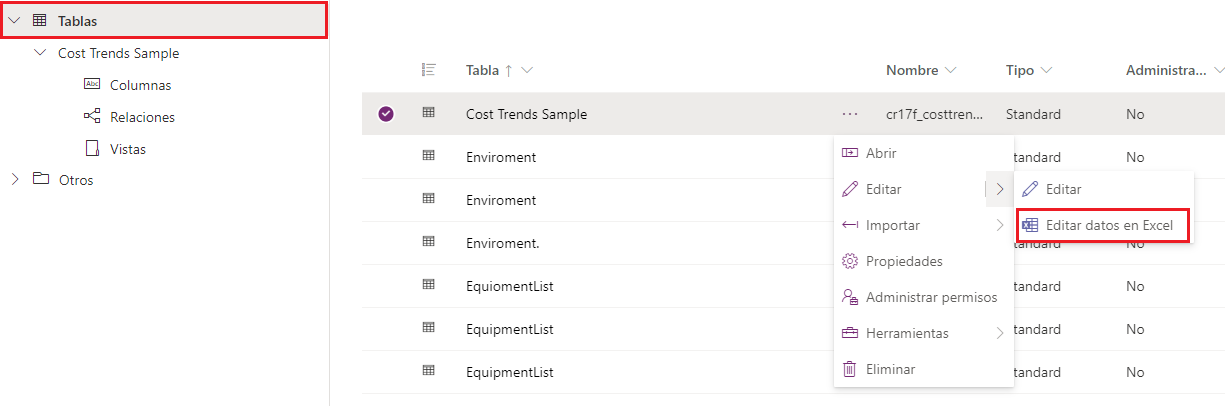
- Aparecerá una notificación de Excel en la que se indica que la operación se ha realizado correctamente en la parte superior de la pantalla. Abra el archivo descargado en Excel.
- Habrá columnas adicionales enumeradas en la hoja de cálculo. No elimine esas columnas. Vuelva a ordenar las columnas para que coincidan con las primeras ocho columnas en la hoja de cálculo Tendencias de costes.
- Introduzca los datos de ejemplo en la tabla y guárdela.
- Para enviar los datos de nuevo a Dataverse, vaya a la sección Conector de datos en la parte inferior derecha y seleccione Publicar.