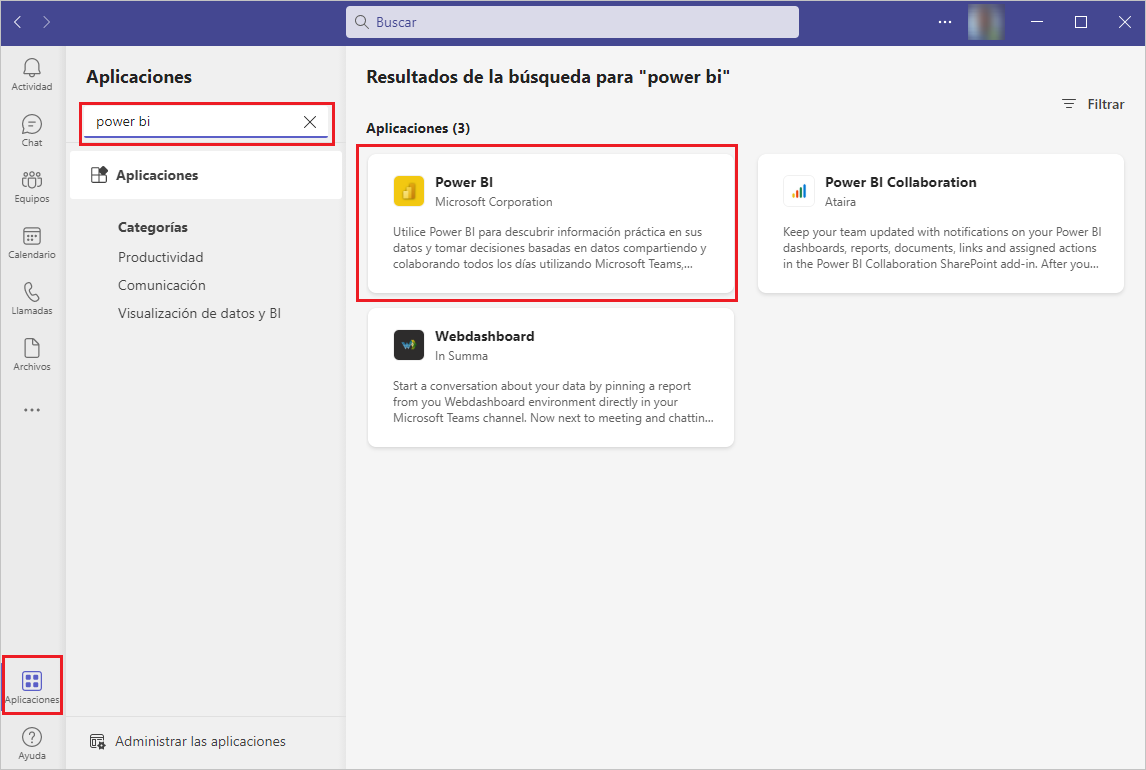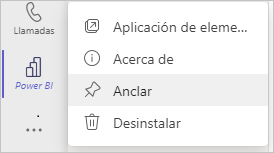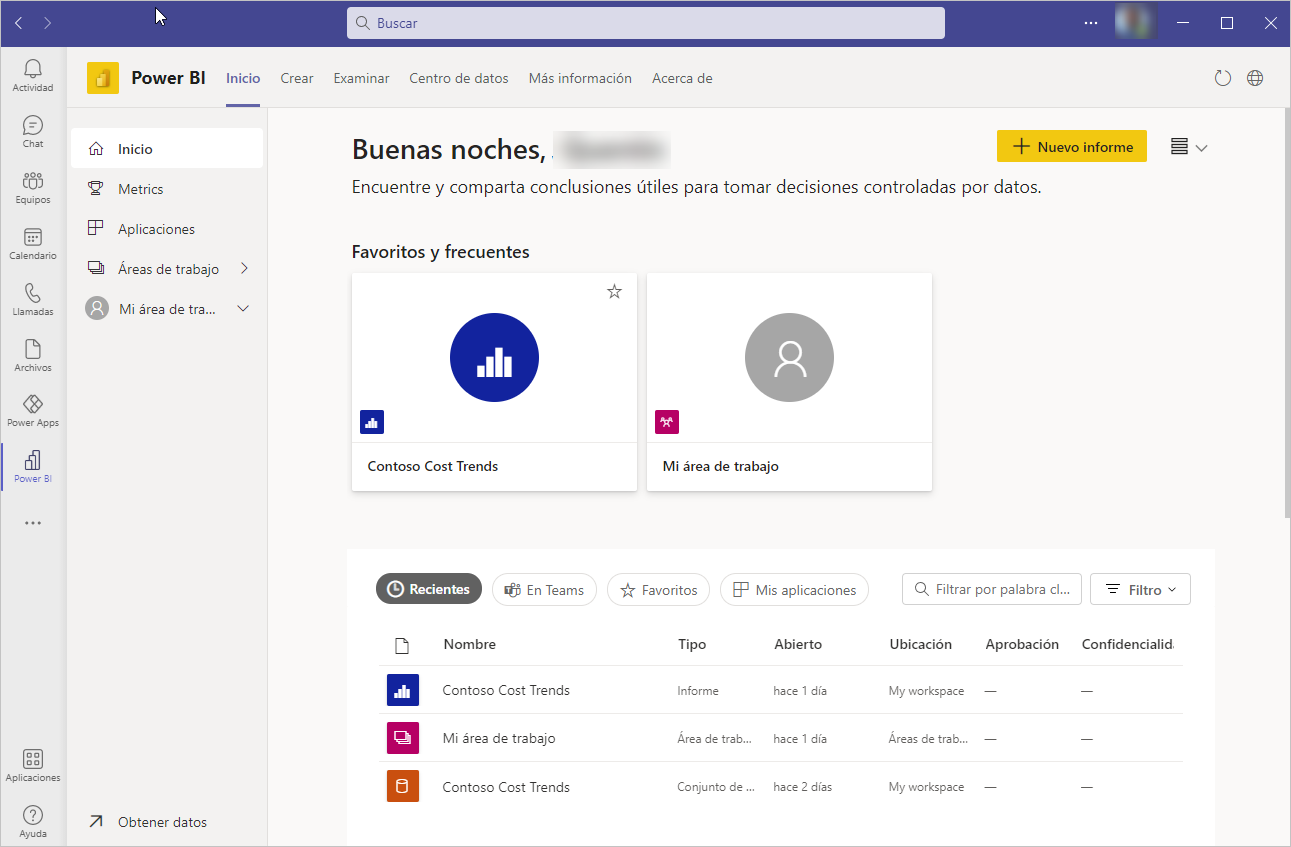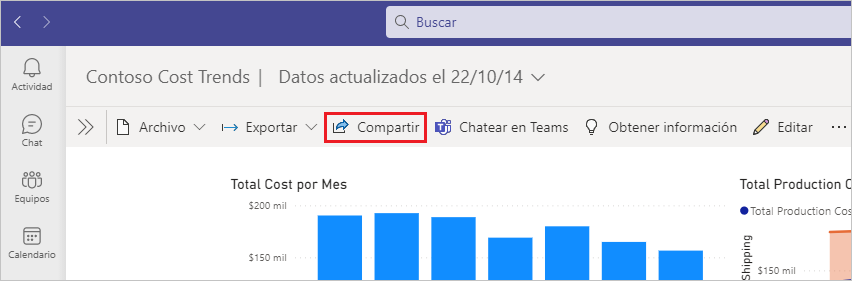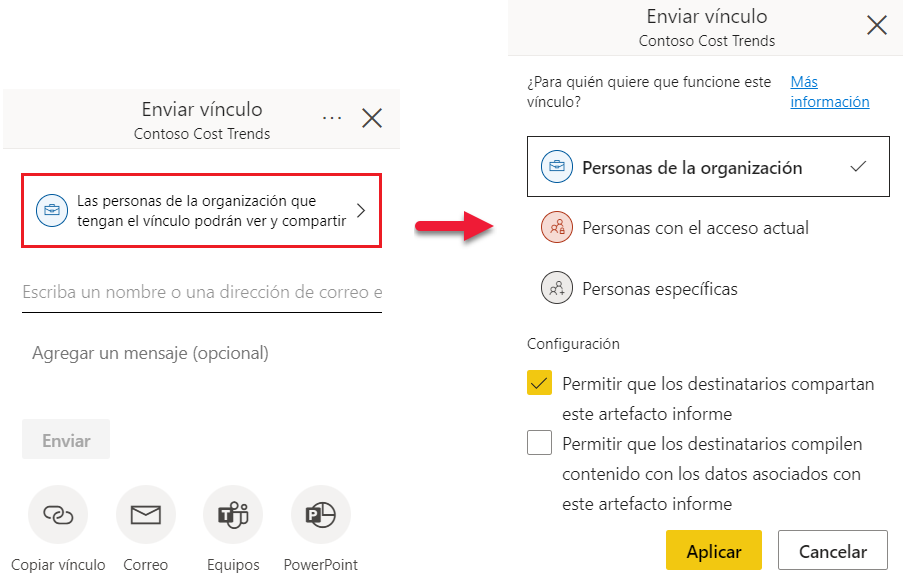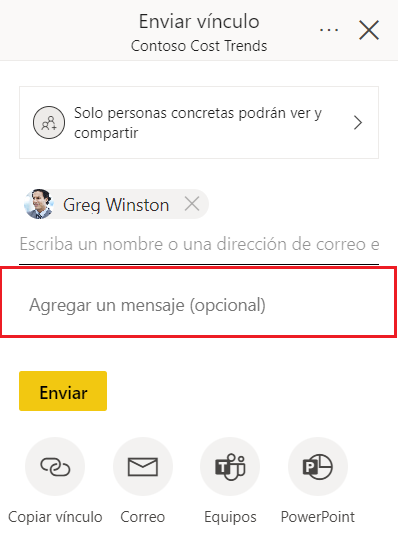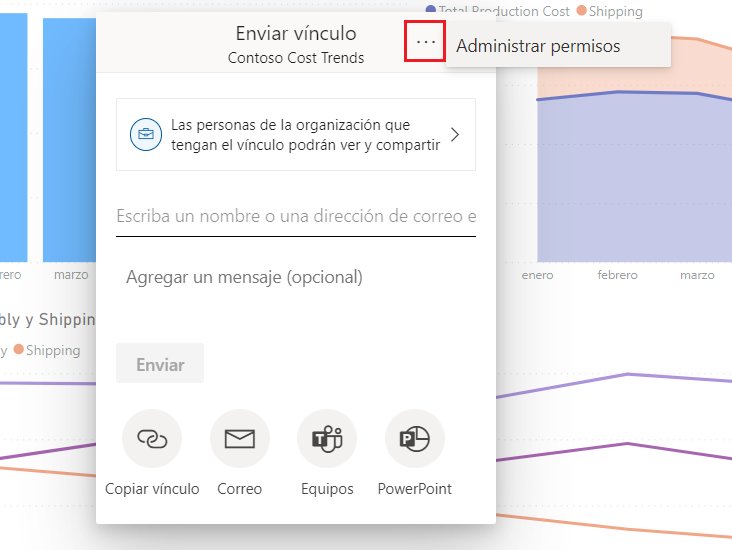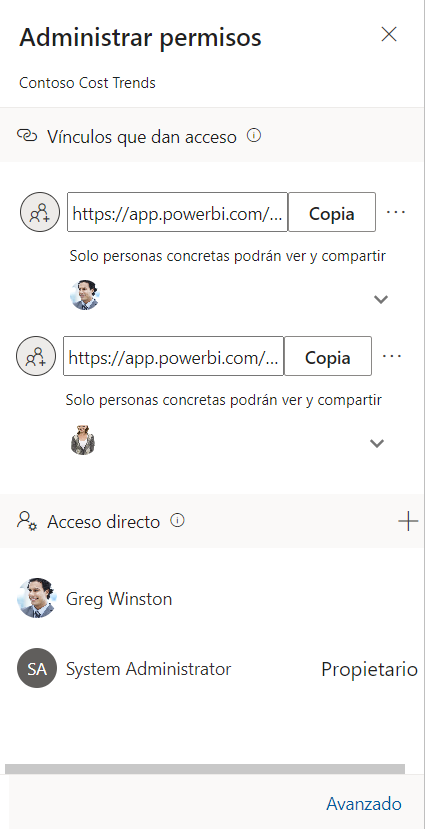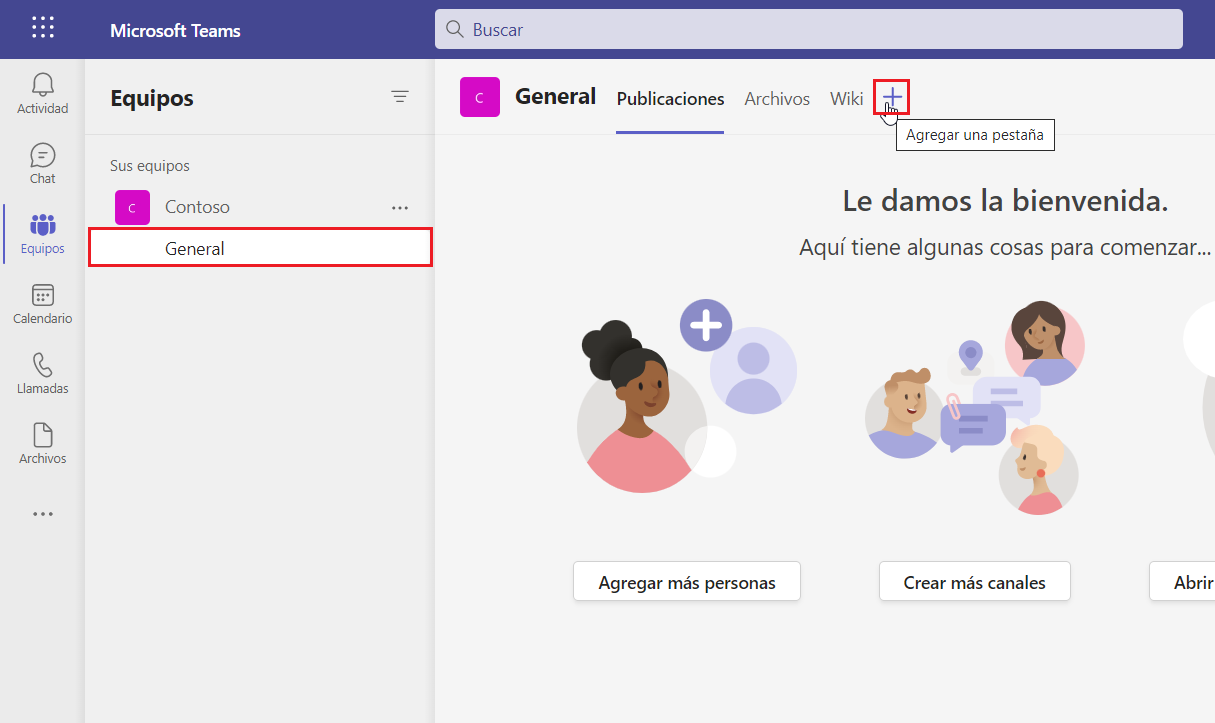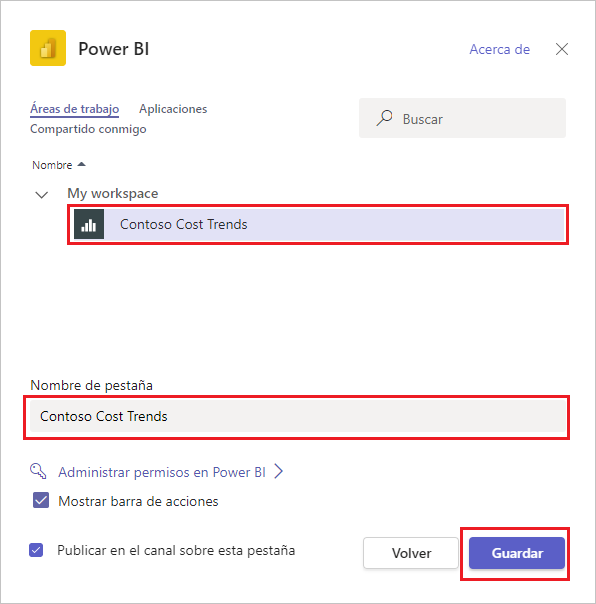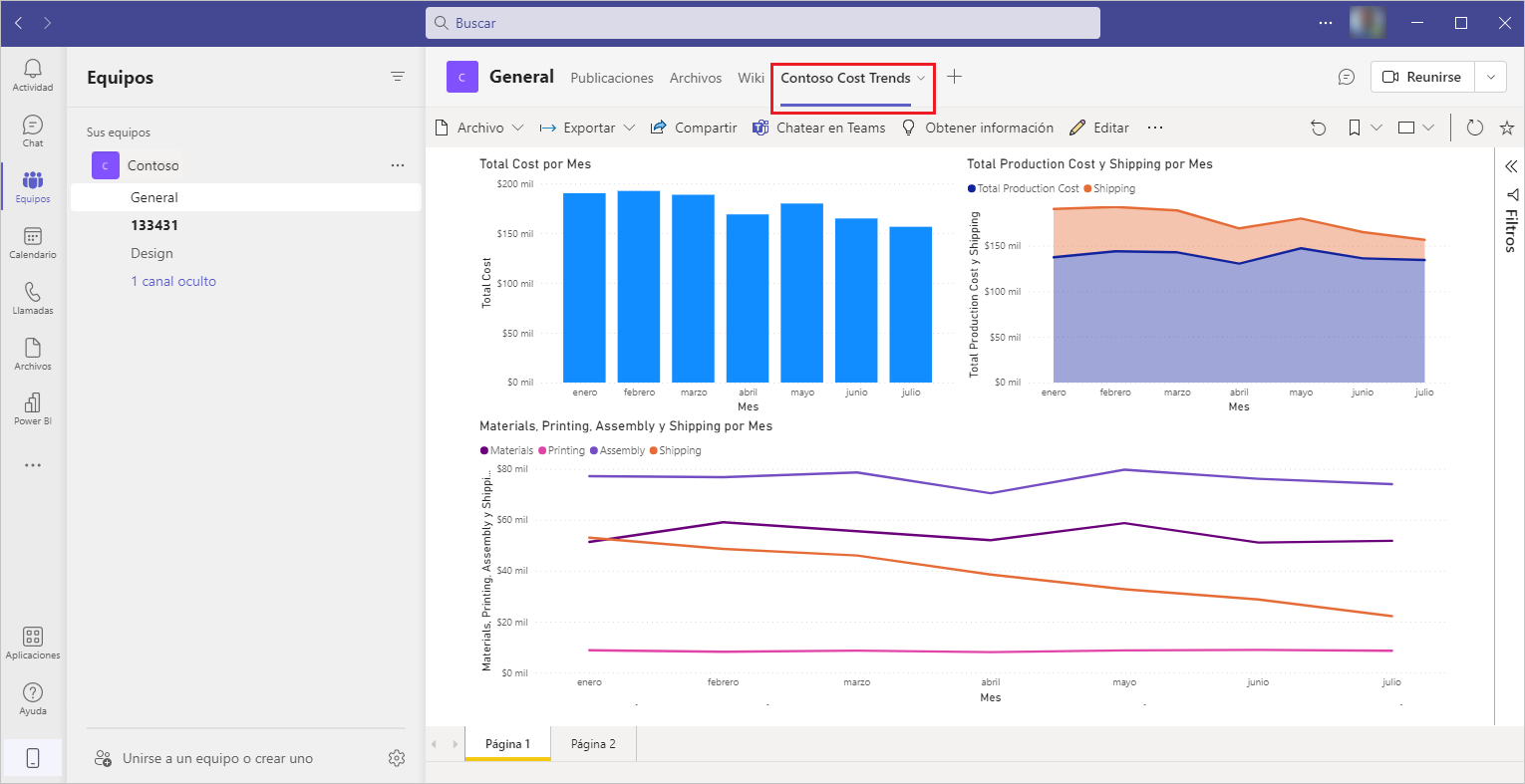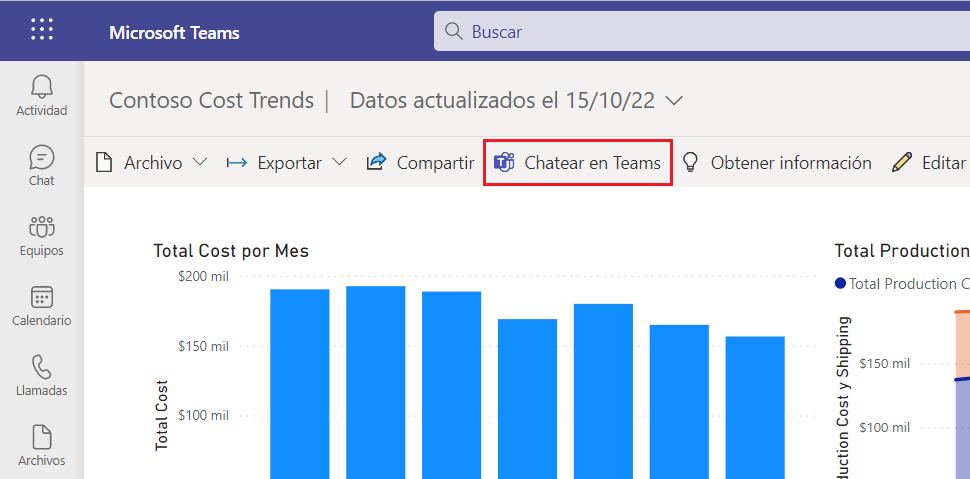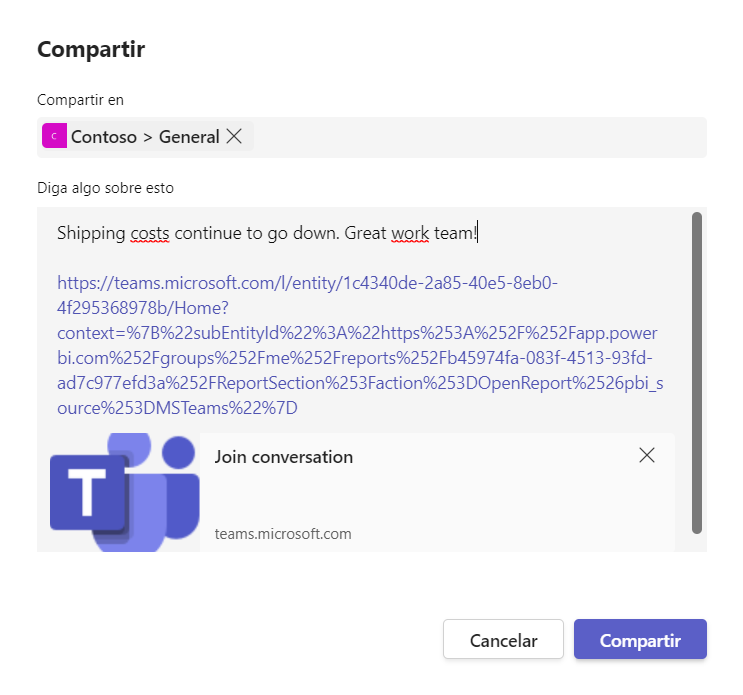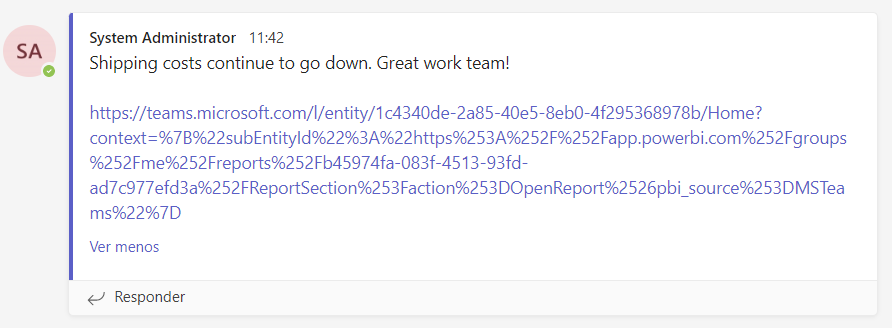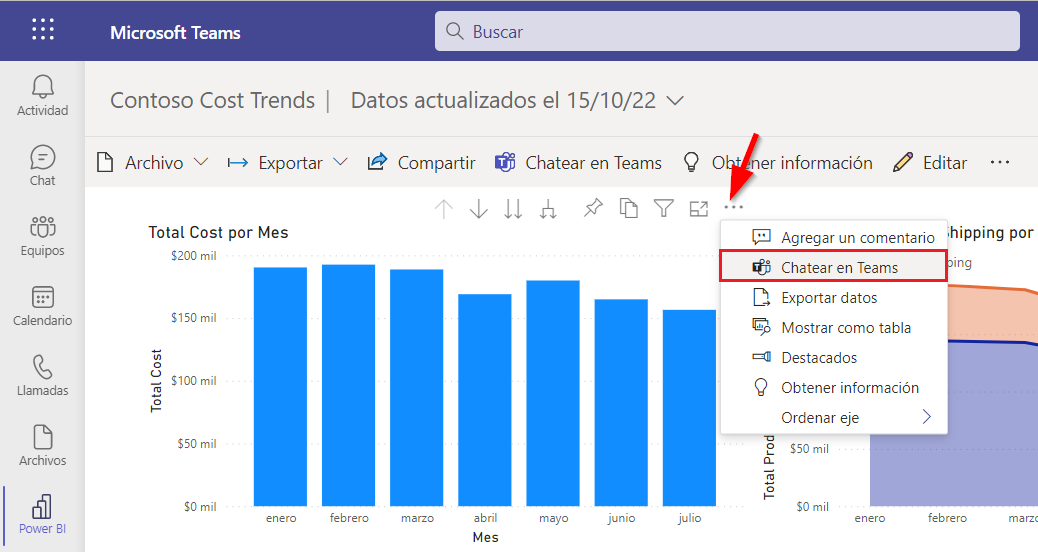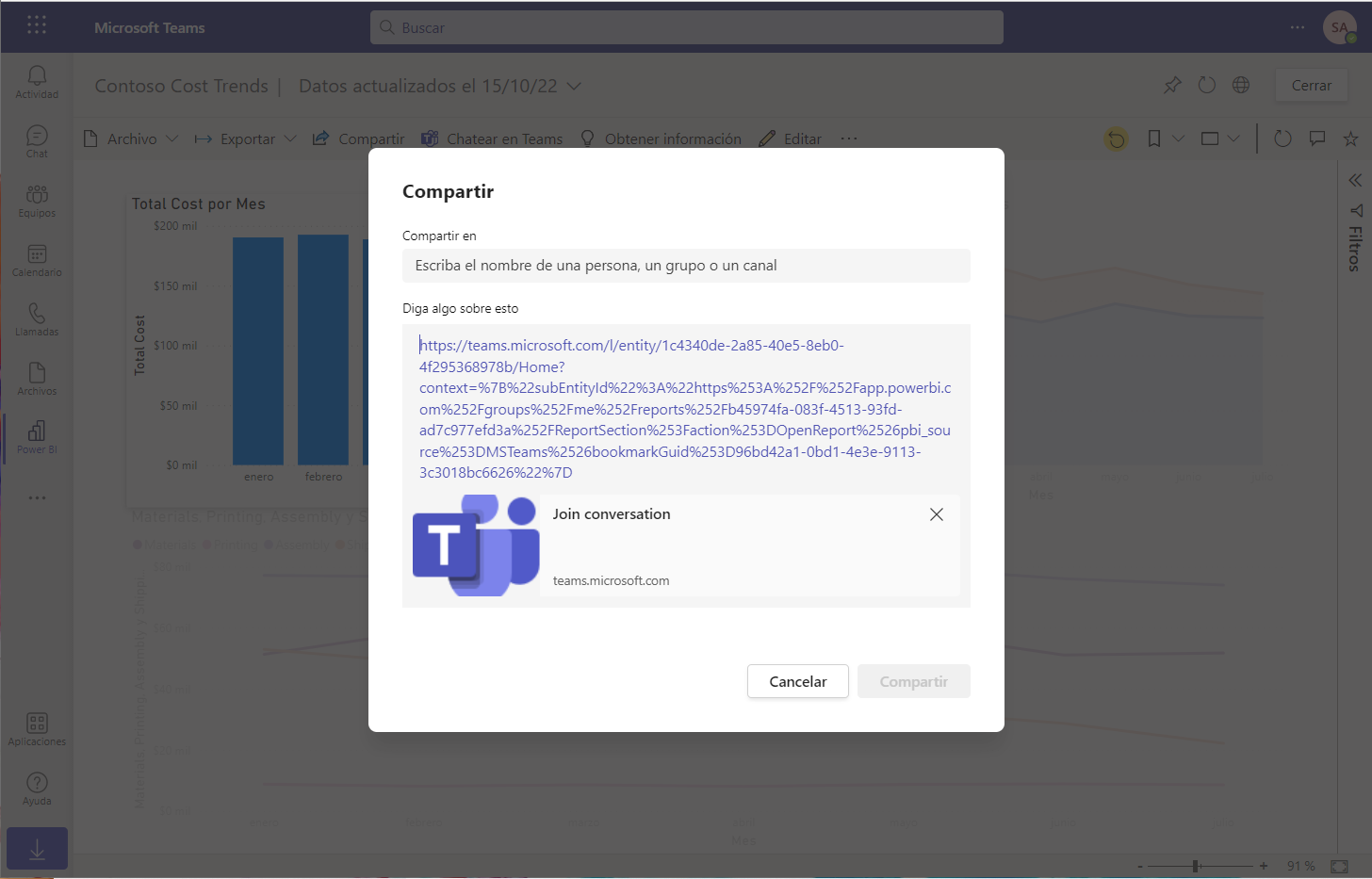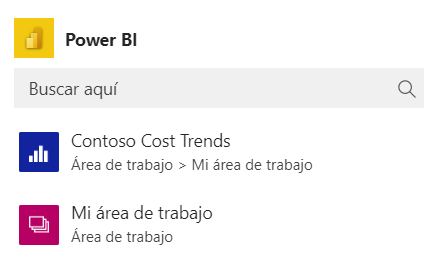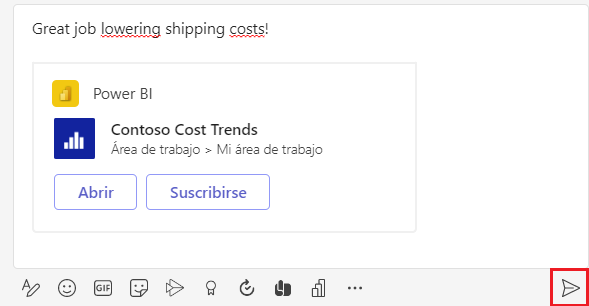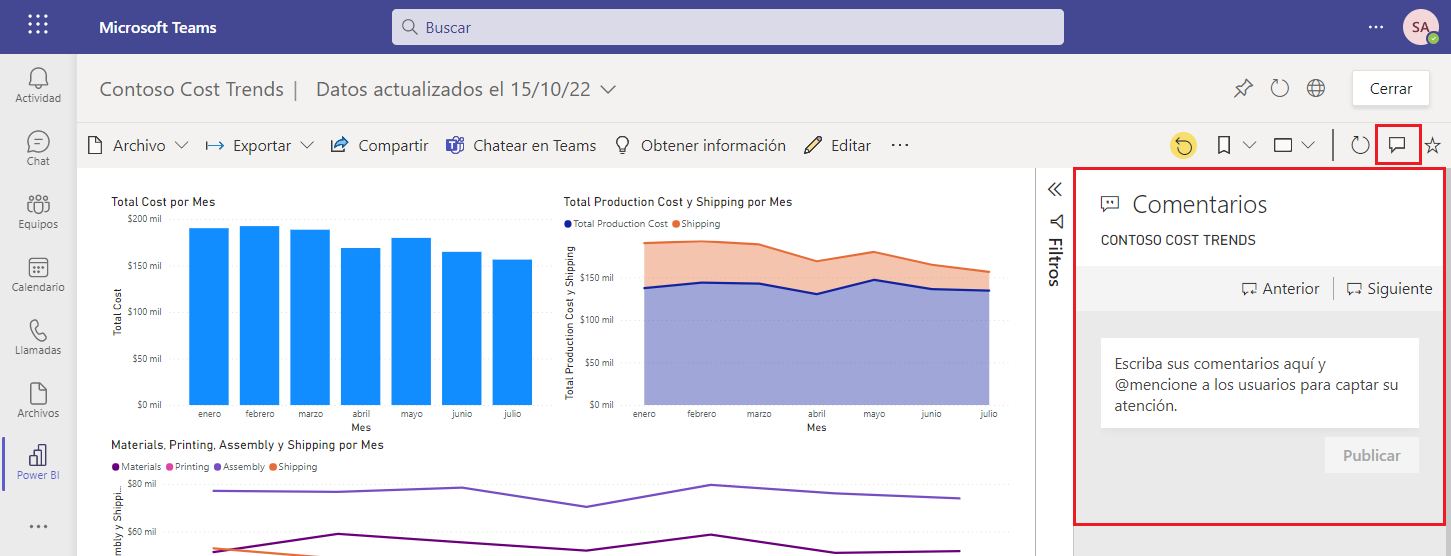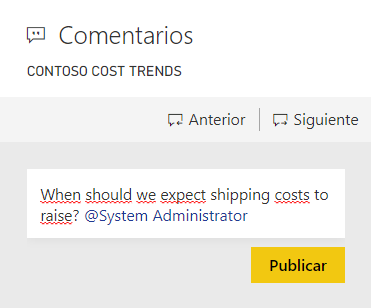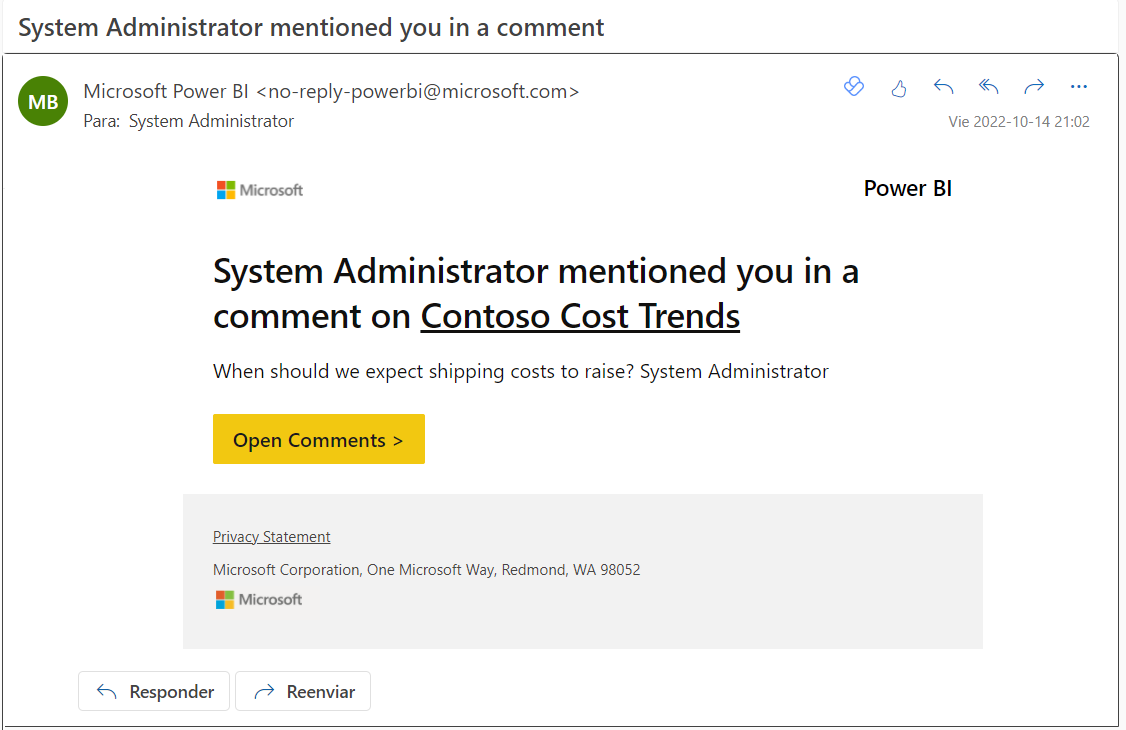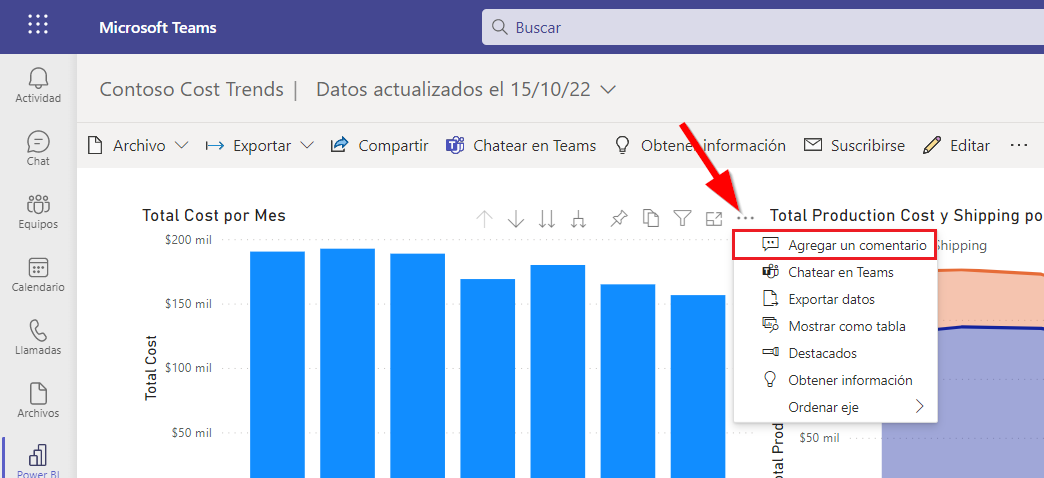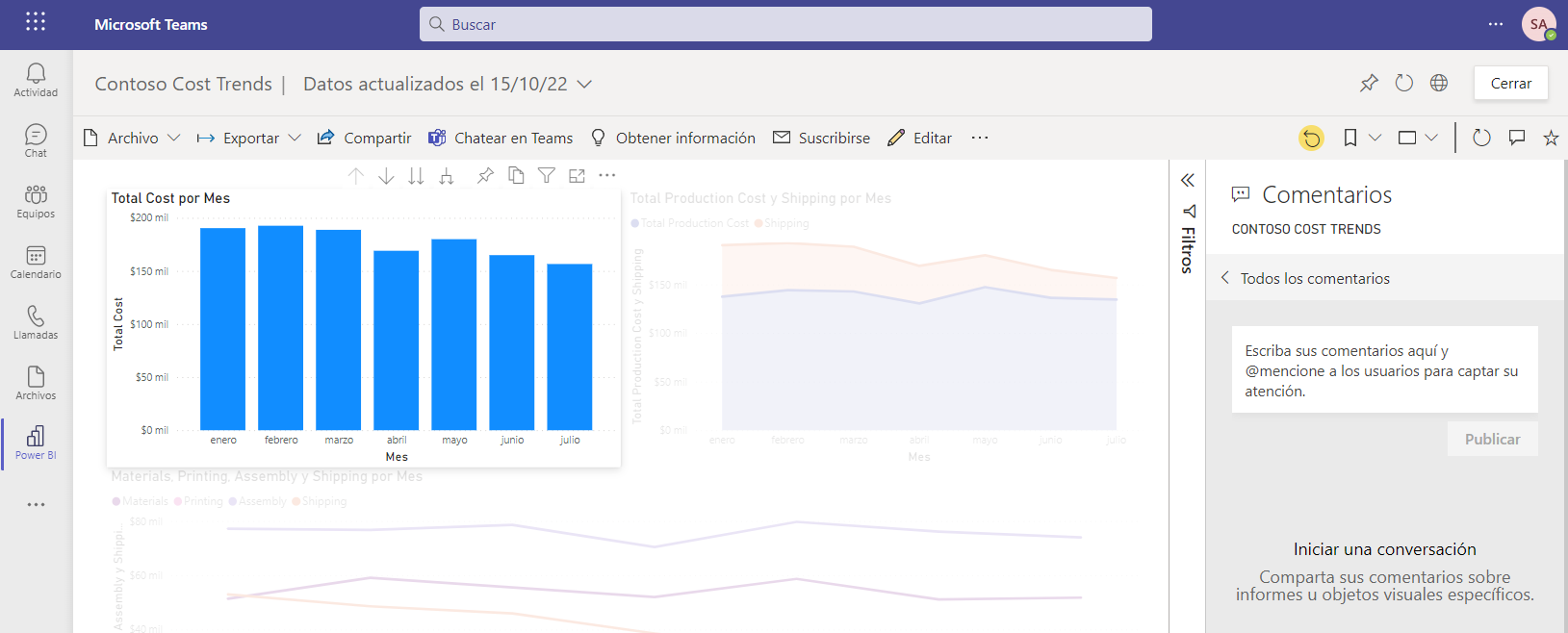Compartir los datos
Los informes de Power BI están diseñados para que las personas puedan verlos e interactuar con ellos para obtener información y tomar mejores decisiones. La aplicación de Power BI for Teams le permite colaborar con los miembros de su equipo en los datos y tomar medidas.
En esta unidad, aprenderá a:
Agregar la aplicación Power BI for Teams para poder tener acceso a sus datos de Power BI sin salir de Teams.
Conceder permisos a informes para permitir el acceso a sus compañeros de trabajo y miembros del equipo.
Usar la pestaña Power BI para Microsoft Teams para insertar informes interactivos en las pestañas de canal y chat.
Iniciar un chat en Teams para iniciar una conversación mientras está viendo el informe.
Hacer referencia a un informe en el cuadro de mensaje de Teams cuando esté colaborando con compañeros de trabajo.
Agregar un comentario a un informe para iniciar una conversación con los colegas.
Agregar la aplicación de Power BI para Teams.
Para agregar la aplicación Power BI para Teams, siga estos pasos:
Inicie Teams o use su navegador para abrir https://teams.microsoft.com.
En Teams, seleccione Aplicaciones en la esquina inferior izquierda de la pantalla.
En el cuadro de búsqueda, escriba Power BI y luego selecciónelo en los resultados de búsqueda.
Seleccione Agregar para instalar Power BI.
Si nunca ha iniciado sesión en Power BI, inicie sesión y luego siga las nuevas indicaciones de configuración de usuario.
Nota
Ancle la aplicación Power BI en el iniciador de aplicaciones para poder tener acceso a ella rápidamente en cualquier momento. Haga clic con el botón derecho en el icono de Power BI y seleccione Anclar. También puede ejecutar la aplicación como una ventana independiente de Teams; para ello, seleccione Aplicación emergente.
La página de lanzamiento de la aplicación Power BI para Teams le ofrece acceso rápido a sus informes, paneles y espacios de trabajo favoritos. Además, puede explorar las aplicaciones recomendadas y la formación de Power BI.
Compartir un informe
Los informes que se publican en los espacios de trabajo de Power BI conceden acceso automáticamente a todos los miembros del espacio de trabajo. Si ha publicado el informe en Mi espacio de trabajo, solo usted tiene acceso al informe de forma predeterminada.
Nota
Cuando un usuario intenta obtener acceso a un informe de Power BI al que no tiene acceso, se les solicita a través de un cuadro de diálogo de solicitud de acceso que proporcione una nota que explique el motivo de su acceso. El propietario del informe recibirá un correo electrónico para revisar la solicitud y aprobarla si corresponde.
Para crear un vínculo para compartir, siga estos pasos:
Abra el informe en la aplicación Power BI para Teams.
Establezca los filtros o segmentaciones que desea que vean los destinatarios. El vínculo para compartir contendrá esta información y los usuarios verán el informe filtrado cuando utilicen el vínculo compartido.
Seleccione Compartir en la barra de menús.
Expanda el cuadro de diálogo para definir quién puede usar el vínculo. Elija la configuración adecuada y luego seleccione Aplicar.
- Personas en su organización: este vínculo concede acceso a las personas de su organización. No funciona para usuarios externos.
- Personas con acceso existente: use esta opción cuando desee generar un vínculo y no cambiar los permisos existentes.
- Personas específicas: este vínculo le solicita que proporcione el nombre de personas, grupos o invitados externos específicos en Microsoft Entra ID de su organización. No puede conceder acceso a usuarios externos que no sean invitados de su organización.
Nota
Use la opción Personas específicas para garantizar que todos tengan acceso al compartir como una pestaña en un canal, chat o reunión.
Seleccione si desea Copiar vínculo en el portapapeles, abrir un correo electrónico de Outlook con el vínculo o publicar el vínculo en un canal de Teams. Si comparte con Personas específicas, puede introducir un mensaje y Enviar un correo electrónico de inmediato.
Para administrar permisos de informe, siga estos pasos:
Abra el informe en Power BI para Teams.
Seleccione Compartir en la barra de menús.
Seleccione los puntos suspensivos Mas opciones (…) en el título de la ventana Enviar vínculo y luego seleccione Administrar permisos.
En el panel Permisos administrados, puede revisar Vínculos que dan acceso y quién tiene permisos de Acceso directo para el informe.
Insertar informes interactivos en las pestañas de canal y de chat
La adición de una pestaña de Power BI en Teams ayuda a que los miembros de su equipo encuentren el informe con mayor facilidad. Pueden ver el informe e interactuar con él sin salir del canal o chat.
Abra la aplicación Teams o use su navegador para abrir https://teams.microsoft.com.
Abra un chat o canal para agregar el informe de Power BI.
Seleccione el icono Agregar una pestaña (+).
Seleccione la aplicación Power BI.
Escriba un Nombre de pestaña y luego seleccione el informe de la sección del espacio de trabajo. Seleccione Guardar para continuar.
El informe aparecerá como una pestaña en el canal o chat.
Nota
La adición de una pestaña de Power BI no cambia los permisos y solo los usuarios que tienen acceso pueden ver el informe. A los usuarios que no tengan acceso se les pedirá que soliciten acceso cuando seleccionen la pestaña.
Iniciar un chat en Teams
Puede iniciar una conversación en un canal de Teams cuando está viendo informes en la aplicación de Power BI para Teams. La conversación puede ser sobre el informe o puede dirigirla a un objeto visual individual.
Para iniciar un chat en Teams sobre el informe, siga estos pasos:
Abra el informe en la aplicación Power BI para Teams.
Seleccione Charlar en Teams.
Si se le solicita, rellene las solicitudes de autenticación para Teams.
Escriba el nombre de un equipo o canal en el campo Compartir con. Escriba un mensaje sin sobrescribir ni cambiar la URL.
Seleccione Compartir cuando haya acabado.
En el canal, se iniciará una nueva conversación con un vínculo al informe.
Para iniciar un chat en Teams acerca de un objeto visual individual, siga estos pasos:
Abra el informe en la aplicación Power BI para Teams.
En el objeto visual del informe, seleccione los puntos suspensivos Más opciones (…) y luego seleccione Agregar un comentario.
Si se le solicita, rellene las solicitudes de autenticación para Teams.
Escriba el nombre de un equipo o canal en el campo Compartir con. Escriba un mensaje sin sobrescribir ni cambiar la URL. Seleccione Compartir cuando haya acabado.
Cuando los usuarios seleccionen el vínculo en Teams, se resaltará el objeto visual seleccionado.
Nota
Charlar en Teams inicia una conversación de Microsoft Teams con un vínculo al informe. No actualiza los permisos y solo los usuarios con permisos para el informe pueden obtener acceso a él. A los usuarios que no tengan acceso se les pedirá que soliciten acceso cuando seleccionen el vínculo.
Hacer referencia a un informe en el cuadro de mensaje de Teams
Para hacer referencia a un informe de Power BI desde un canal o chat, siga estos pasos:
En un cuadro de mensaje de Teams, seleccione el icono de Power BI.
Busque y seleccione el informe para incluirlo en el chat.
Envíe el mensaje cuando haya terminado.
Los usuarios pueden seleccionar para Abrir el informe de Power BI, o pueden seleccionar Suscribir para configurar una programación para recibir actualizaciones por correo electrónico. Para obtener más información acerca de la suscripción a un informe de Power BI, consulte los vínculos en la unidad Resumen del final del módulo.
Compartir Power BI durante una reunión
La toma de decisiones basada en datos le permite a usted y a su equipo detectar tendencias, impulsar acciones y mejorar los resultados. Revise los datos cada semana con su equipo para permitir mejores decisiones basadas en datos. Agregue informes de Power BI a las reuniones agregando un vínculo a la invitación o la pestaña en un canal, compartiendo el vínculo en el chat de la reunión o compartiendo su pantalla.
Agregar comentarios a un informe
Puede agregar comentarios a un informe o incluso en objetos visuales individuales en el informe. Para dirigir comentarios a individuos, use la función @mención para llamar su atención. Los filtros de informe o la configuración de segmentación se capturarán con el comentario para que pueda ver el informe tal como estaba cuando comentó por primera vez.
Para crear un comentario general sobre el informe, siga estos pasos:
Abra el informe en la aplicación Power BI para Teams.
Seleccione Comentario para abrir el panel Comentarios.
Use @mención para alertar a otros usuarios sobre su comentario para que puedan responder. Seleccione Publicar cuando haya terminado.
Se enviará un correo electrónico a la persona etiquetada en la función @mención.
Cuando la persona elige Abrir comentarios, se abrirá una ventana del navegador para el informe en el sitio web de Power BI, donde puede responder al comentario.
Para comentar una objeto visual individual, siga estos pasos:
Abra el informe en la aplicación Power BI para Teams.
En el objeto visual del informe, seleccione los puntos suspensivos Más opciones (…) y luego seleccione Agregar un comentario.
Los objetos visuales del informe seleccionados se resaltarán cuando escriba un comentario. Use funciones @mención de la misma manera que lo haría para los comentarios generales.