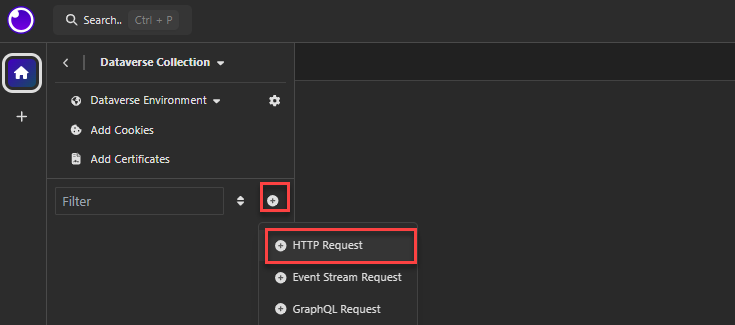Insomnia
Insomnia es una herramienta valiosa que se utiliza para componer consultas de API web no planeadas y comprobar el comportamiento de las operaciones de la API web sin tener que escribir un programa para hacerlo. Si aún no conoce Insomnia, consulte Introducción a Insomnia para obtener una primera descripción de la herramienta.
Registrar una aplicación en Microsoft Entra ID
Para conectar Insomnia a Microsoft Dataverse, primero debe asegurarse de tener una aplicación registrada en su entorno de Microsoft Entra ID.
Obtenga la versión actual del punto de conexión de la API web
Puede encontrar el número de versión del punto de conexión de la API web en los Recursos para desarrolladores del entorno, en el Maker Portal.
Desde la página Recursos para desarrolladores. Su número de versión se indica en el punto de conexión de la API web, como se muestra en la siguiente imagen. Anote el punto de conexión y la versión.
Configurar Insomnia
Para iniciar el proceso de instalación, instale Insomnia.
Tras instalar Insomnia, debe usar una de sus características para administrar las variables de entorno, de modo que pueda administrar de manera limpia entidades como las URL de los puntos de conexión y los id. de los clientes.
Para crear un entorno de Insomnia que pueda usar para conectarse con su instancia de Dataverse, siga estos pasos:
Inicie la aplicación de escritorio Insomnia.
Seleccione Nueva colección.
Introduzca Colección de Dataverse como nombre y seleccione Crear.
Seleccione el botón Configuración del entorno.
Póngale al entorno el nombre Entorno de Dataverse y reemplace {} con el siguiente texto JSON.
{ "url": "https://[ORG NAME].api.crm.dynamics.com", "clientid": "51f81489-12ee-4a9e-aaae-a2591f45987d", "version": "9.2", "webapiurl": "{{url}}/api/data/v{{version}}/", "callback": "https://callbackurl", "authurl": "https://login.microsoftonline.com/common/oauth2/authorize?resource={{url}}" }Reemplace el marcador de posición de URL [ORG NAME] con el nombre de su organización de entorno Dataverse.
Si las variables muestran errores, seleccione la url.
Seleccione Listo en la ventana emergente de edición de variable.
Haga lo mismo con las variables Version y la segunda url.
Ahora, la variable debería tener el aspecto de la imagen siguiente. Seleccione Cerrar.
Generar un token de acceso para usar con el entorno
Para conectarse mediante OAuth 2.0, debe tener un token de acceso. Para obtener un nuevo token de acceso, siga estos pasos:
Seleccione Nueva solicitud HTTP.
Seleccione la pestaña Aut..
Seleccione el botón de contenido adicional junto al nombre de la pestaña Aut. y, después, seleccione OAuth 2.0.
Compruebe que haya seleccionado el entorno que ha creado.
Seleccione Implícito en el menú desplegable Tipo de concesión, ponga URL DE AUTORIZACIÓN en
{{authurl}}, ID CLIENTE en{{clientid}}y URL DE REDIRECCIÓN en{{callback}}.Seleccione Capturar token. Al hacer esta selección, aparece una página de inicio de sesión de Microsoft Entra ID. Introduzca su nombre de usuario y contraseña.
Debería ver el token creado.
Probar la conexión
Cree una nueva solicitud de API web para probar la conexión con su instancia de Dataverse. Utilice la función WhoAmI siguiendo estos pasos:
Seleccione GET como método HTTP y agregue
{{webapiurl}}WhoAmIen el espacio de edición.Seleccione Enviar para enviar esta solicitud.
Si la solicitud es correcta, verá los datos de WhoAmIResponse ComplexType devueltos por la función WhoAmI.