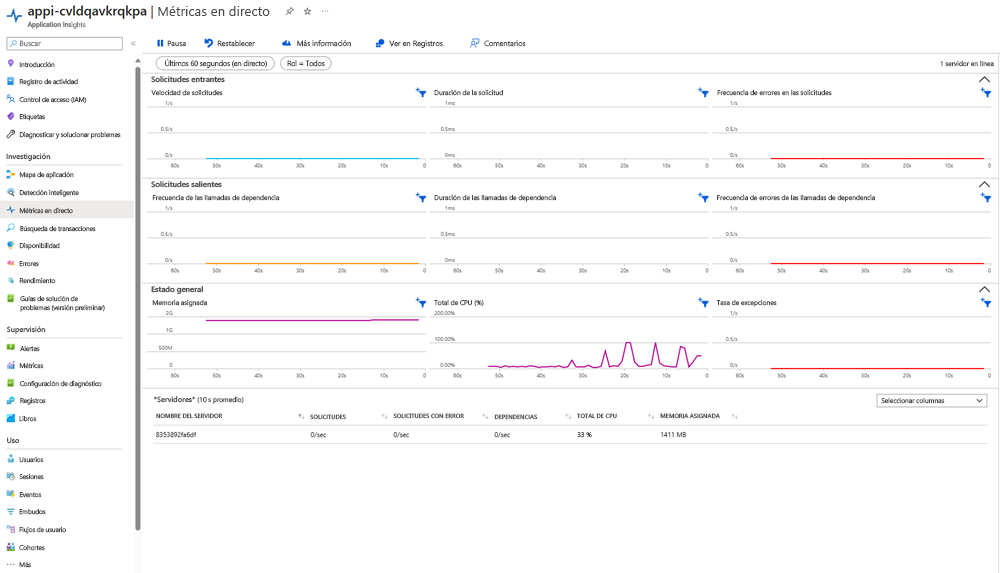Implementación de la primera plantilla
Azure Developer CLI (azd) se basa en comandos fáciles de usar para desarrolladores y plantillas de aplicaciones básicas. Los comandos se asignan a tareas comunes del flujo de trabajo de desarrollo, como el aprovisionamiento o la implementación de recursos. Las plantillas incluyen todos los recursos de configuración y código fuente necesarios para completar estas tareas. Puede empezar a utilizar azd trabajando a partir de una de las plantillas de ejemplo existentes y ampliables o creando la suya propia.
Al empezar a trabajar con azd, a menudo es más fácil encontrar una plantilla existente que coincida estrechamente con la arquitectura del entorno deseada y usarla como punto de partida. Puede explorar un gran conjunto de plantillas disponibles en el sitio de Awesome AZD. También puede ver una lista de las plantillas disponibles mediante el siguiente comando:
azd template list
En este ejemplo, usará la plantilla todo-nodejs-mongo existente creada en torno a la pila de Node.js y MongoDB. Incluso aunque nunca haya trabajado con estas tecnologías, puede realizar los pasos anteriores, ya que azd controla la mayor parte del trabajo de forma automática. Esta plantilla creará un conjunto de recursos en Azure que son similares a los descritos en el escenario de ejemplo al principio del módulo.
Nota:
Los mismos pasos de azd descritos en este módulo también se aplican a las plantillas creadas con otros lenguajes o tecnologías, como C# o Python.
Implementación de la plantilla
El flujo de trabajo de inicio más común de azd solo requiere algunos comandos. Posteriormente, vas a explorar otros comandos y opciones en el módulo para realizar tareas adicionales. Para inicializar e implementar una plantilla de azd, lleve a cabo los pasos siguientes:
Abra un símbolo del sistema en un directorio de archivos vacío.
Ejecute el comando
azd inity especifique la plantilla que desea usar como parámetro.azdclonará la plantilla en el entorno local.azd init --template todo-nodejs-mongoCuando el comando le pida un nombre de entorno, escriba
azdlearn. El nombre del entorno influye en la nomenclatura de determinados recursos en Azure.Ejecute el comando
azd auth loginpara iniciar una ventana del explorador que puede usar para iniciar sesión en su cuenta de Azure.azd auth loginEjecute el comando
azd uppara aprovisionar e implementar los recursos de plantilla en Azure. Cuando se le solicite, seleccione la suscripción y la ubicación en la que desea realizar la implementación.azd up
La ejecución del comando azd up puede tardar varios minutos. Cada plantilla aprovisiona diferentes recursos y configuraciones de Azure, lo cual significa que las distintas plantillas requerirán diferentes cantidades de tiempo para completarse. Debería ver las actualizaciones impresas en la consola a medida que se ejecuta el proceso. Cuando finalice, aparecerá un vínculo al sitio implementado. También debería aparecer un vínculo al proceso de implementación en Azure, que puede visitar para ver información adicional de implementación.
La aplicación implementada debería ser similar a la captura de pantalla siguiente:
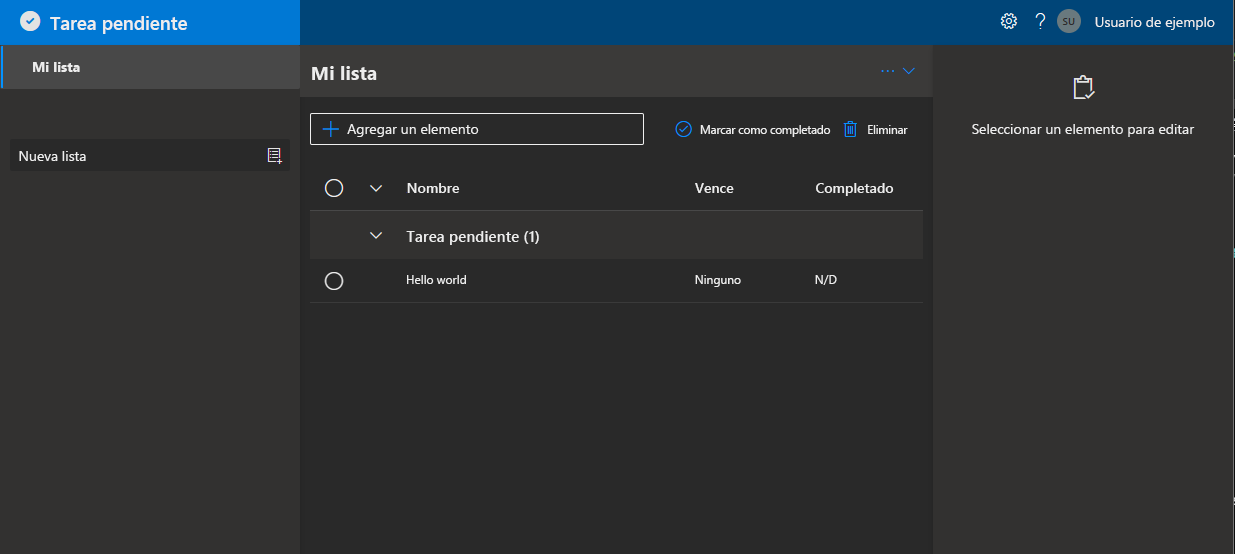
También puede ver los recursos que se crearon en Azure; para ello, vaya al grupo de recursos en Azure Portal:
En la barra de búsqueda principal de Azure Portal, busque el grupo de recursos
azdcreado automáticamente escribiendorg-azdlearn. Por convención, el grupo de recursos será el nombre de entorno que especificó con el prefijorg-.Seleccione el grupo de recursos en los resultados para ir a la página de información general. Debería ver una lista de los distintos recursos creados automáticamente por
azd.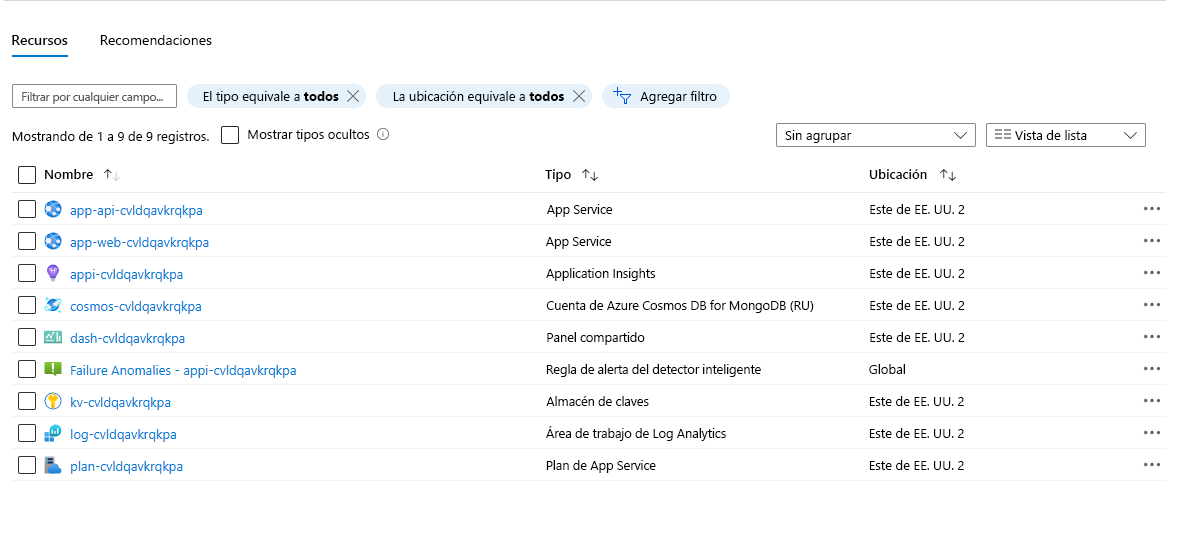
Supervisión de la aplicación
Muchas plantillas azd también aprovisionan recursos de supervisión en Azure, como paneles de Application Insights. Estos paneles proporcionan funcionalidades de seguimiento del estado de la aplicación, como las métricas dinámicas y el registro. Puede iniciar estos paneles mediante el comando azd monitor y una de las siguientes marcas:
--overview: Inicia el panel principal.--live: Inicia el panel de Live Metrics.--logs: Inicia el panel de registro.
Por ejemplo, ejecute el siguiente comando en el terminal para abrir el panel de Live Metrics:
azd monitor --live
El explorador debe iniciarse y mostrar una página similar a la siguiente captura de pantalla:
¡Enhorabuena! Ha aprovisionado, implementado y supervisado el primer entorno de la aplicación mediante azd. A continuación, aprenderá a actualizar la plantilla e implementar los cambios.