Ejercicio: Limpieza del entorno de Azure DevOps
Después de completar las tareas asignadas de este módulo, los pasos siguientes implican la limpieza de los recursos de Azure, la transición del elemento de trabajo al estado Listo en Azure Boards y la limpieza del entorno de Azure DevOps.
Importante
La realización de esta limpieza es esencial para evitar incurrir en cargos por recursos de Azure más allá de la finalización de este módulo.
Limpieza de los recursos de Azure
La manera más fácil de limpiar los recursos de Azure es eliminar el grupo de recursos primario. Al eliminar un grupo de recursos, se eliminan todos los recursos que contiene. Para eliminar el grupo de recursos:
Vaya a Azure Portal e inicie sesión.
Seleccione Cloud Shell en el menú y, a continuación, seleccione Bash.

Ejecute el comando siguiente para eliminar el grupo de recursos que creó. Cuando se le pida que confirme la eliminación, haga clic en y.
az group delete --name tailspin-space-game-rgDe forma opcional, una vez finalizado el comando anterior, puede ejecutar el siguiente comando para confirmar la eliminación. Verá que el grupo de recursos tailspin-space-game-rg ya no aparece en la lista.
az group list --output table
Cambio del elemento de trabajo al estado Done
En este paso, moverá el elemento de trabajo que se asignó a sí mismo anteriormente en este módulo a la columna Listo. En la práctica, Listo normalmente significa entregar software de trabajo a los usuarios. Sin embargo, para los fines de este módulo de aprendizaje, significa que se ha logrado la meta específica. Para completar el elemento de trabajo:
Vaya al proyecto de Azure DevOps y, a continuación, seleccione Paneles y Paneles.
Mueva el elemento de trabajo Crear versión de varios contenedores del sitio web orquestado con Kubernetes a la columna Listo.
Deshabilitación de la canalización o eliminación del proyecto
Esta ruta de aprendizaje proporciona una plantilla para cada módulo que puede usar para crear un entorno nuevo. Si ejecuta varias plantillas, terminará con varios proyectos de Azure Pipelines que apuntan al mismo repositorio de GitHub. Esta configuración puede dar lugar a la ejecución de varias canalizaciones cada vez que se inserte un cambio en el repositorio de GitHub, que puede crear problemas. Por lo tanto, antes de pasar al módulo siguiente, debe deshabilitar o eliminar la canalización para evitar perder minutos de compilación gratuitos.
Elija una de las siguientes opciones:
Opción 1: Deshabilitar la canalización
Deshabilite la canalización para impedir que procese nuevas solicitudes. Puede escoger volver a habilitar la canalización más adelante en caso que lo desee. Esta opción es adecuada si desea conservar el proyecto de DevOps y la canalización de implementación para futuras referencias.
Para deshabilitar la canalización:
Seleccione Canalizaciones y elija la canalización.
Selecciona Detalles en el menú desplegable.
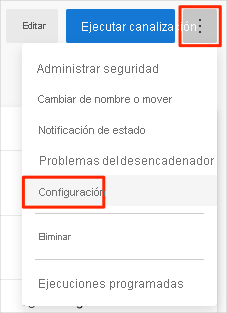
Seleccione Deshabilitada y, después, Guardar.
Opción 2: eliminar el proyecto de Azure DevOps
Si no necesita el proyecto de DevOps para futuras referencias, puede eliminarlo. En módulos posteriores, podemos ejecutar otra plantilla que genere un proyecto nuevo en el estado en el que se cierra el actual. Esta opción es adecuada si está seguro de que no necesitará este proyecto de nuevo.
Para eliminar el proyecto:
Vaya al proyecto en el portal de Azure DevOps.
Seleccione Configuración del proyecto en la esquina inferior izquierda.
En la sección Información general, desplácese hacia abajo y seleccione Eliminar.
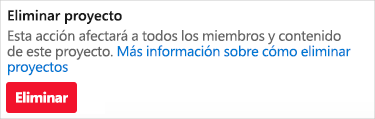
Confirme el nombre del proyecto y seleccione Eliminar para eliminar el proyecto.
