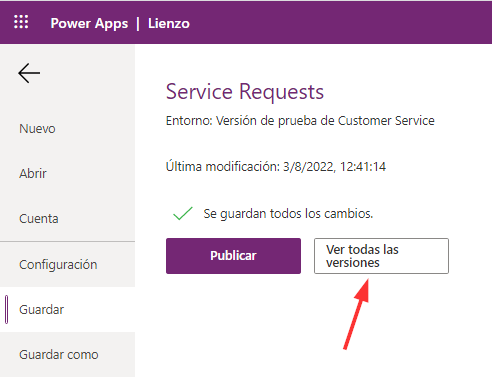Publicar la aplicación
Le damos la enhorabuena; acaba de crear su primera aplicación, ya se ha probado y está totalmente lista.
Cuando su aplicación esté lista para usar, deberá publicarla y compartirla.
Opción 1: publicar una aplicación basada en modelo.
Las aplicaciones basadas en modelo no se pueden publicar si no incluyen todos los componentes necesarios. Algunos componentes dependen de otros; esta relación entre componentes se conoce como dependencia.
Por ejemplo, no puede mostrar una tabla en el mapa del sitio si la tabla no está incluida en la aplicación.
El proceso de verificación de dependencias en una aplicación basada en modelos se conoce como validación.
Cuando la aplicación se ha validado, el lienzo del diseñador de aplicaciones mostrará detalles sobre los activos que faltan.
Validar una aplicación y agregar dependencias
Para validar una aplicación y agregar dependencias, siga estos pasos:
Inicie sesión en Power Apps.
En el panel izquierdo, seleccione Soluciones y, luego, abra la solución Dive Center App.
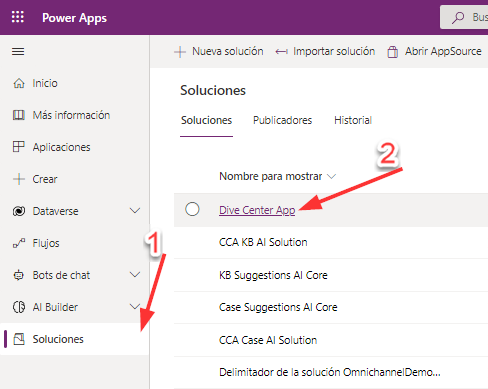
Seleccione la aplicación basada en modelo y, en la barra de comandos, seleccione Editar.
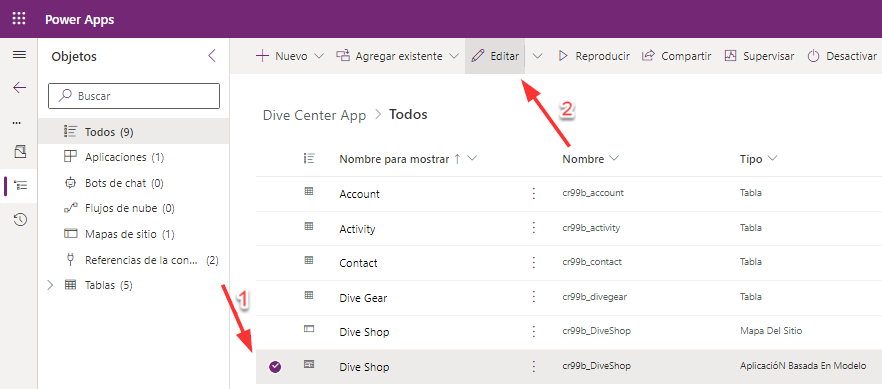
Seleccione Cambiar a clásico en el encabezado.
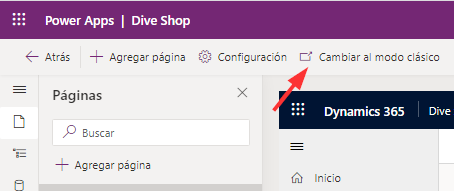
SeleccioneValidar en el diseñador de aplicaciones.
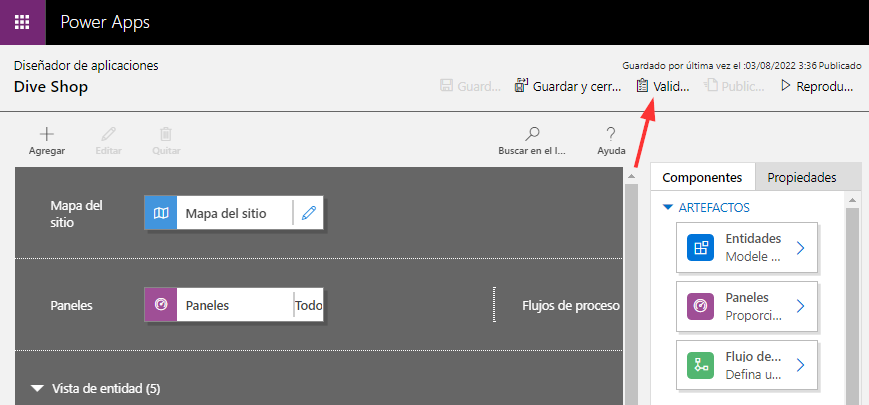
Aparece una barra de notificaciones que indica si la aplicación contiene errores o advertencias. La barra de notificaciones muestra advertencias en los casos en que, por ejemplo, una tabla no tiene formularios o vistas, o cuando la aplicación no contiene componentes. Puede aparecer un error si el mapa de un sitio no se ha configurado para la aplicación. Puede guardar la aplicación sin abordar las advertencias, pero deberá solucionar los errores antes de la publicación.
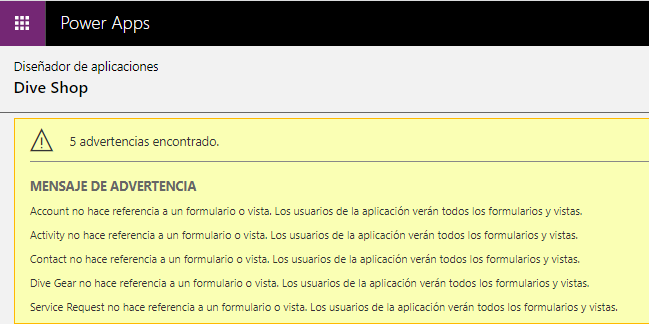
Agregar los activos que faltan. Por cada activo requerido que se agregue, el recuento de errores disminuirá.
Publicar una aplicación dentro de una solución
Para publicar una aplicación dentro de una solución, siga estos pasos:
Inicie sesión en Power Apps.
En el panel izquierdo, seleccione Soluciones y, luego, abra la solución Dive Center App.
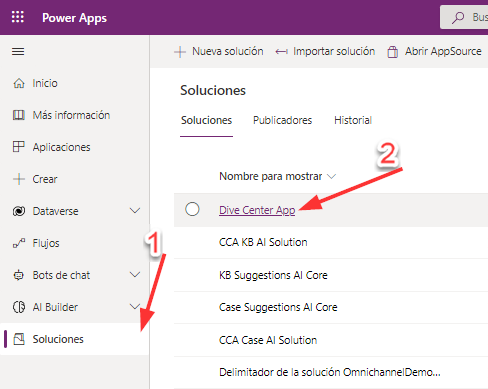
Seleccione la aplicación basada en modelo y, en la barra de comandos, seleccione Publicar.
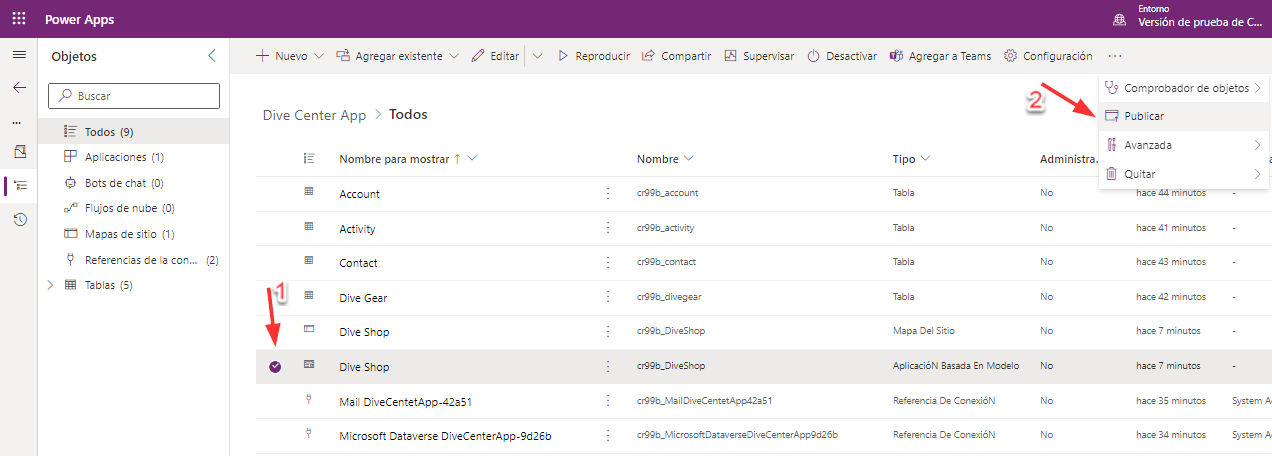
Opción 2: publicar una aplicación de lienzo.
Siempre que guarde los cambios en una aplicación de lienzo, estos se publicarán automáticamente solo para usted y para cualquier persona que tenga permisos para editar la aplicación. Cuando acabe de hacer los cambios, deberá publicarlos específicamente de modo que estén disponibles para todos con los que comparte la aplicación.
En Power Apps Studio, seleccione Guardar en el menú Archivo (borde izquierdo) y, a continuación, Publicar.
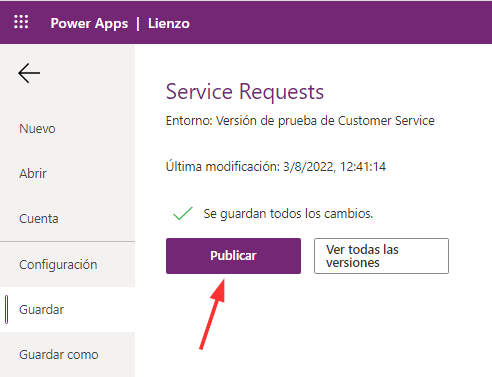
En el cuadro de diálogo Publicar, seleccione Publicar esta versión para publicar la aplicación para todos los usuarios con los que se comparte.
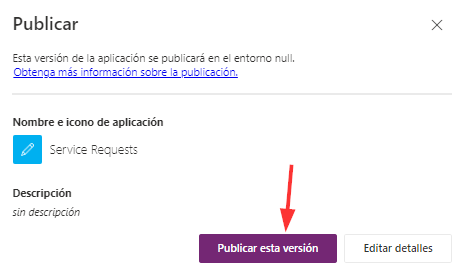
Identificar la versión activa
Para identificar la versión activa de la aplicación, siga estos pasos
Para ver todas las versiones de una aplicación, vaya aPower Apps. Seleccione Aplicaciones y, luego, busque y seleccione su aplicación. Seleccione Más comandos > Detalles.

Seleccione la pestaña Versiones.
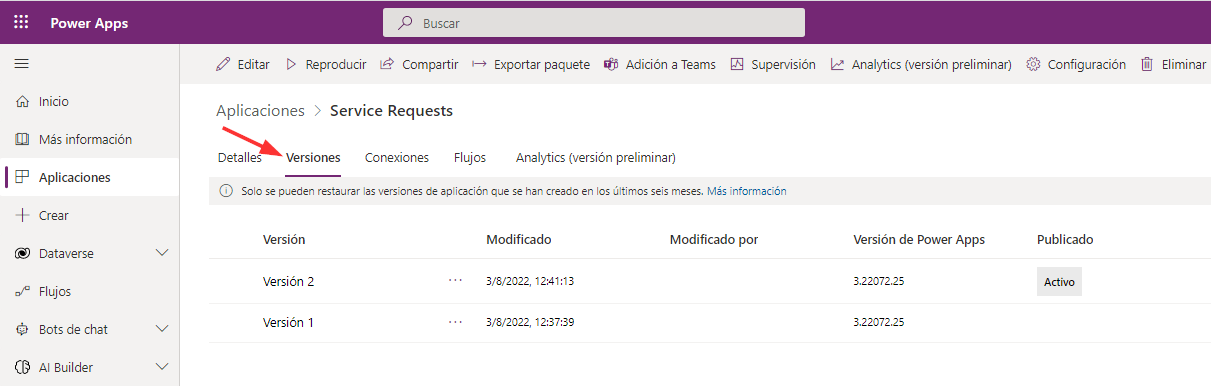
La versión Activa se publica para todas las personas con las que se comparte la aplicación. La versión más reciente de cualquier aplicación está disponible solo para aquellos usuarios que tengan permisos de edición en ella.