Compartir la aplicación
Una vez sus aplicaciones han sido publicadas, es hora de compartirlas.
Opción 1: compartir una aplicación basada en modelo
Las aplicaciones basadas en modelo usan una seguridad basada en roles a la hora de compartir. El concepto fundamental en la seguridad basada en roles es que un rol de seguridad contiene privilegios que definen un conjunto de acciones que los usuarios pueden llevar a cabo en las tablas dentro de la aplicación. Esto significa que, aunque dos personas pueden usar la aplicación, solo un usuario puede leer los registros (o solo los registros que haya creado). El otro usuario podría ver todos los registros y tener los derechos necesarios para eliminarlos.
Será necesario que todos los usuarios de la aplicación estén asignados a uno o varios roles de seguridad predefinidos o personalizados. También puede asignar roles de seguridad a los equipos. Cuando se asigna a un usuario o un equipo a uno de estos roles, la persona o los miembros del equipo reciben el conjunto de privilegios asociados a ese rol.
Privilegio necesario para compartir aplicaciones y requisitos de licencia
Al compartir una aplicación basada en modelo con un usuario, es necesario cumplir con algunos requisitos previos importantes sobre las licencias y el entorno.
Debe haber en la organización un usuario de Microsoft 365 con derechos de administrador global o derechos de administrador en Microsoft Power Platform. Este parámetro le proporciona al usuario derechos de administrador en todos los entornos.
La persona que comparte la aplicación debe tener privilegios de administrador para el entorno específico (o ser un administrador de Microsoft Power Platform). La persona que comparte la aplicación debe tener un rol de seguridad con un nivel de privilegios igual o superior al rol de seguridad que se está asignando para la aplicación y los otros usuarios. Normalmente, la persona que comparte la aplicación tiene el rol de seguridad Administrador del sistema o Personalizador del sistema en Microsoft Dataverse. Los administradores en Microsoft Power Platform (con derechos en todos los entornos Dataverse) pueden asignar estos roles. Los roles de seguridad del administrador y el personalizador del sistema son roles estándar existentes en todos los entornos Dataverse.
El usuario debe ser un usuario dentro del entorno; no basta con ser un usuario de Microsoft 365. Esto se debe a que todos los usuarios de un entorno se contabilizan y describen en las tablas del entorno. Para obtener más información, consulte Obtener información sobre cómo agregar usuarios a un entorno.
El usuario debe tener la licencia adecuada para poder usar la aplicación. Esta licencia se puede asignar mediante un pase de plan por aplicación, una licencia por usuario o una licencia de pago por uso. Además, la persona que comparta la aplicación deberá asignar la licencia en el inquilino que la hospede. Hay una excepción a este prerrequisito: cuando una aplicación está hospedada en un entorno Microsoft Dataverse for Teams.
Principios básicos para compartir una aplicación basada en modelo
Antes de compartir una aplicación, le será útil comprender los siguientes principios básicos a la hora de compartir aplicaciones basadas en modelos:
La aplicación debe tener al menos un rol de seguridad asociado, como Usuario Básico. Sin embargo, si su aplicación tiene una o más tablas personalizadas, deberá configurar privilegios para las tablas personalizadas en un rol de seguridad a fin de que los usuarios puedan trabajar con los registros de su tabla personalizada. Para obtener más información, consulte Crear o editar un rol de seguridad para su aplicación.
Los usuarios de la aplicación deben recibir un rol de seguridad de entre los roles disponibles. También puede asignar un equipo a un rol de seguridad y convertir en usuarios a los miembros del equipo. Un equipo puede ser Propietario, Acceso, Grupo de seguridad de Microsoft Entra ID o Grupo de Microsoft 365. Para obtener más información, consulte Aprenda a administrar un equipo de Dataverse.
Asigne roles de seguridad o personas a una aplicación basada en modelo
Puede compartir una aplicación basada en modelo con todos los miembros de uno o más roles de seguridad o un usuario o equipo.
Inicie sesión en Power Apps.
En el panel izquierdo, seleccione Soluciones y, luego, abra la solución Dive Center App.
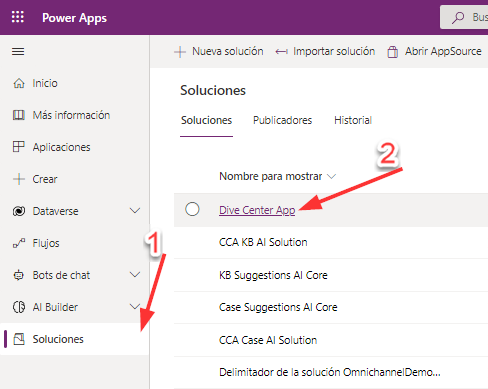
Seleccione la aplicación basada en modelo y, en la barra de comandos, seleccione Compartir.
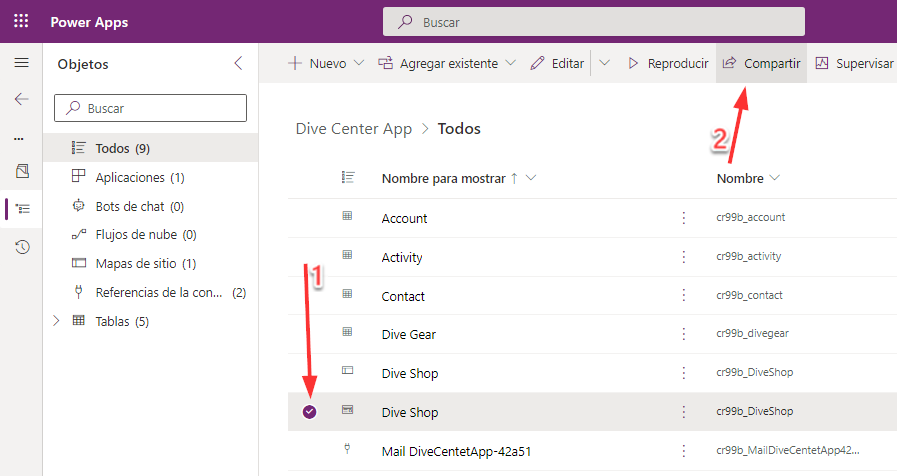
Añada a los usuarios con los que desea compartir la aplicación y seleccione Compartir.
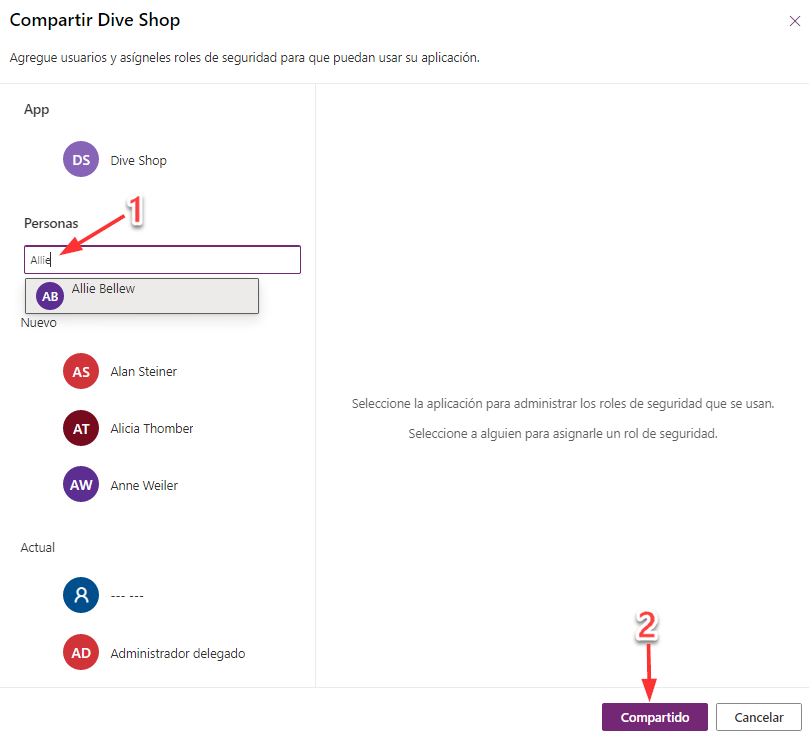
Importante
Si su aplicación tiene una o más tablas personalizadas, deberá configurar privilegios para las tablas personalizadas en un rol de seguridad a fin de que los usuarios puedan trabajar con los registros de su tabla personalizada.
Para obtener más información, consulte Crear o editar un rol de seguridad para su aplicación.
Compartir el vínculo a su aplicación
A diferencia de lo que ocurre con compartir aplicaciones de lienzo, al compartir aplicaciones basadas en modelos no se envía un correo electrónico con un vínculo a la aplicación.
Inicie sesión en Power Apps.
En el panel izquierdo, seleccione Soluciones y, luego, abra la solución Dive Center App.
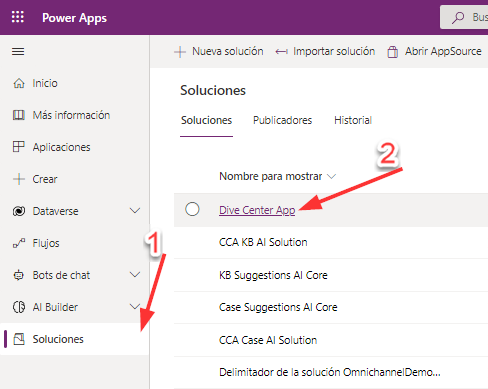
Seleccione la aplicación basada en modelo y, en la barra de comandos, seleccione Editar.
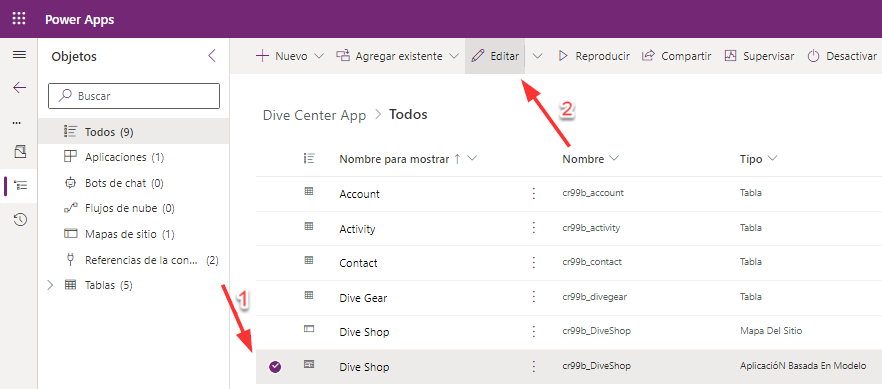
Seleccione Cambiar a clásico en el encabezado.
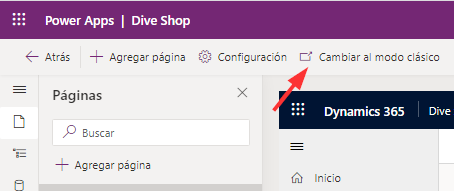
En el diseñador clásico, seleccione la pestaña Propiedades y copie la URL de la interfaz unificada.
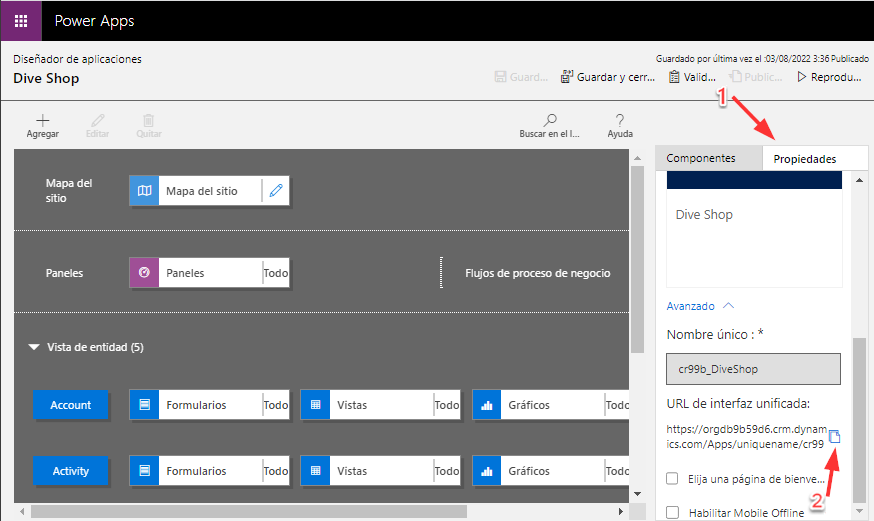
Procedimiento recomendado: pegue la dirección URL de la aplicación en una ubicación a la que sus usuarios puedan acceder; por ejemplo, puede publicarla en un sitio de SharePoint o enviarla por correo electrónico.
Opción 2: compartir una aplicación de lienzo
Ahora puede especificar qué usuarios de su organización pueden ejecutar la aplicación y quiénes pueden modificarla y compartirla. Puede especificar un nombre de usuario o un grupo de seguridad en Microsoft Entra ID. También puede seleccionar toda la organización si todos los usuarios van a usar la aplicación.
Requisitos previos
Antes de compartir una aplicación, debe guardarla en la nube (no de manera local) y, a continuación, publicarla. Cada vez que haga cambios, deberá guardar y publicar la aplicación de nuevo si desea que otros vean esos cambios.
Compartir una aplicación
Para compartir una aplicación, siga estos pasos:
Inicie sesión en Power Apps.
Seleccione Aplicaciones en el panel izquierdo.
Seleccione el icono de una aplicación para compartirla.
Seleccione el menú desplegable Más comandos (...) y, después, seleccione Compartir.
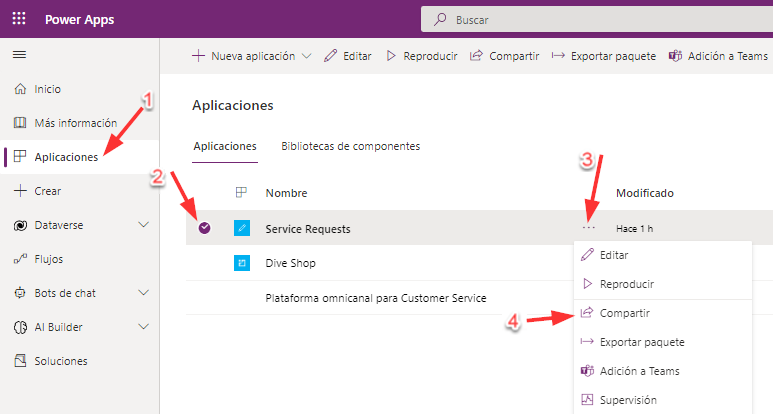
Especifique, por nombre o alias, con qué usuarios o grupos de seguridad en Microsoft Entra ID desea compartir la aplicación; después, seleccione Compartir.
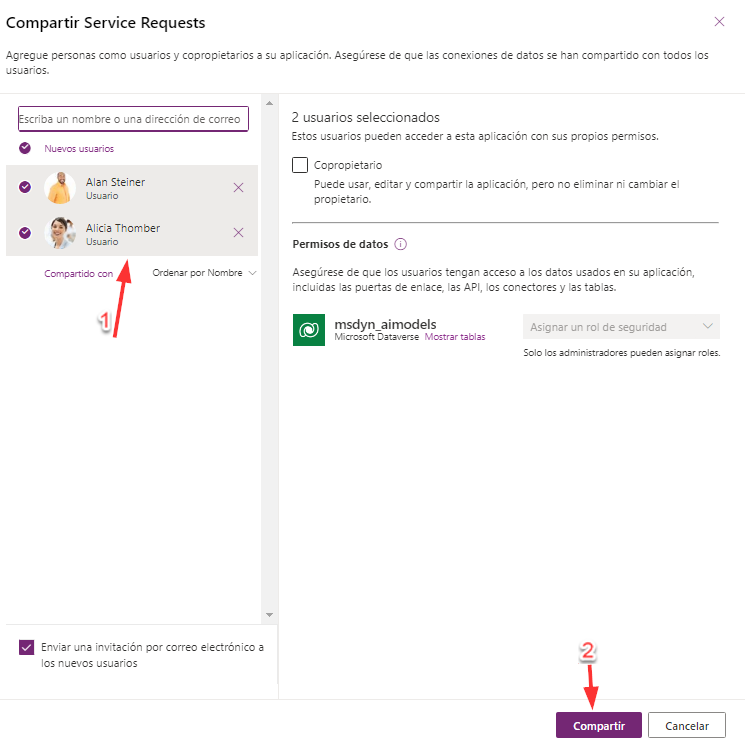
Nota
No puede compartir una aplicación con un grupo de distribución de su organización ni con un grupo fuera de su organización.
Sugerencia
Si desea permitir que los usuarios editen y compartan la aplicación, marque la casilla Copropietario. Sin embargo, tenga en cuenta que no es posible que dos personas editen una aplicación al mismo tiempo. Si hay una persona que ha abierto la aplicación para editarla, otras personas podrán ejecutarla, pero no editarla.
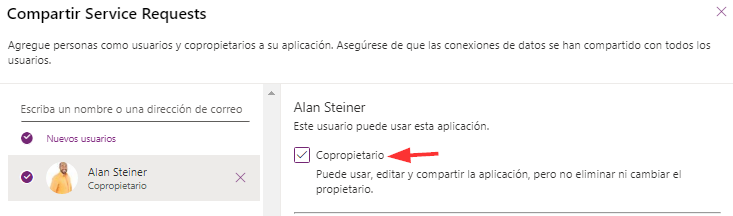
Si su aplicación se conecta a datos para los que los usuarios necesitan permisos de acceso, especifique los roles de seguridad según corresponda.
Para obtener más información, consulte Administrar permisos de tabla.
Si su aplicación utiliza conexiones a otros orígenes de datos, recuerde que deberá compartir estos orígenes con los usuarios con los que ha compartido la aplicación. (Por ejemplo, el origen de datos podría ser un archivo Microsoft Excel hospedado en OneDrive para la Empresa.)
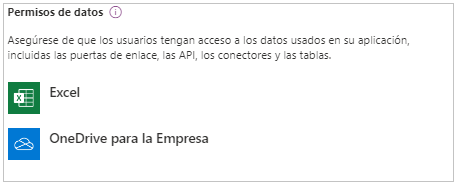
Para obtener más información, consulte Compartir recursos de aplicación de lienzo.
Si desea ayudar a las personas a encontrar su aplicación, seleccione la casilla Enviar una invitación por correo electrónico a los nuevos usuarios.
Ahora, los usuarios pueden ejecutar la aplicación usando Power Apps para dispositivos móviles o desde Microsoft AppSource en Microsoft 365, en un navegador. Los copropietarios pueden editar y compartir la aplicación enPower Apps.
Si ha enviado una invitación por correo electrónico, los usuarios también pueden ejecutar la aplicación seleccionando el enlace del correo electrónico de invitación:
Si un usuario selecciona el enlace en un dispositivo móvil, la aplicación se abrirá en Power Apps para dispositivos móviles.
Si un usuario selecciona el enlace en un ordenador, la aplicación se abrirá en el navegador.
Los copropietarios que reciban una invitación recibirán otro enlace que abrirá la aplicación para labores de edición en Power Apps Studio.
Cambiar permisos para un usuario o grupo de seguridad
Tenga en cuenta los siguientes parámetros si desea cambiar los permisos para un usuario o grupo de seguridad:
Si desea permitir que los copropietarios ejecuten la aplicación, pero que ya no puedan editarla ni compartirla, desmarque la casilla Copropietario.
Para dejar de compartir la aplicación con ese usuario o grupo, seleccione el icono Eliminar (X).
Consideraciones sobre los grupos de seguridad
Tenga en cuenta las siguientes consideraciones sobre los grupos de seguridad:
Todos los miembros existentes del grupo de seguridad heredarán los permisos de la aplicación. Los nuevos usuarios que pasen a formar parte del grupo de seguridad heredarán los permisos de este en la aplicación. Los usuarios que abandonen el grupo ya no tendrán acceso mediante ese grupo. Sin embargo, puede asignarles permisos directamente a ellos o mediante otro grupo de seguridad al que pertenezcan, a fin de que sigan teniendo acceso tras marchar.
Todos los miembros de un grupo de seguridad tienen los mismos permisos para una aplicación que el grupo general. Aun así, puede especificar permisos más elevados para uno o varios miembros de ese grupo a fin de permitirles un mayor acceso. Por ejemplo, puede darle al grupo de seguridad A el permiso para ejecutar una aplicación. Después, puede darle al usuario B, que pertenece a ese grupo, el permiso de Copropietario. Todos los miembros del grupo de seguridad pueden ejecutar la aplicación, pero solo el usuario B puede modificarla. Si le otorga permisos de Copropietario al grupo de seguridad A y le da al usuario B el permiso de ejecución de la aplicación, ese usuario todavía puede editar la aplicación.
Compartir una aplicación con grupos de Microsoft 365
Puede compartir una aplicación con grupos de Microsoft 365. Sin embargo, ese grupo debe tener la seguridad habilitada. La habilitación de la seguridad garantiza que el grupo de Microsoft 365 pueda recibir tokens de seguridad para la autenticación a fin de acceder a aplicaciones o recursos.
Comprobar si un grupo de Microsoft 365 tiene la seguridad habilitada
Para comprobar si un grupo de Microsoft 365 tiene la seguridad habilitada, siga estos pasos:
Compruebe que tenga acceso a los cmdlets de Microsoft Entra ID.
Vaya a Azure Portal, seleccione Microsoft Entra ID > Grupos, seleccione el grupo adecuado y copie el Id. de objeto.
Conéctese a Microsoft Entra ID usando el cmdlet
Connect-AzureADde PowerShell.
Obtenga los detalles del grupo mediante
Get-AzureADGroup -ObjectId <ObjectID> | select *.En la salida, compruebe que la propiedad SecurityEnabled tenga el valor True.
Habilitar la seguridad para un grupo
Si el grupo no tiene la seguridad habilitada, puede utilizar el cmdlet de PowerShell Set-AzureADGroup para poner la propiedad SecurityEnabled en True:
Set-AzureADGroup -ObjectId <ObjectID> -SecurityEnabled $True
Nota
Para poder habilitar la seguridad, debe ser el propietario del grupo de Microsoft 365. Cuando ponga la propiedad SecurityEnabled en True, esto no afectará al funcionamiento de las características de Power Apps y Microsoft 365. Este comando es necesario porque la propiedad SecurityEnabled está en False de manera predeterminada cuando los grupos de Microsoft 365 no se crean en Microsoft Entra ID.
Tras unos minutos, puede acceder a este grupo en el panel de uso compartido de Power Apps y, a continuación, compartir aplicaciones con este grupo.

