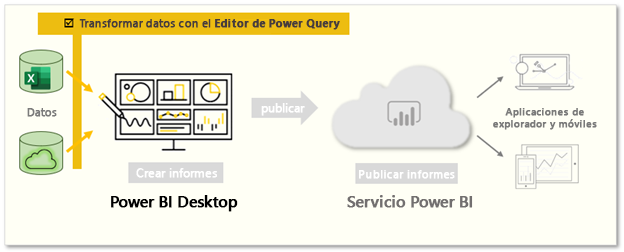Describir cómo usar Power BI para analizar datos
Las aplicaciones de Dynamics 365 entregan informes interactivos que se integran en espacios de trabajo de la aplicación. Los espacios de trabajo utilizan una completa infografía y objetos visuales compatibles con Power BI para ofrecerle una experiencia muy visual e interactiva. Mediante el uso de infografías en la página de información general, puede echar un vistazo rápido al estado de la empresa.
Power BI
Es un servicio de análisis de negocios que ofrece información para permitir tomar decisiones rápidas e informadas y le ayuda a aprovechar esos datos y convertirlos en ideas accionables.
Se conecta a cientos de orígenes de datos mediante conectores estándar y a orígenes de datos ilimitados mediante conectores personalizados.
Simplifica la forma en que obtiene información de los datos de transacciones y de observación, y le ayuda a crear una cultura de datos donde los empleados toman decisiones basadas en hechos, no en opiniones.
Le ayuda a recopilar datos y mostrarlos como información visualmente inmersiva, cautivadora e interactiva. Los conocimientos le permiten explorar en profundidad y analizar datos financieros y operativos.
Una ventaja clave de Power BI es la capacidad de incluir datos de varias fuentes, desde hojas de cálculo de Excel hasta una colección de almacenes de datos híbridos locales y basados en la nube. Puede conectarse a sus orígenes de datos, visualizar lo que es importante y compartir la información con quien desee.
En la siguiente ilustración se muestra un panel de Power BI que incluye datos de Salesforce, Microsoft Access, Microsoft SharePoint, OneDrive, Excel, bases de datos SQL, Microsoft Exchange y las aplicaciones empresariales de Dynamics 365.
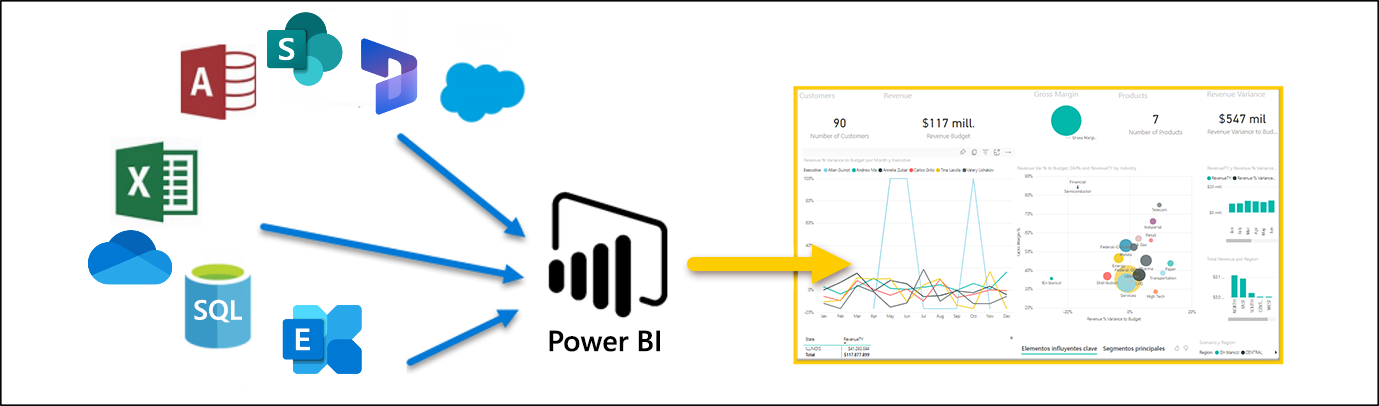
El servicio en la nube de Power BI para Office 365 funciona con aplicaciones basadas en modelos en Dynamics 365 para proporcionar una solución de análisis de autoservicio.
Actualiza los datos que se muestran automáticamente. La organización cuenta con una manera nueva y potente de trabajar con los datos con Power BI Desktop o Power Query para crear informes, así como con Power BI para compartir paneles y actualizar datos de aplicaciones basadas en modelos en Dynamics 365.
Paneles de información e informes en Power BI
Power BI incluye paneles e iconos para crear visualizaciones mediante el uso de herramientas móviles y de escritorio basadas en el explorador. Cuando necesita ver el análisis de datos en el contexto de un registro de oportunidad, puede consumir iconos de Power BI en otras aplicaciones de Dynamics 365. También puede incrustar aplicaciones de lienzo en los paneles de información de Power BI.
Otros dos elementos amplían las características de Power BI: Power BI Report Builder y Power BI Report Server. Report Builder es una buena opción para crear informes paginados para compartir en el servicio Power BI. Report Server proporciona un servidor de informes local donde puede publicar los informes de Power BI después de crearlos en Power BI Desktop.
La forma en que usa Power BI depende del rol que posea en un proyecto o equipo. Puede usar principalmente el servicio Power BI para ver informes y paneles de información. Un compañero de trabajo, dedicado a procesar los números y crear informes empresariales, puede hacer un uso extensivo de Power BI Desktop o Power BI Report Builder para crear informes y publicarlos en el servicio Power BI, que usted verá posteriormente.
El vídeo siguiente muestra cómo la incorporación de Power BI permite usar Power BI para conseguir información más detallada sobre análisis financieros fundamentales.
Analizar los datos financieros con Power BI incorporado
Puede incorporar informes personalizados en el panel con la ayuda de los servicios de Power BI Desktop o Power BI.
Objetos visuales personalizados
Objetos visuales AppSource de Power BI
Microsoft y los miembros de la comunidad comparten los objetos visuales de Power BI para que el público se beneficie y los publique en AppSource, el lugar para aplicaciones, complementos y extensiones para su software de Microsoft. Puede descargar estos objetos visuales y agregarlos a sus informes de Power BI. Cada producto disponible en AppSource ha sido certificado de acuerdo con criterios específicos.
Nota
Mediante el uso de objetos visuales de Power BI creados con el kit de desarrollo de software (SDK) de Microsoft, es posible importar o enviar datos a terceros u otros servicios ubicados fuera del área geográfica, el límite de cumplimiento o la instancia en la nube nacional del suscriptor de Power BI. Los objetos visuales certificados de Power BI son objetos visuales de AppSource que se han sometido a pruebas extra para confirmar que el objeto visual no accede a servicios o recursos externos. Cuando los objetos visuales de Power BI se importan de AppSource, esos objetos pueden actualizarse automáticamente sin avisar.
Objetos visuales certificados de Power BI
Los objetos visuales certificados de Power BI son visualizaciones de AppSource que cumplen determinados requisitos de código especificados que el equipo de Power BI ha probado y aprobado. Las pruebas están diseñadas para comprobar que el objeto visual no accede a servicios o recursos externos.
Filtrado de datos con Power BI
Los datos son el núcleo de Power BI. A medida que explora los informes, cada objeto visual obtiene sus datos subyacentes de fuentes que a menudo tienen muchos más datos de los que necesita. Power BI ofrece varias formas de filtrar y resaltar informes. Saber cómo filtrar los datos es clave para buscar la información adecuada. La siguiente ilustración muestra las características importantes de la herramienta de generación de informes de Power BI.
Nota
El filtrado solo se aplica a los informes, no a los paneles de información.
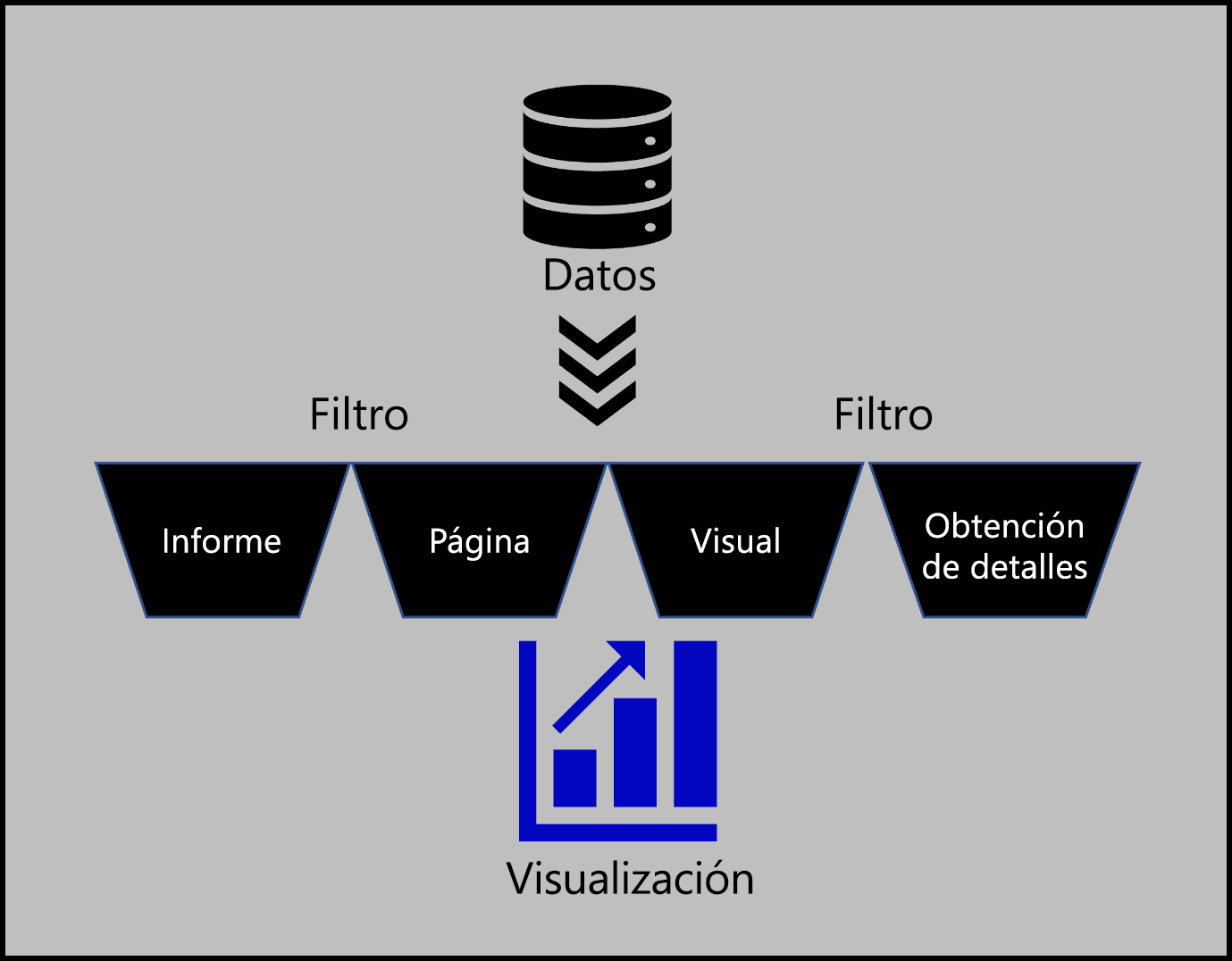
Nota
Al filtrar un objeto visual, como un gráfico de barras, simplemente está cambiando la vista de los datos de ese objeto visual. No está modificando los datos de origen en manera alguna.
Explorar el panel Filtros
Otra manera de filtrar los datos consiste en abrir y modificar los filtros en el panel Filtros. El panel Filtros incluye filtros que el diseñador de informes agregó al informe. Como consumidor, puede interactuar con los filtros y guardar los cambios, pero no puede agregar nuevos filtros.
Los cuatro tipos de filtros son:
Informe: se aplica a todas las páginas del informe.
Página: se aplica a todos los objetos visuales en la página del informe actual.
Objeto visual: se aplica a un solo objeto visual en una página del informe. Solo verá los filtros en el nivel de objeto visual si ha seleccionado un objeto visual en el lienzo del informe.
Obtención de detalles: permite explorar sucesivamente vistas más detalladas dentro de un solo objeto visual.
Usar botones en Power BI
El uso de botones en Power BI le permite crear informes que se comportan como aplicaciones y, por tanto, crear un entorno atractivo para que los usuarios puedan desplazar el puntero, seleccionar e interactuar más con contenido de Power BI. Puede agregar botones a los informes en Power BI Desktop y en el servicio Power BI. Cuando comparte sus informes en el servicio Power BI, estos ofrecen una experiencia similar a una aplicación para sus usuarios.
Para crear un botón en Power BI Desktop, en la cinta de opciones Insertar, seleccione Botones. Aparecerá un menú, en el que puede seleccionar el botón que desee desde una colección de opciones, tal y como se muestra en la siguiente captura de pantalla:
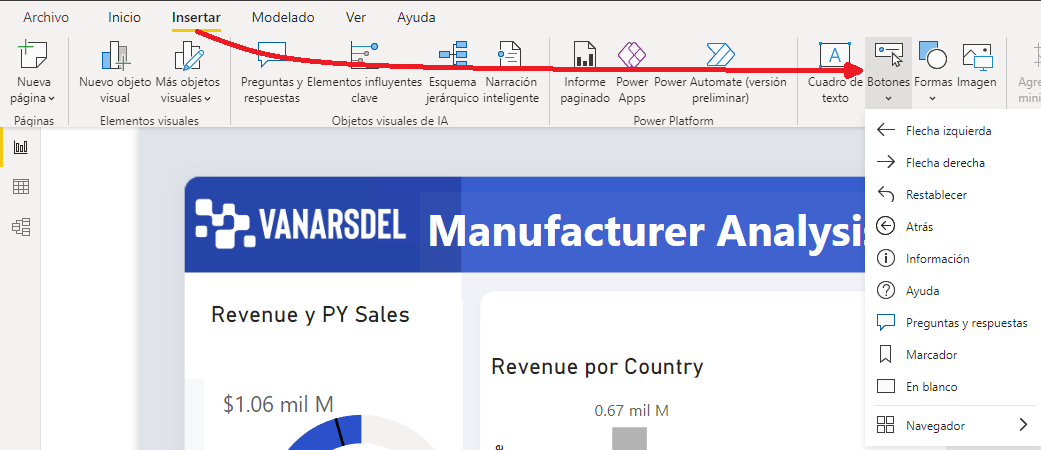
Transformar los datos
A veces, es posible que tenga demasiados datos o que los datos no estén formateados correctamente. Power BI Desktop incluye la herramienta Editor de Power Query, que puede ayudarle a dar forma a los datos y a transformarlos, para que estén listos para los modelos y las visualizaciones, como se muestra en la siguiente ilustración.