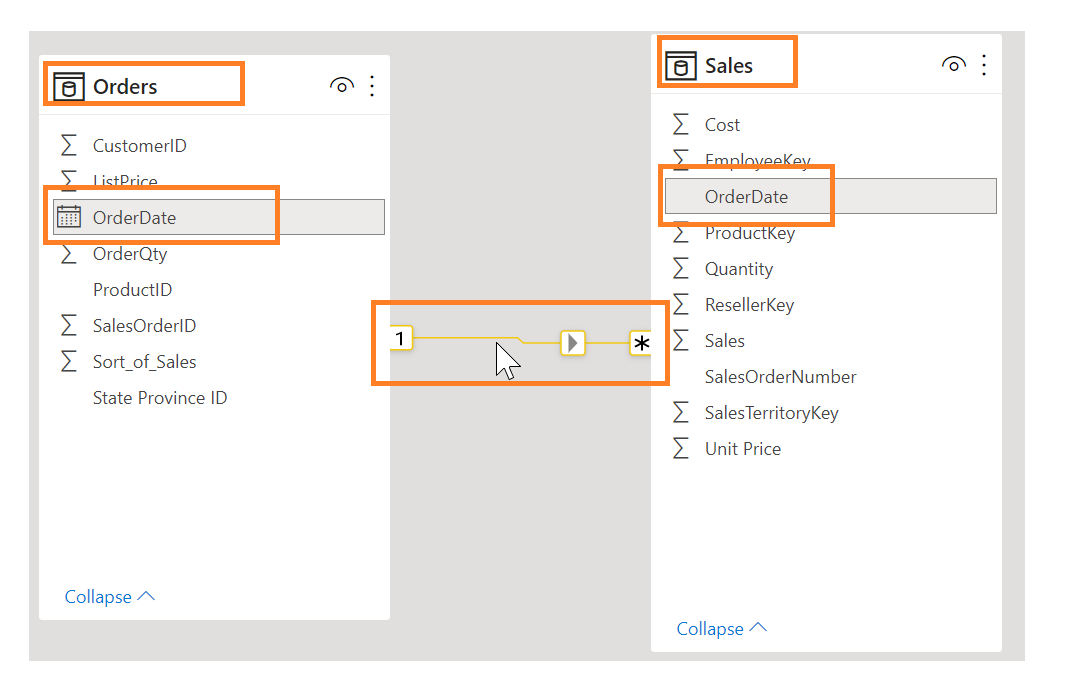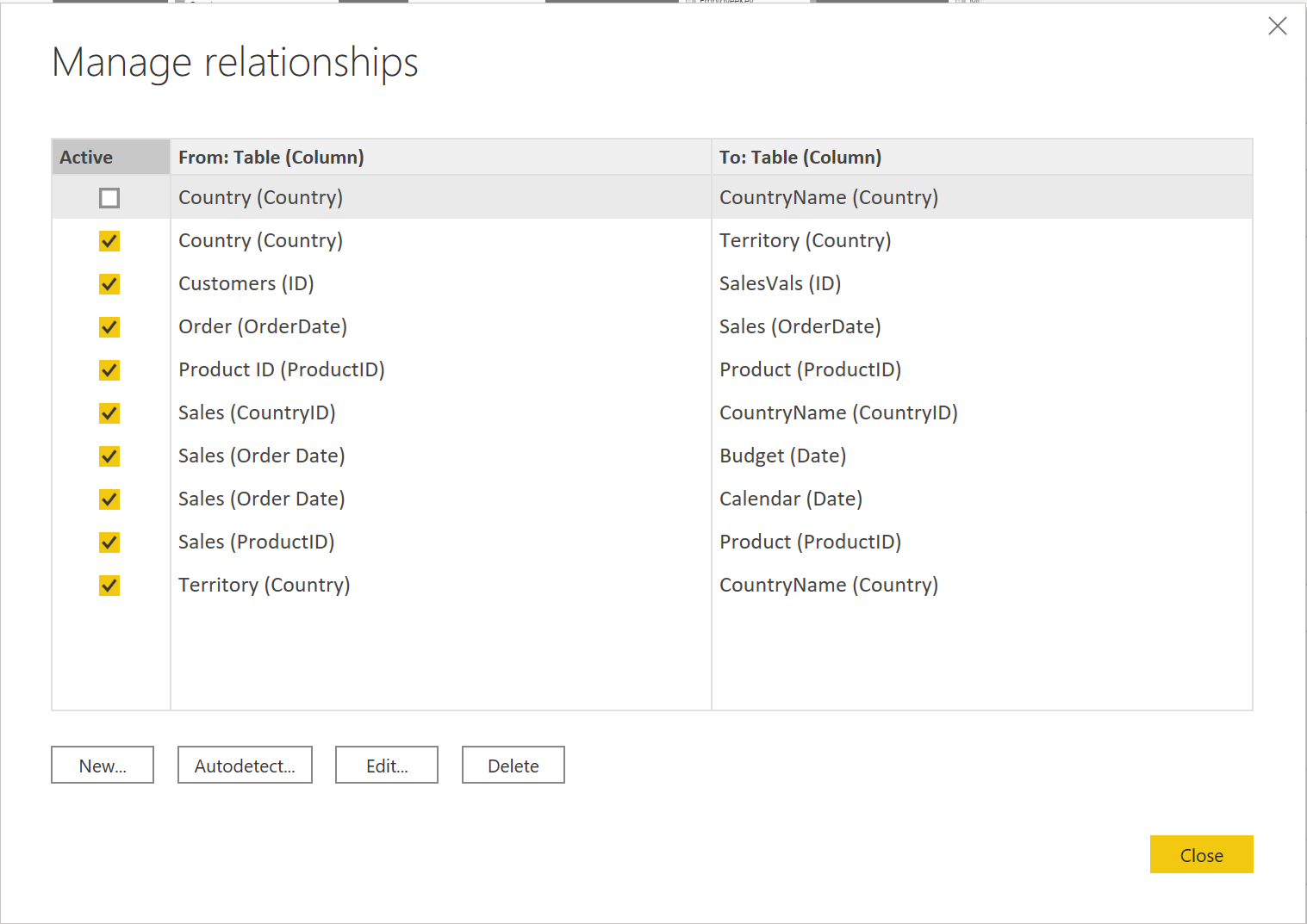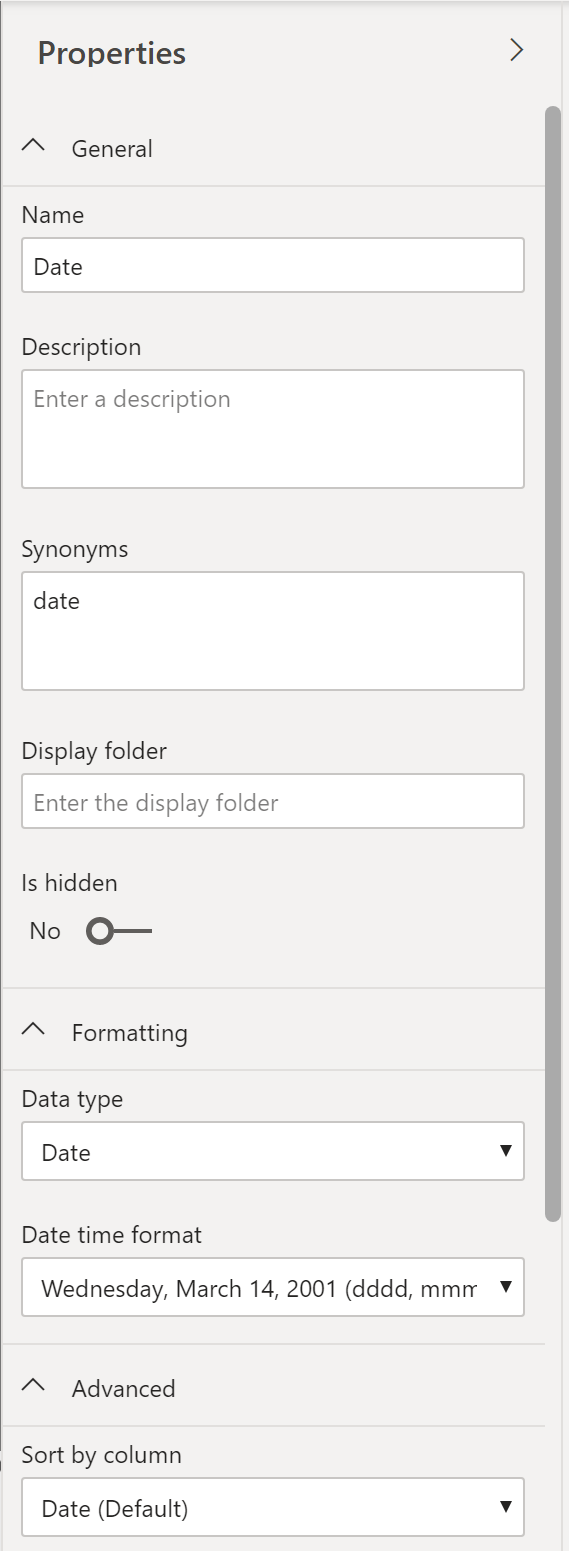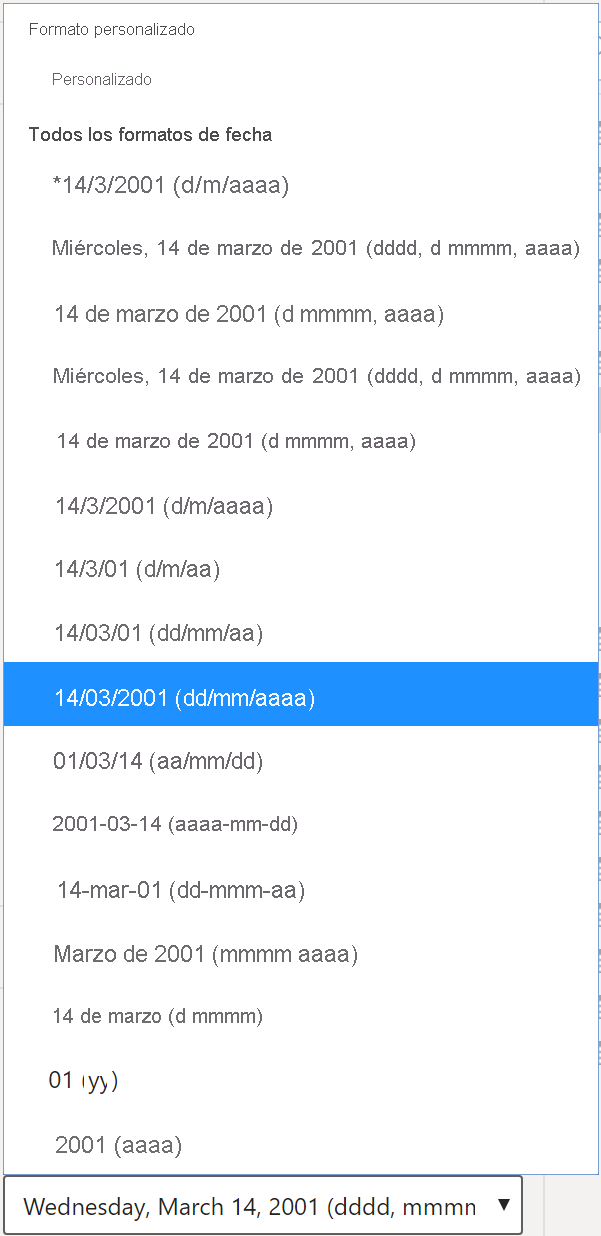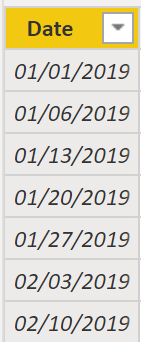Uso de tablas
Cuando los usuarios vean menos tablas, disfrutarán mucho más con el modelo semántico. Por ejemplo, imagine que ha importado docenas de tablas desde muchos orígenes de datos y ahora el objeto visual aparece desordenado. En este caso, tendrá que asegurarse de que, antes de empezar a trabajar en la creación de informes, simplifica el modelo semántico y la estructura de la tabla.
Una estructura de tabla simple:
Será fácil de navegar debido a las propiedades de tabla y columna específicas y fáciles de usar.
Tendrá tablas combinadas o anexadas para simplificarlas dentro de la estructura de datos.
Tendrá relaciones de buena calidad y con sentido entre las tablas.
En las secciones siguientes se explica con más detalle cómo puede trabajar con las tablas para garantizar una estructura de tablas sencilla y legible.
Configuración del modelo semántico y creación de relaciones entre tablas
Suponiendo que ya ha recuperado los datos y los ha limpiado en Power Query, puede ir a la pestaña Modelo, donde se encuentra el modelo semántico. En la imagen siguiente se muestra cómo se puede ver la relación entre las tablas Order (Pedido) y Sales (Ventas) a través de la columna OrderDate (FechaDePedido).
Para administrar estas relaciones, vaya a Administrar relaciones en la cinta, donde aparecerá la siguiente ventana.
En esta vista, puede crear, editar y eliminar relaciones entre las tablas y también detectar automáticamente las relaciones que ya existen. Al cargar los datos en Power BI, la característica Detección automática le ayudará a establecer relaciones entre columnas con nombres similares. Las relaciones pueden estar inactivas o activas. Solo puede existir una relación activa entre las tablas, como se describe en un módulo futuro.
Aunque la característica Administrar relaciones permite configurar las relaciones entre las tablas, también puede configurar propiedades de tabla y de columna para garantizar la organización en la estructura de tablas.
Configuración de propiedades de tablas y columnas
En la vista Modelo de Power BI Desktop se proporcionan muchas opciones en las propiedades de columna que puede ver o actualizar. Un método sencillo para acceder a este menú y actualizar las tablas y los campos consiste en hacer clic con la tecla Ctrl o Mayús presionada en los elementos de esta página.
En la pestaña General, puede:
Editar el nombre y la descripción de la columna.
Agregar sinónimos que se pueden usar para identificar la columna cuando se use la característica Preguntas y respuestas.
Agregar una columna a una carpeta para organizar aún más la estructura de las tablas.
Ocultar o mostrar la columna.
En la pestaña Formato, puede hacer lo siguiente:
Cambiar el tipo de datos.
Aplicar formato a la fecha.
Por ejemplo, imagine que, como se aprecia en la captura de pantalla anterior, se da el formato "miércoles, 14 de marzo de 2001" a las fechas de la columna. Si quiere cambiar el formato de la fecha a "mm/dd/aaaa", seleccione el menú desplegable en Todos los formatos de fecha y hora y, después, elija el formato de fecha adecuado, como se muestra en la imagen siguiente.
Después de seleccionar el formato de fecha adecuado, vuelva a la columna Fecha, donde debería ver que ha cambiado realmente, como se muestra en la imagen siguiente.
En la pestaña Avanzado, puede hacer lo siguiente:
Ordenar por una columna específica.
Asignar una categoría específica a los datos.
Resumir los datos.
Determinar si la columna o la tabla contiene valores NULL.
Además, Power BI tiene una nueva funcionalidad para actualizar estas propiedades en muchas tablas y campos si hace clic con la tecla Ctrl o Mayús presionada en los elementos.
Estos ejemplos son solo algunos de los muchos tipos de transformaciones que puede realizar para simplificar la estructura de tablas. Es importante realizar este paso antes de empezar a crear los objetos visuales para que no tenga que retroceder y cambiar el formato. Este proceso de formato y configuración de tablas también se puede realizar en Power Query.