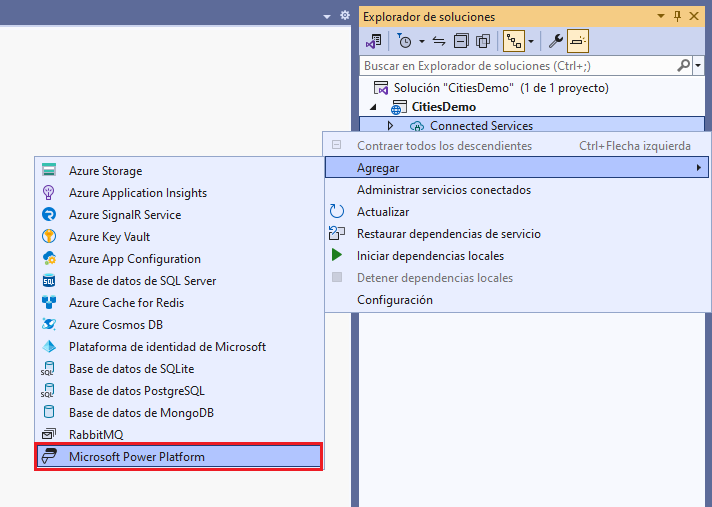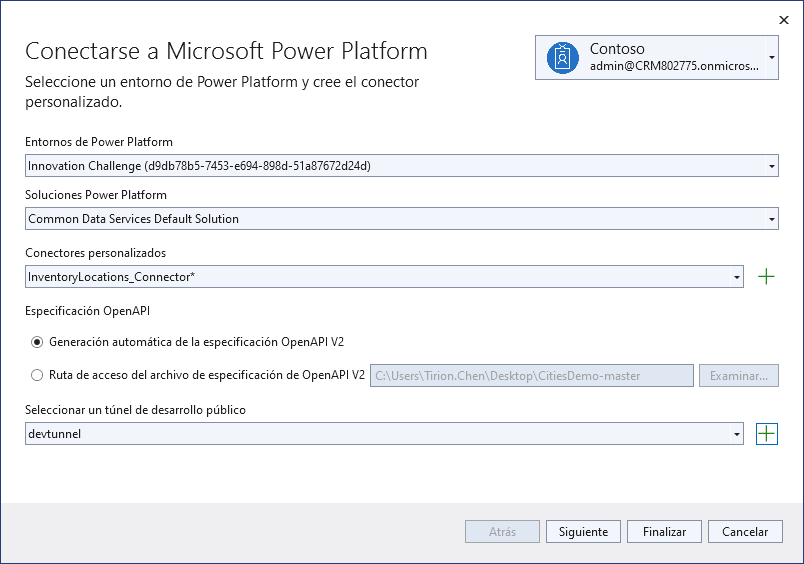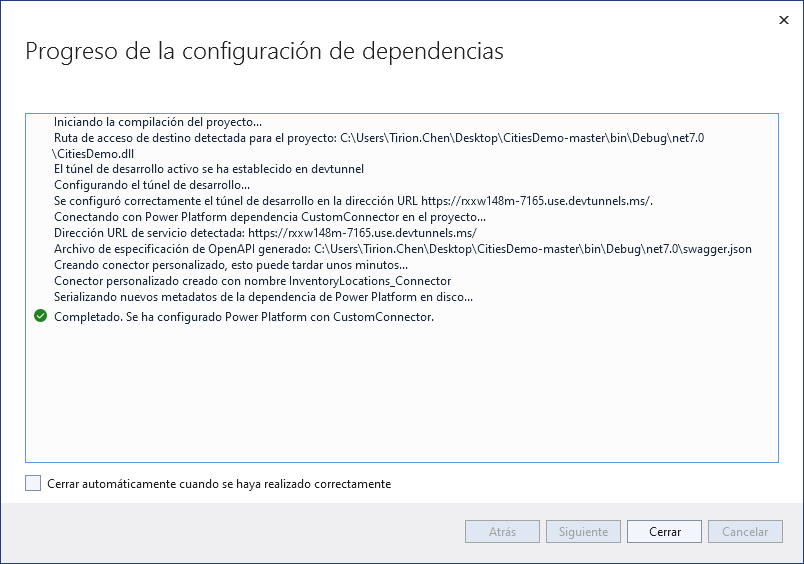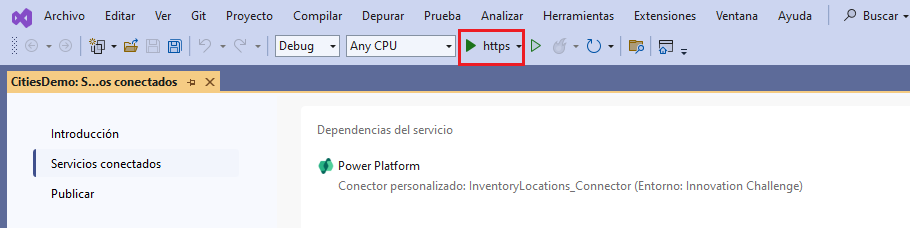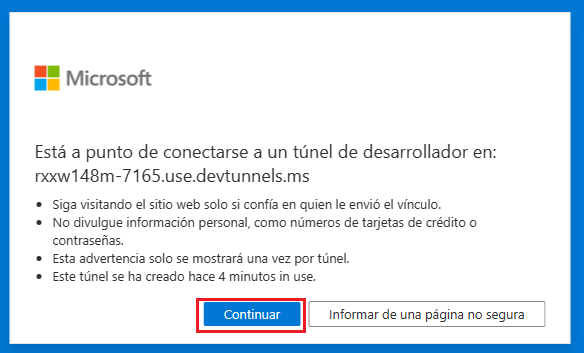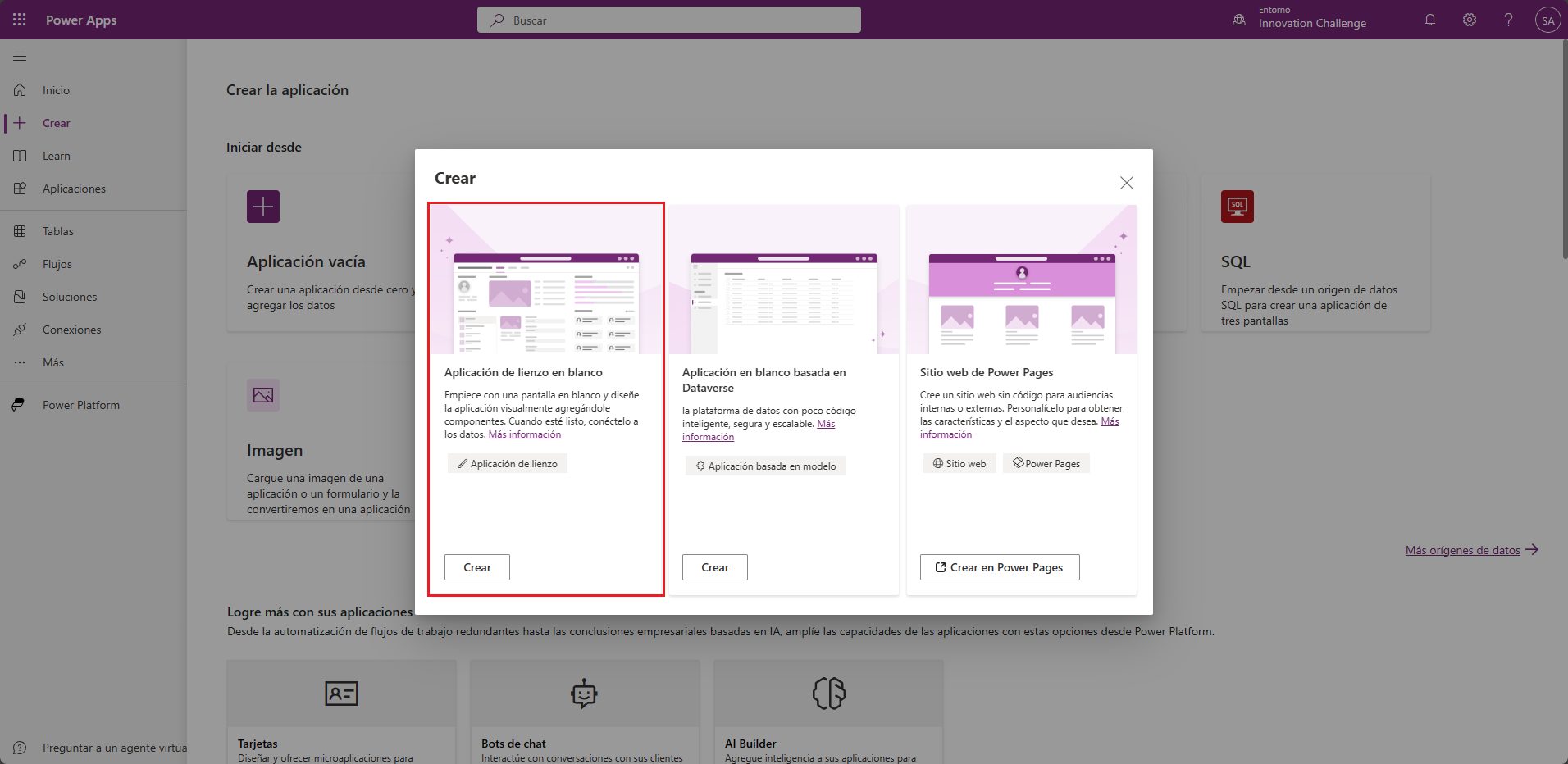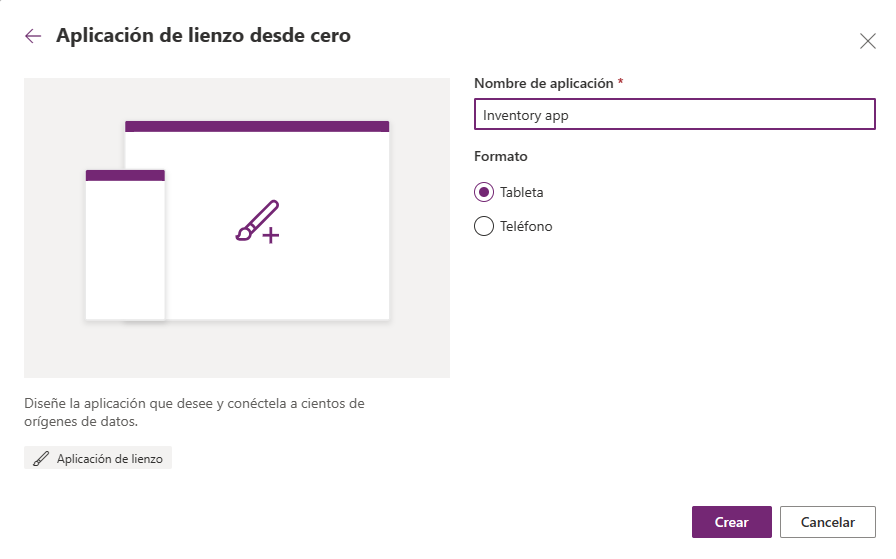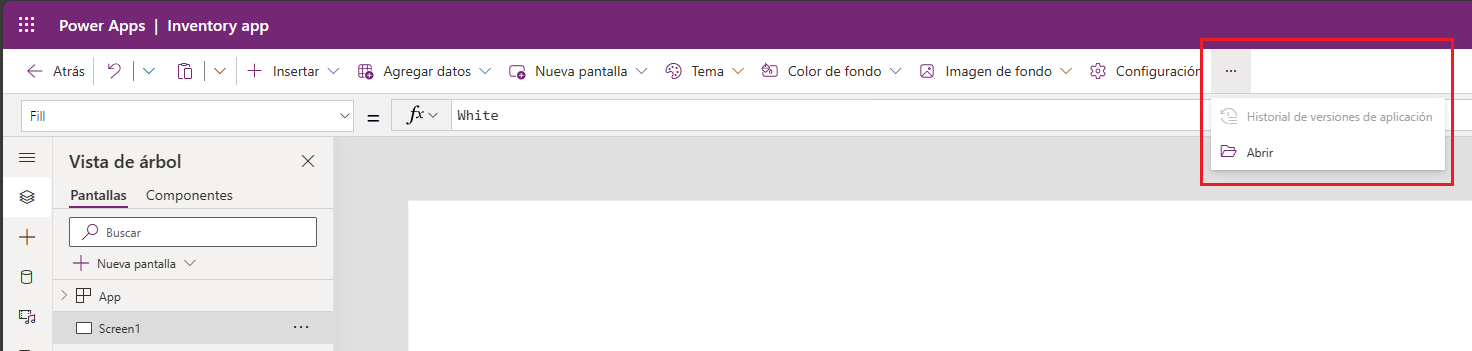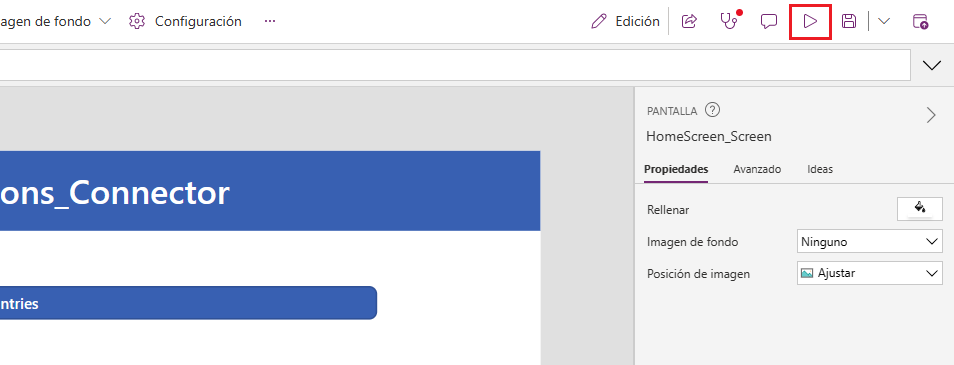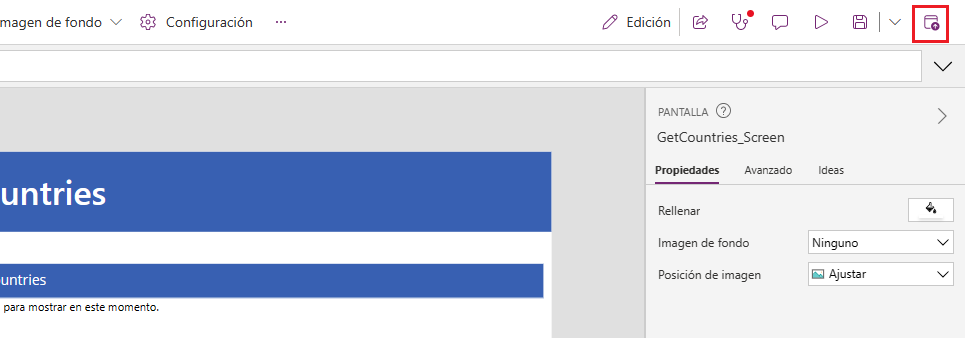Ejercicio: Crear un conector personalizado desde Visual Studio
En este ejercicio, creará un conector personalizado en el entorno de Power Platform desde su API web en Visual Studio.
Power Platform permite que los desarrolladores de API web creen rápidamente aplicaciones móviles o web utilizando una aplicación de lienzo de Power Apps como front end. Con el servicio conectado de Power Platform en Visual Studio 2022, los desarrolladores de API web ASP.NET pueden crear fácilmente un conector personalizado para usarlo con Power Apps.
Nota
Si desea utilizar Visual Studio y Power Apps en este ejercicio, deberá hacer lo siguiente:
- Instale Visual Studio 2022 con ASP.NET y la carga de trabajo de desarrollo web instaladas. Debe iniciar sesión en Visual Studio para crear y utilizar túneles de desarrollo. La característica no está disponible en Visual Studio para Mac.
- Cree un entorno de desarrollo de Power Platform gratuito.
- Descargue las muestras.
Agregar Power Platform como un servicio conectado
Abra esta API de muestra desde GitHub con Visual Studio. Este es un proyecto API web principal de ASP.NET.
Desde el explorador de soluciones de su proyecto, haga clic con el botón derecho en el nodo Servicios conectados y seleccione Agregar > Microsoft Power Platform
Seleccione o introduzca los siguientes valores:
- Entornos de Power Platform:
select your developer environment - Soluciones de Power Platform:
Common Data Service Default Solution - Conector personalizado: seleccione el ícono + e introduzca
InventoryLocations_Connector
- Entornos de Power Platform:
En el campo Seleccione un túnel de desarrollo público, seleccione el ícono + y los siguientes valores:
- Nombre:
devtunnel - Tipo de túnel:
Persistent - Acceso:
Public
- Nombre:
Seleccione Aceptar y Finalizar. Cuando se haya configurado el servicio conectado, puede seleccionar Cerrar.
Ya ha creado un conector personalizado para ubicaciones de inventario que utiliza los túneles de desarrollo para conectar su API a Power Platform. Aquí, en el bucle interno, está ejecutando su API en el entorno local.
Ejecutar la API
Cuando Visual Studio ejecuta una aplicación web y hay un túnel activo, el navegador web abre una URL de túnel en lugar de una URL de localhost.
Ejecute su solución de Visual Studio y comience la depuración.
Cuando se abra el navegador, se abrirá una página de advertencia con la primera solicitud enviada a la URL del túnel. Seleccione Continuar.
Importante
Recuerde que debe mantener la API en ejecución (en una pestaña del navegador) mientras crea su Power App.
Crear una aplicación desde la API
Nota
Para utilizar la aplicación de muestra proporcionada en este paso, deberá instalar Power Platform Tools para Visual Studio Code.
Abra Visual Studio Code y cree una nueva autenticación para su usuario usando el comando de la CLI de Power Platform. Cambie la URL a la URL de su entorno de desarrollo, que se encuentra en el Centro de administración.
pac auth create --url https://yourenvironment.crm.dynamics.comObtenga el conector personalizado que ha creado. Copie el id. del conector.
pac connector listGenere una aplicación de lienzo (archivo *.msapp), basada en las operaciones de su API.
pac canvas create --connector-id your connector id --msapp your file name.msapp
Vista previa de la aplicación
Abra Power Apps.
Seleccione Aplicación vacía. En Aplicación de lienzo desde cero, seleccione Crear.
Introduzca el nombre de la aplicación
Inventory appy seleccione el formato Tableta. Seleccione Crear.En la barra de comandos, seleccione ... y Abrir.
Busque y abra al archivo *.msapp que ha creado en el paso 3. Esto cargará la aplicación de muestra en el estudio.
En la barra izquierda, seleccione el icono de datos y Agregar datos. Busque
InventoryLocations_Connectory seleccione Conectar. Este es el conector personalizado que se ha creado a partir de la API web.Para obtener una vista previa de esta aplicación, seleccione el icono para reproducir.
Seleccione el botón de aplicación OBTENER para ver una lista de ubicaciones de inventario.
Seleccione el icono para cerrar, en la parte superior derecha de la aplicación, a fin de volver a Studio. Seleccione el icono de publicación para guardar el trabajo.
Sugerencia
- ¿No se devuelve ningún país desde la API de muestra? Asegúrese de que la API se esté ejecutando mientras crea su aplicación.
- Como está utilizando túneles de desarrollo, puede iterar su API en tiempo real, lo que incluye la depuración y la recarga en funcionamiento.
Ha terminado de crear una aplicación y un conector personalizado desde una API web.