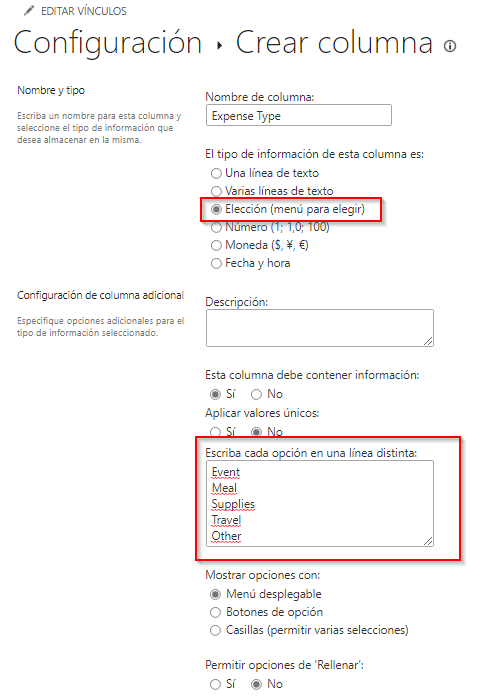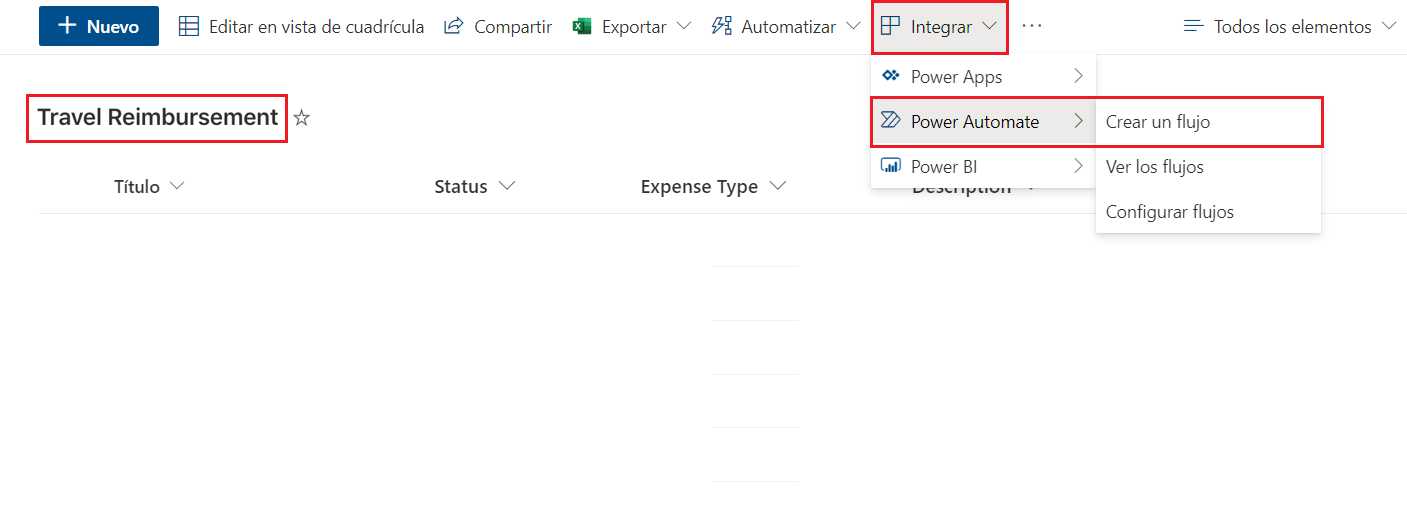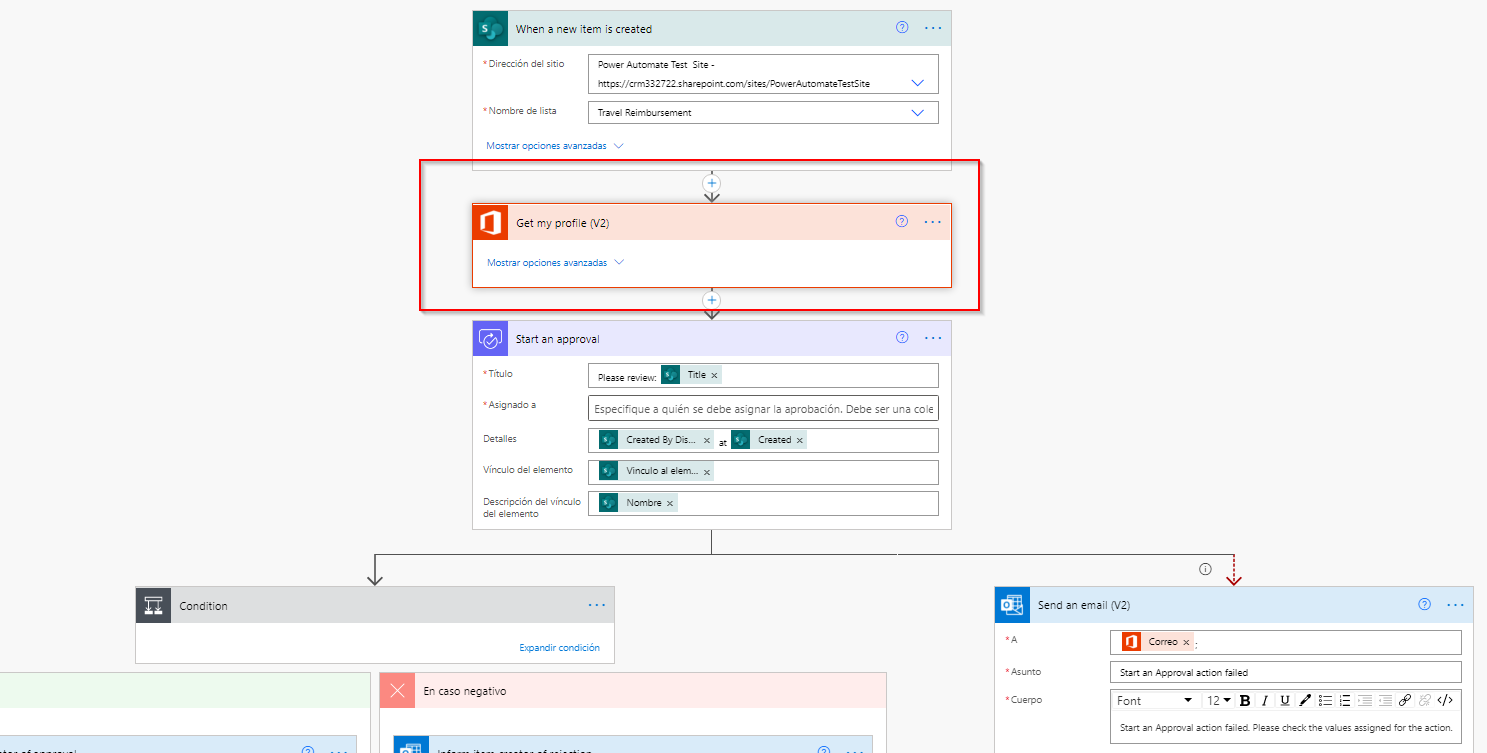Enviar correos electrónicos mediante Microsoft 365 Outlook
Microsoft 365 Outlook (anteriormente conocido como Office 365 Outlook) tiene un conector estándar que le permite mostrar, enviar, eliminar y responder mensajes de correo electrónico, entre otras tareas.
Concepto básico del conector de Microsoft 365 Outlook
Microsoft 365 Outlook se puede utilizar como acciones y desencadenadores en un flujo de Power Automate.
Acciones y desencadenadores
En la siguiente tabla se describen las acciones y los desencadenadores de Outlook.
| Acción | Desencadenador |
|---|---|
| Crear contacto (V2) | Cuando llega un correo electrónico nuevo (V3) |
| Crear evento (V4) | Cuando se marca un correo electrónico (V3) |
| Enviar un mensaje de correo electrónico (V2) | Cuando llegue correo electrónico nuevo a un buzón compartido (V2) |
| Eliminar contacto (V2) | Cuando llega un correo electrónico nuevo con mi nombre (V3) |
| Eliminar correo electrónico (V2) | Cuando se crea un nuevo evento (V3) |
| Eliminar evento (V2) | Al agregar, actualizar o eliminar un evento (V3) |
| Exportar correo electrónico (V2) | Cuando se modifica un evento (V3) |
| Buscar horas de reunión (V2) | Cuando un evento próximo va a comenzar pronto (V3) |
| Marcar correo electrónico (V2) | |
| Reenviar un correo electrónico (V2) | |
| Obtener adjunto (V2) | |
| Obtener vista Calendario de eventos (V3) | |
| Obtener calendarios (V2) | |
| Obtener contacto (V2) | |
| Obtener carpetas de contactos (V2) | |
| Obtener contactos (V2) | |
| Obtener correo electrónico (V2) | |
| Obtener correos electrónicos (V3) | |
| Obtener evento (V3) | |
| Obtener eventos (V4) | |
| Obtener sugerencias de correo de un buzón (V2) | |
| Obtener listas de salas (V2) | |
| Obtener salas (V2) | |
| Obtener salas de la lista de salas (V2) | |
| Marcar como leído o no leído (V3) | |
| Mover correo electrónico (V2) | |
| Responder a correo electrónico (V3) | |
| Permite responder a una invitación a un evento (V2) | |
| Enviar un correo electrónico desde un buzón compartido (V2) | |
| Enviar correo electrónico con opciones | |
| Configurar respuestas automáticas (V2) | |
| Actualizar contacto (V2) | |
| Actualizar evento (V4) | |
| Actualizar la foto de mi contacto |
Para obtener descripciones completas de las acciones y los desencadenadores, consulte este vínculo a la documentación sobre los conectores de Office 365 Outlook.
Enviar una acción de correo electrónico con contenido dinámico de SharePoint
La creación de un flujo de Power Automate para solicitar aprobación cuando se agrega un nuevo elemento en SharePoint es una medida inteligente para simplificar sus procesos de trabajo. Significa que, cuando alguien agrega algo nuevo en SharePoint, el sistema puede solicitar automáticamente la aprobación de las personas adecuadas. Esto es algo fantástico, ya que ahorra tiempo, lo mantiene todo organizado y garantiza que se tomen decisiones importantes sin retrasos.
El conector de SharePoint tiene un desencadenador para nuevos elementos en flujos de Power Automate. El ejemplo de este módulo inicia un proceso de flujo de trabajo cuando se envía un nuevo elemento para una solicitud de reembolso de viaje. Las notificaciones por correo electrónico se envían mediante Microsoft Outlook.
Configurar Lista de Microsoft/SharePoint
Cree una lista de SharePoint (o Listas Microsoft) denominada Reembolso de viajes. La siguiente captura de pantalla muestra las columnas y los tipos de columna para la lista Reembolso de viajes. SharePoint agrega automáticamente las columnas Creado, Creado por, Modificado y Modificado por.
En la siguiente captura de pantalla se muestra la columna Elección (menú del que elegir).
Crear flujo a partir de lista
Regrese a la lista Reembolso de viaje y, en la cinta de opciones, seleccione Integrar > Power Automate > Crear un flujo.
A la derecha, en Crear un flujo, selecciona la opción Enviar aprobación cuando se agregue un elemento nuevo.
Nota
Es posible que tenga que desplazarse hasta la parte inferior y seleccionar "Ver más plantillas" para buscar y seleccionar el flujo "Enviar aprobación cuando se agregue un elemento nuevo".
Confirme las conexiones y seleccione Continuar.
Cambie el título del flujo a Reembolso de viaje.
Seleccione la dirección del sitio de la lista de SharePoint (o Listas Microsoft) y seleccione la lista Reembolso de viaje.
Ahora, modifique la plantilla para obtener la información del administrador.
Arrastre la acción Obtener mi perfil (V2) y colóquela debajo del desencadenador.
En la siguiente captura de pantalla se muestra el aspecto de la plantilla antes de modificarla.
En la siguiente captura de pantalla se muestra el aspecto de la plantilla después de mover la acción "Obtener mi perfil".
Bajo la acción "Obtener mi perfil", seleccione el signo de suma (+) y seleccione Agregar una acción.
Busque obtener administrador y seleccione la acción Obtener administrador (V2).
En la acción Obtener administrador (V2), seleccione Agregar contenido dinámico y seleccione User Principal Name.
En la acción Iniciar una aprobación, para Asignada a, seleccione Agregar contenido dinámico y luego seleccione Correo en Obtener administrador (V2).
Seleccione Comprobador de flujo para confirmar que no ha habido errores y seleccione Guardar.
Ha creado correctamente una acción de correo electrónico mediante Microsoft Outlook con contenido dinámico de SharePoint.