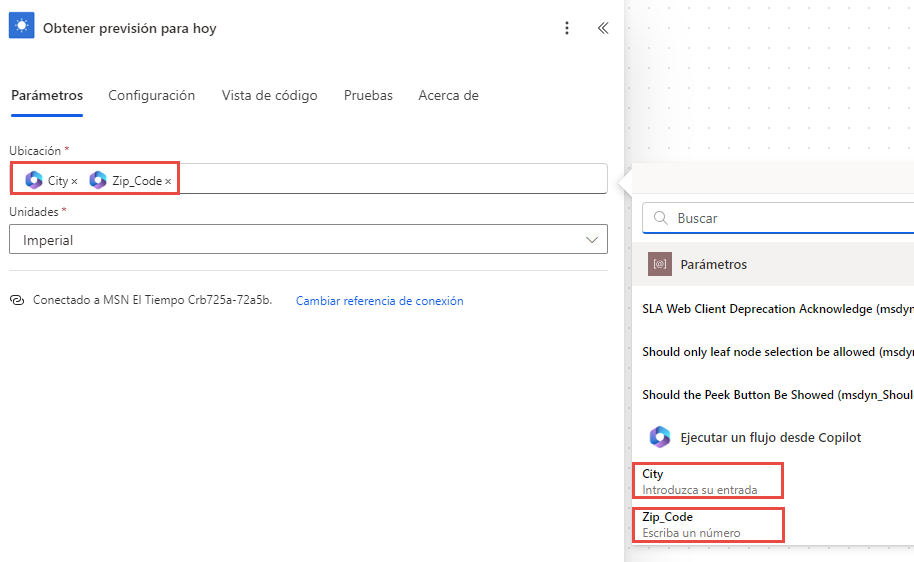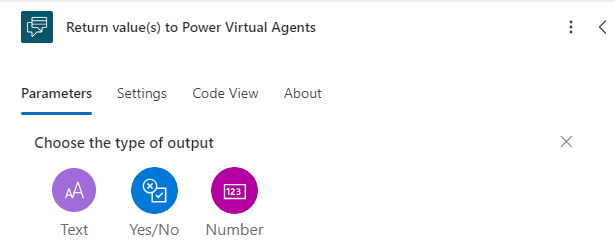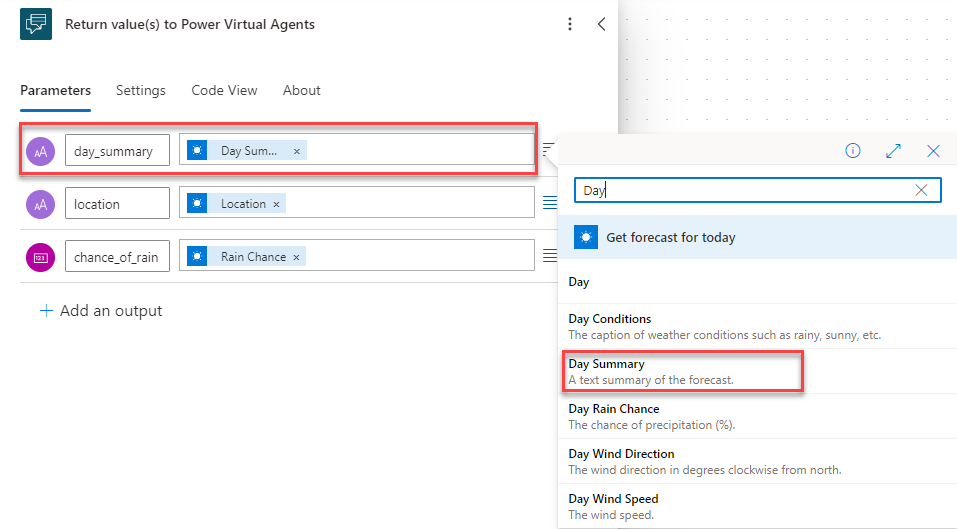Usar Power Automate para agregar acciones
Con frecuencia, cuando un copiloto interactúa con los clientes, puede requerir información de otras aplicaciones para brindarle al cliente una experiencia personalizada. Por ejemplo, si un cliente pregunta sobre el clima en su ubicación, el copiloto podría pasar los detalles de la ubicación, como la ciudad y la dirección postal del cliente, a un servicio meteorológico, que recuperará el pronóstico que desea. Los detalles del pronóstico se pueden enviar al copiloto, que luego puede incluir esos valores en un mensaje al cliente.
Los copiloto de Microsoft Copilot Studio realizan este tipo de acciones mediante llamadas a flujos de Microsoft Power Automate. Los flujos pueden ayudar a automatizar actividades, llamar a sistemas operativos o interactuar con aplicaciones externas. Por ejemplo, Power Automate pasaría la información de ubicación capturada en el copiloto a un servicio externo y, luego, enviaría los detalles de la previsión al copiloto de Microsoft Copilot Studio.
Los flujos de Power Automate se llaman desde dentro de los temas mediante el nodo Llamar a una acción. Puede utilizar un flujo que ya exista en su entorno de Power Apps, o puede crear uno en el lienzo de creación de Microsoft Copilot Studio. Para permitir que un flujo de Power Automate interactúe con un copiloto de Microsoft Copilot Studio, hace falta un desencadenador especial de Microsoft Copilot Studio. Este desencadenador capturará datos del copiloto y enviará información de respuesta al copiloto.
Power Automate proporciona el desencadenador y la acción siguientes:
Microsoft Copilot Studio: desencadenador que especifica los parámetros de entrada que se capturarán desde el copiloto de Microsoft Copilot Studio.
Devolver valores a Microsoft Copilot Studio: acción que define los parámetros de salida que se envían de vuelta al copiloto de Microsoft Copilot Studio.
Cuando se crea un nuevo flujo a partir de un copiloto de Microsoft Copilot Studio, se carga una plantilla de inicio que incluye el desencadenador de Microsoft Copilot Studio y la acción Devolver valores a Microsoft Copilot Studio. Bastará con que defina los parámetros de entrada y salida necesarios y complete la estructura del flujo.
Trabajar con parámetros de entrada y salida
Las variables que se definen en su copiloto pueden proporcionar valores a los parámetros de entrada y consumir valores de los parámetros de salida. Por ejemplo, la respuesta de un cliente a la pregunta "¿En qué ciudad vive?" podría usarse como el valor para un parámetro de entrada Ciudad.
Parámetros de entrada
Los parámetros de entrada representan valores que serán capturados en el copiloto de Microsoft Copilot Studio y se utilizarán en los pasos del flujo de Power Automate. No se aplica ningún límite al número de parámetros de entrada que puede agregar. Sin embargo, solo puede usar números, cadenas y tipos booleanos como parámetros de entrada con los flujos de Power Automate.
Tenga en cuenta el tipo de datos que se requerirán cuando el parámetro de entrada se envíe al flujo. Por ejemplo, si tiene la intención de enviar la ciudad y el código postal de un cliente al servicio meteorológico de MSN, puede configurar los parámetros de entrada como se muestra en la siguiente figura.
| Nombre | Tipo de datos |
|---|---|
| Ciudad | Texto |
| Zip_Code | Número |
El parámetro City se definió como Texto porque MSN El Tiempo consume los nombres de ciudades como texto. El parámetro Zip_Code se estableció en Número porque se consume como un número. Cada servicio con el que puede interactuar Power Automate será diferente, así que asegúrese de dedicar tiempo a comprender cómo funciona.
Cuando se agrega un paso para obtener el pronóstico del tiempo para hoy de MSN El Tiempo, la ciudad y el código postal se pasan a la ubicación para que MSN El Tiempo sepa qué pronóstico obtener.
Parámetros de salida
Los parámetros de salida son valores de un flujo de Power Automate que se devuelven al copiloto de Microsoft Copilot Studio. Al igual que los parámetros de entrada, los parámetros de salida pueden ser una cadena, un número o un valor booleano.
En el ejemplo meteorológico anterior, una vez que el flujo haya recibido los detalles del pronóstico del servicio MSN El tiempo, creará parámetros de salida para almacenar los detalles que devuelva el servicio MSN El tiempo, cuyos valores consumirá el copiloto de Microsoft Copilot Studio. Por ejemplo, si desea presentar al cliente un resumen y el porcentaje de probabilidad de lluvia para su ubicación, puede crear los siguientes parámetros de salida.
| Nombre | Tipo de datos |
|---|---|
| Resumen del día | Texto |
| Ubicación | Texto |
| Probabilidad de lluvia | Número |
Los detalles reales que se van a incluir provienen de la información que se reciba en el pronóstico de MSN.
Todos los flujos que se crean en el lienzo de creación de Microsoft Copilot Studio se guardan en una solución predeterminada en Power Automate y sus copilotos pueden usarlos inmediatamente.
Llamar a un flujo de Power Automate como acción desde un copiloto
Una vez que se ha creado el flujo, se puede iniciar desde el tema del copiloto utilizando el nodo Llamar a una acción. Cuando se llama a la acción, las variables se pueden pasar al flujo como parámetros de entrada. Asegúrese de haber creado un tema con las frases desencadenadoras adecuadas. Por ejemplo, puede crear un tema Obtener el tiempo que incluya frases desencadenadoras como:
¿Lloverá?
¿Cuál es la previsión meteorológica?
Obtener el tiempo
Para pasar información de ubicación como variables al flujo de Power Automate, necesitará capturarlas. La forma más sencilla de realizar esta tarea es mediante el nodo Formular una pregunta. Puede usar el campo Identificar en el nodo de pregunta para definir qué tipo de datos desea capturar. Por ejemplo, puede establecer un elemento del campo Identificar en Ciudad y el otro en Código postal. Las respuestas a estas preguntas se almacenarán en variables.
Una vez que haya definido las preguntas que utilizará para capturar los detalles, agregue un nuevo nodo de conversación Llamar a una acción en el copiloto seleccionando el flujo meteorológico que creó anteriormente.
En la configuración del flujo, deberá asignar los bloques de entrada de flujo a las variables de salida de los nodos de pregunta. Por ejemplo, Ciudad (texto) obtiene su valor de City (city), y Código postal (número) obtiene su valor de Zip (number).
Ahora, debería poder observar que se ejecutará el flujo Obtener pronóstico del tiempo y qué parámetros de salida se devolverán desde este.
Bajo el nodo del flujo, agregue un nodo Mensaje y luego introduzca un mensaje que use las salidas del flujo.
Por ejemplo: El pronóstico de hoy para (x)location:{x}day_summary. La probabilidad de lluvia es de {x}chance_of_rain%.
Para obtener más información, consulte Usar flujos de Power Automate en Microsoft Copilot Studio.