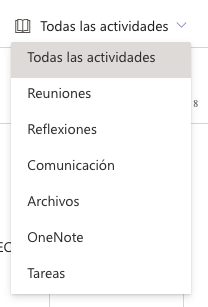Personaliza tu clase: Microsoft Insights
Insights en Microsoft Teams te permite conocer de un vistazo la actividad de participación de los estudiantes, tareas, conversaciones etc. de tus equipos.
Pone el foco en las principales tendencias de actividad de los estudiantes, su panel de Insights ahorra tiempo en la planificación, la devolución de información a los estudiantes y la ayuda a estos cuando sea necesario. Esta característica forma parte de Education Insights Premium en Teams.
Puedes agregar Insights como una pestaña en el equipo de la clase y como una aplicación en la barra de la aplicación.
Importante:
- Si recibes un mensaje que indica que su cuenta no tiene opción a participar en Insights, su organización lo ha desactivado. Ponte en contacto con sus administradores TIC y pídeles que habiliten Insights.
- Es necesario recordar que Insights recogerá información de todos los canales de un equipo, pero podrá ser instalado como pestaña sólo en los canales públicos.
- Insights está disponible solo en los Equipos de clase, y no en los equipos de Docentes, Comunidad de Aprendizaje u Otros.
- Si añades Insights a un grupo que ha estado activo previamente, Insights recogerá información de la actividad previa de la clase.
- Los equipos de clase completamente nuevos con poca actividad no reflejarán muchos datos en Insights, pero conforme la actividad de la clase vaya creciendo, esta irá alimentando Insights y la aplicación ofrecerá más información.
Para añadir la pestaña de Insights
- En Teams, dirígete al equipo de clase al que desea agregar Insights. Selecciona esta opción para agregar una nueva pestaña.
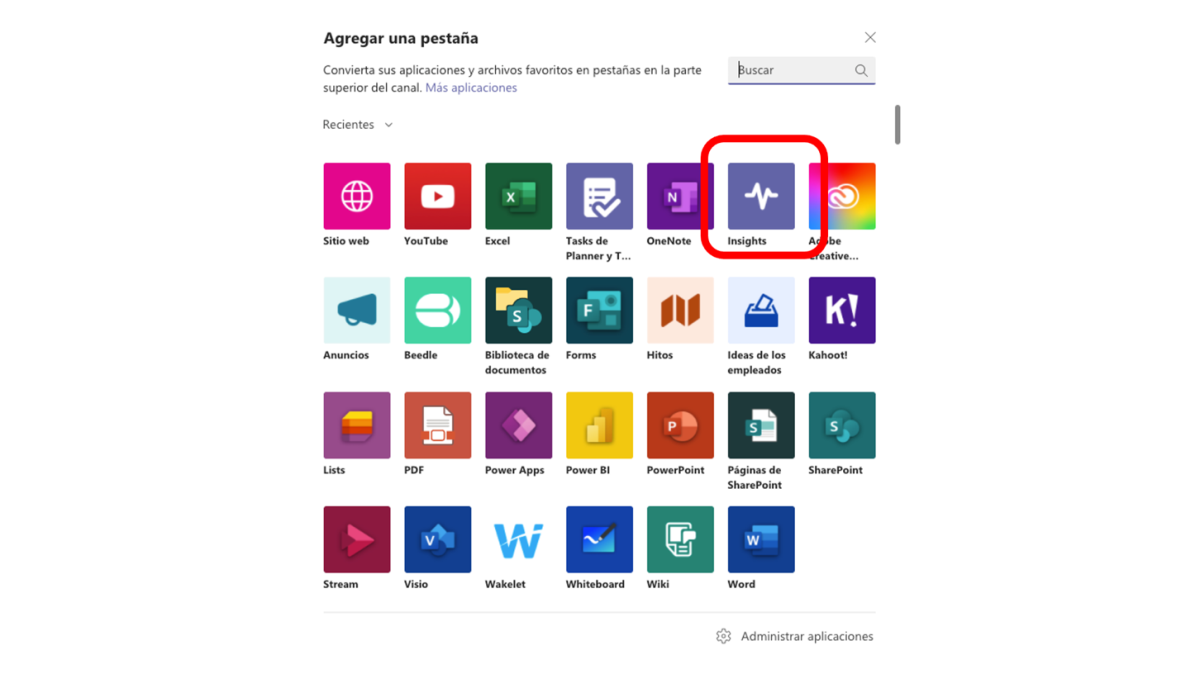
- Selecciona Insights en las opciones mostradas o busca directamente Insights en la barra de búsqueda.
- Haz clic en **Agregar. **
- Dado que los alumnos no tienen acceso a Insights, desactiva la opción Publicar en el canal sobre la pestaña y, a continuación, selecciona Guardar.
- Cuando navegues a la nueva pestaña Insights, tu primera vista será la página de información general de la clase, donde puedes explorar y profundizar en sus diferentes categorías de datos.
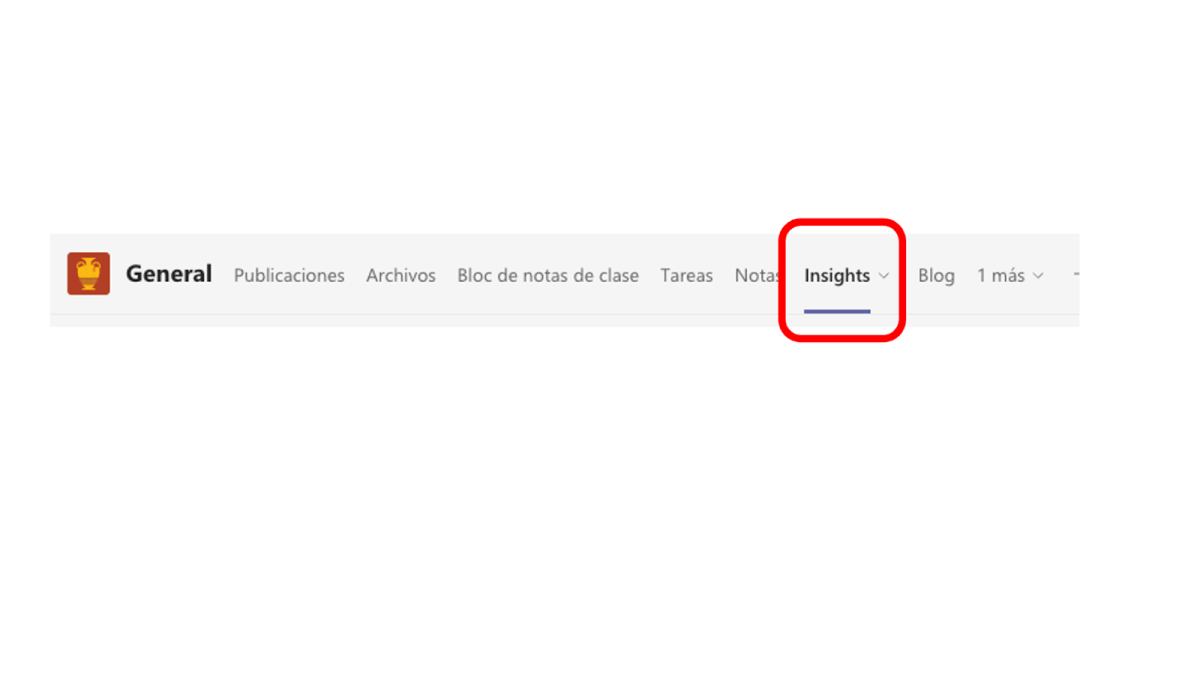
Nada más pulsar sobre la pestaña Insights en el canal donde la hayas instalado t****endrás acceso a la información sobre la actividad en dicho equipo.
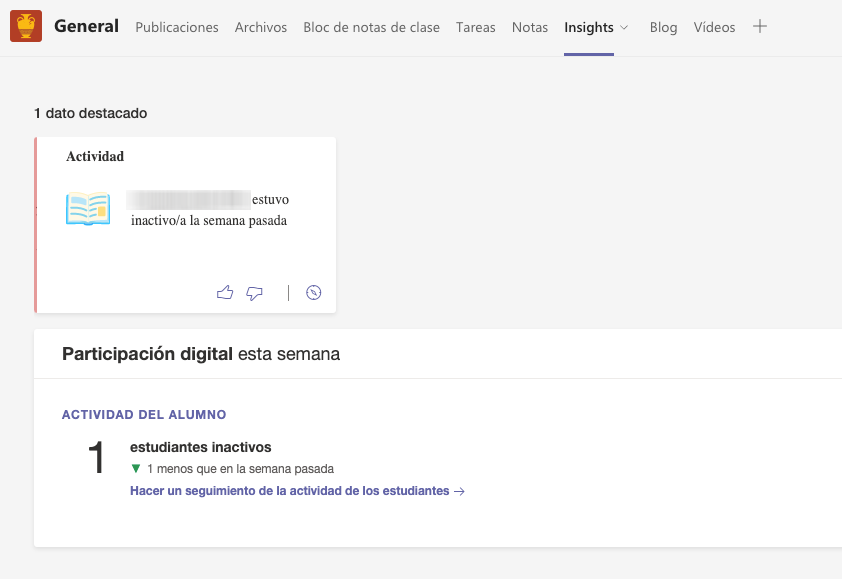
Para añadir Insights como aplicación
Al añadir la aplicación Insights como App en Microsoft TEAMS podrás acceder a los datos de tus equipos de clase de un solo vistazo. Escoge el nombre de uno de tus equipos de clase para una visión de tallada de dicha clase, accediendo a los informes de actividad del alumnado en teams.
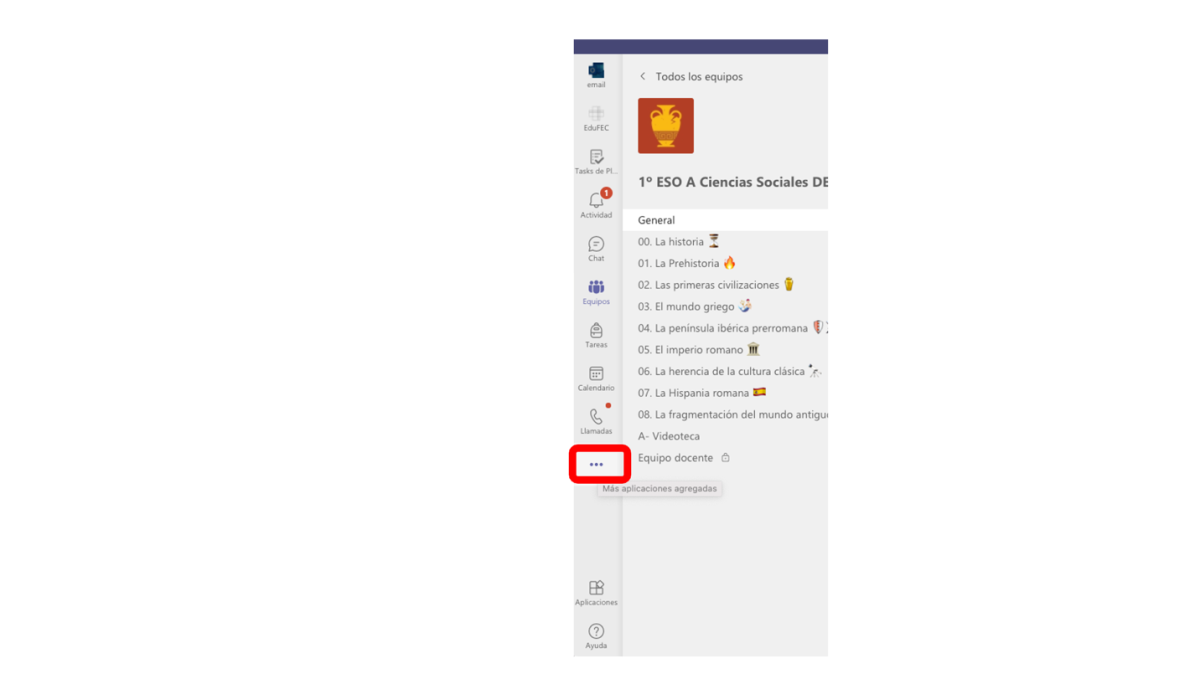
- En la barra de la aplicación en los equipos, selecciona más aplicaciones agregadas.
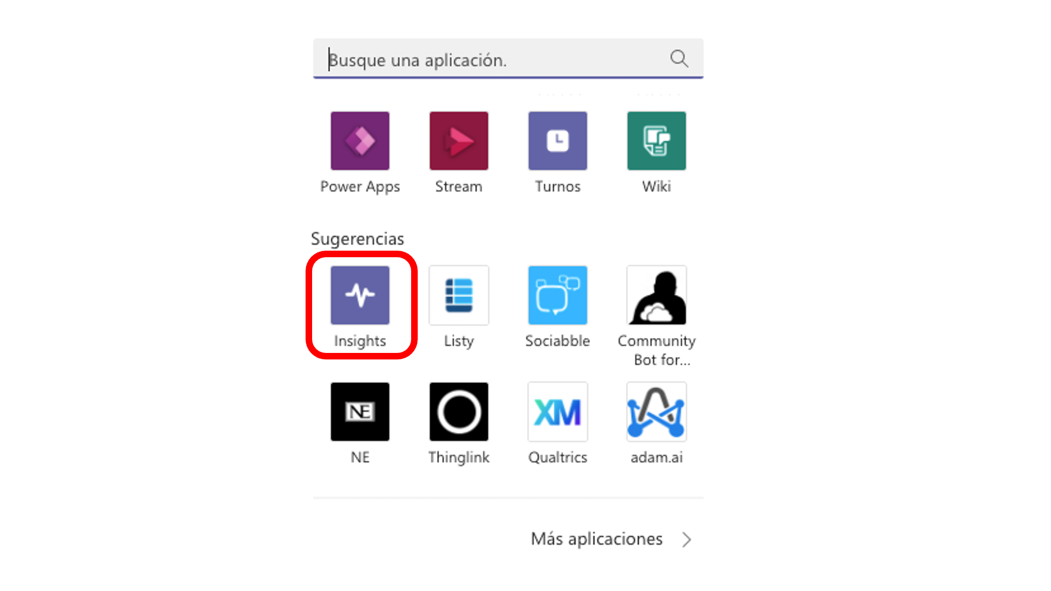
- Busca Insights en la barra de búsqueda y, a continuación, selecciónalo.
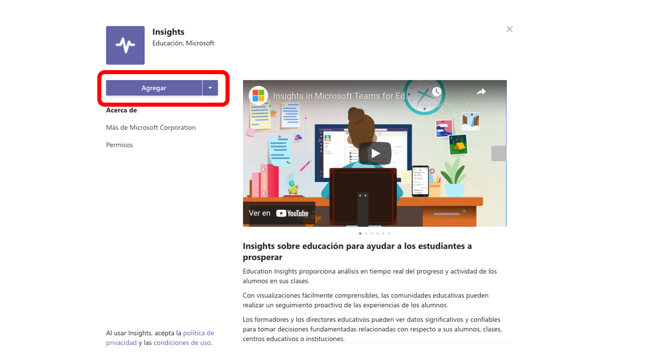
- Selecciona AGREGAR.
- Para anclar Insights a la barra de la aplicación: haz clic con el botón secundario en el icono de la aplicación y, a continuación, selecciona Anclar.
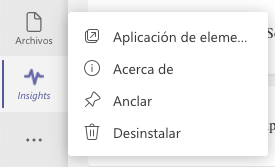
Una vez que la aplicación se encuentra instalada podrás acceder a la misma y en la primera pantalla se te informará de la actividad de todos los equipos de clase en los que te encuentres como docente con información específica del alumnado de los mismos:
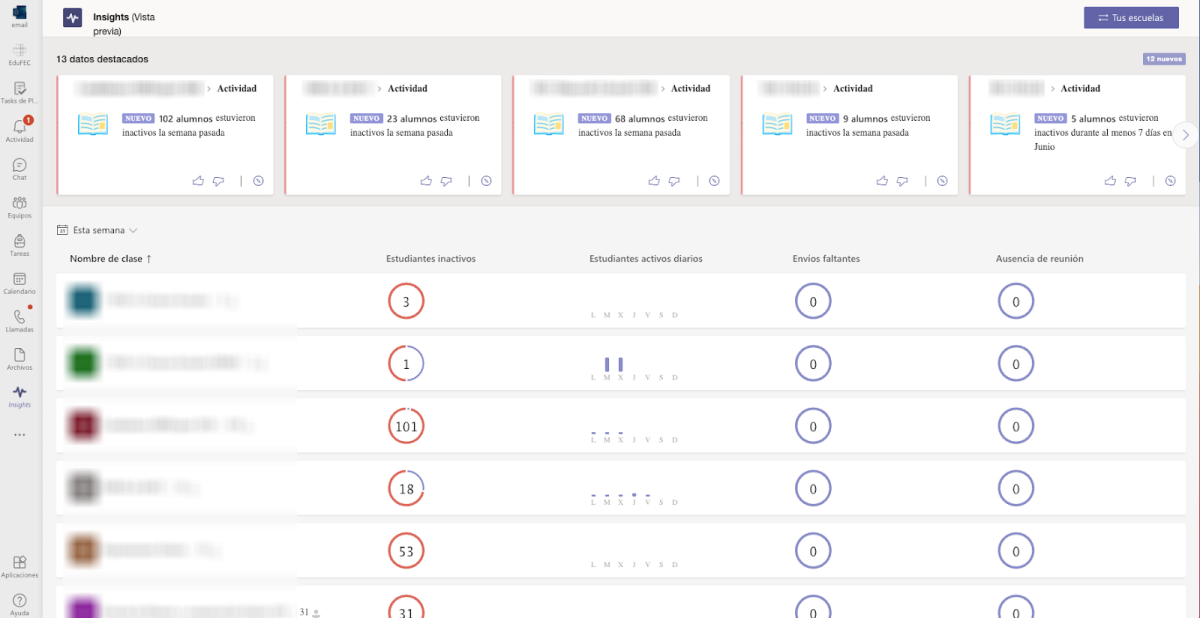
Desde esta pantalla podrás acceder a un equipo de tu elección y el sistema te devolverá más información específica de ese grupo:
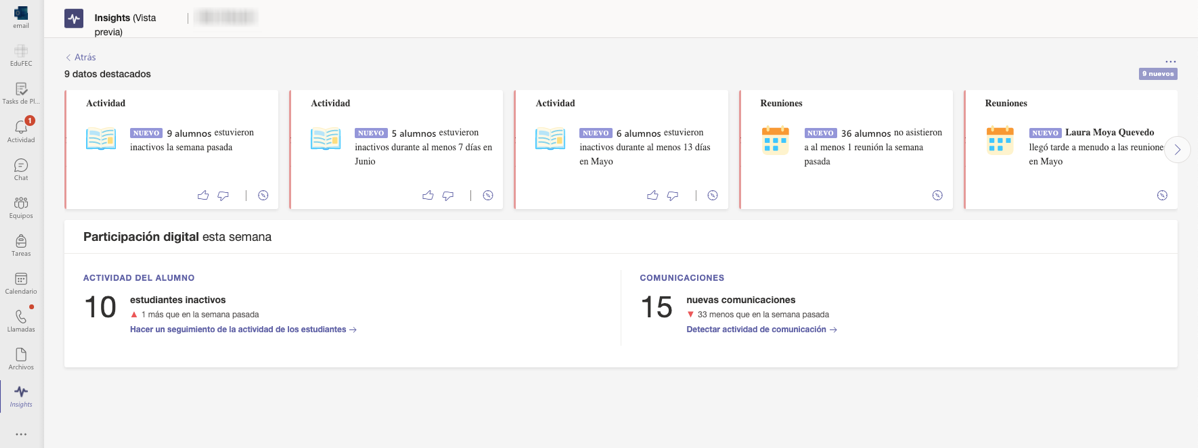
Leer los datos de las clases
Para acceder a la vista de clases, selecciona la aplicación Insights en la barra de la aplicación Teams.
Todas las clases de las que sea propietario mostrarán datos sobre estudiantes inactivos, estudiantes activos por día, tiempo promedio por día, ausencias de reuniones, tareas perdidas, Reflect y focos. Cada una de las clases se ordena alfabéticamente. Para ordenar por una de las categorías de datos en su lugar, selecciona junto a una etiqueta de categoría.
Junto al nombre de la clase, puedes ver:
El número de estudiantes registrados actualmente para la clase.
El número de nuevos focos (Spotlights) en la actividad de clase reciente. Seleccione un nombre de clase para ver los detalles destacados.
- Selecciona el nombre de la clase para obtener una visión más detallada en la página de información general de la clase.
Estudiantes inactivos
Este número y gráfico le indica cuántos estudiantes tuvieron cero actividad digital para esta clase.
- Pasa el cursor sobre el gráfico de pastel para ver quién estuvo inactivo y durante cuántos días.
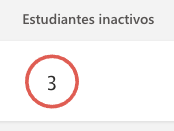
Estudiantes activos por día
Esta categoría indica los estudiantes que asistieron a reuniones, agregaron publicaciones, respuestas o reacciones en el equipo, abrieron o editaron archivos y entregaron tareas.
- Pasa el cursor sobre el gráfico para ver cuántos estudiantes estaban activos cada día.
- Selecciona el gráfico para abrir el informe de actividad digital.
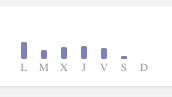
Tiempo promedio empleado por día
Esta barra le indica el tiempo promedio que esta clase pasó en la actividad digital por día (incluidos los fines de semana) dentro del marco de tiempo seleccionado.
- Pasa el cursor sobre el número para ver cómo los alumnos dedicaron su tiempo (ya sea en tareas, archivos, reuniones y comunicación con otras personas de la clase).
- Selecciona la barra para abrir el informe de actividad digital.
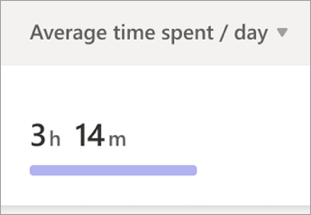
Ausencia de reunión
Se considera que un estudiante ha faltado a una reunión si no asistió en absoluto, o solo por un corto tiempo (ya sea menos del 50% de la reunión o menos de 30 minutos, lo que ocurra primero).
- Pasa el cursor sobre el gráfico circular para ver una lista de los estudiantes y cuántas reuniones se perdieron durante el período de tiempo.
- Selecciona el gráfico circular para abrir el informe de actividad digital.
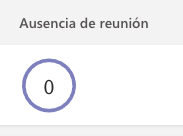
Tareas no entregadas
Este gráfico circular muestra cuántos estudiantes no entregaron al menos una tarea que debía presentarse durante el período de tiempo seleccionado.
- Desplaza el cursor sobre el gráfico circular para ver una lista de los alumnos que se perdieron las tareas (y cuántas tareas).
- Selecciona el gráfico circular para abrir el informe de asignación.
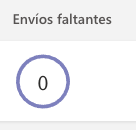
Reflexionar
Este gráfico se correlaciona con los emojis que los estudiantes usaron para describir sus emociones durante el período de tiempo seleccionado.
- Pasa el cursor sobre cualquier color para ver una lista de los estudiantes que seleccionaron ese emoji y cómo nombraron ese sentimiento.
- Los estudiantes que no respondieron aparecerán en la categoría gris.
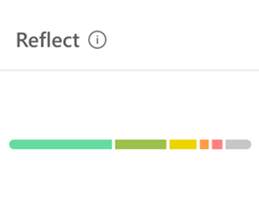
Focos / Spotlights
Los focos destacan fragmentos de datos de clase alertando sobre su importancia
- Pasa el cursor sobre el texto en negrita que muestra un número de estudiantes para ver los nombres individuales.
- Aprende a leer tus Spotlights, incluyendo la codificación de colores y los significados de las etiquetas.
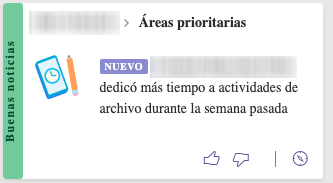
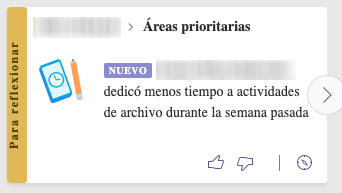
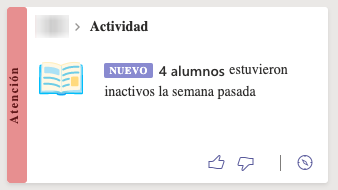
Pulsando sobre el icono de Brújula podrás acceder a más datos de ese aspecto en relación a tu grupo clase.