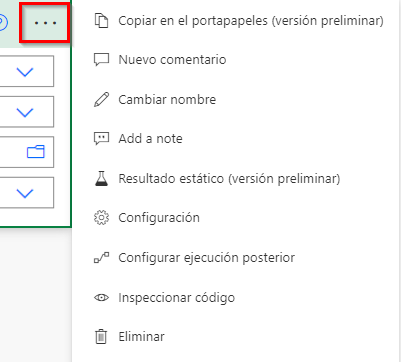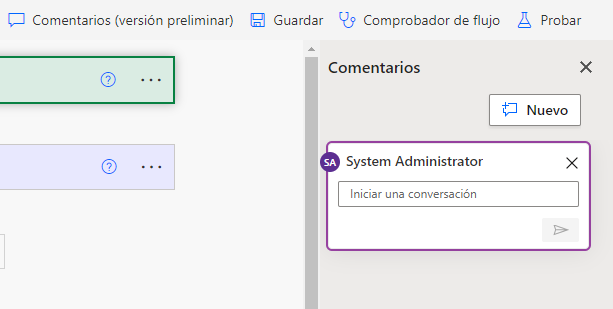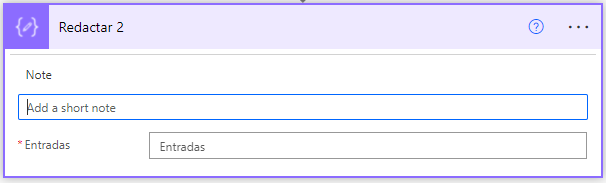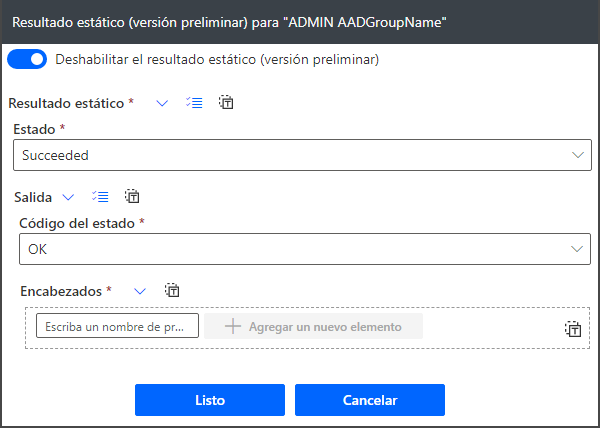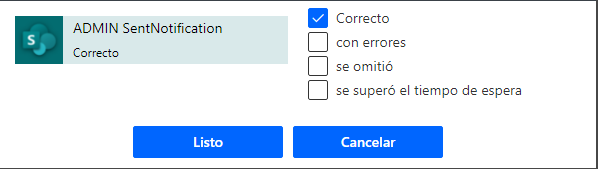Introducción
Los procesos de flujo de trabajo automatizados contribuyen en gran medida al éxito de sus negocios, y si se produjera un error en un flujo de trabajo, es importante que se le notifique de inmediato. Piense en un sistema de inventario que tiene un flujo de trabajo en ejecución que actualiza automáticamente los datos de la red a medida que se agregan y eliminan elementos. Si se produce un error en este flujo de trabajo, la información de sus activos en la base de datos es incorrecta y podría interrumpir sus transacciones comerciales diarias.
Las acciones de SharePoint en Microsoft Power Automate tiene opciones de configuración que puede usar para mejorar el proceso de flujo de trabajo y el control de errores.
Conceptos básicos
SharePoint y los conectores de aprobación son los conectores más usados en Power Automate. Con SharePoint, puede elegir entre una de las tres maneras de crear un flujo:
Empezar desde cero
Utilizar una plantilla
Utilizar un conector
Empezar desde cero le permite crear un flujo personalizado para satisfacer sus requisitos; puede usar desencadenadores como:
| Tipo de flujo | Descripción |
|---|---|
| Automatizado | Crea una automatización que se desencadena mediante un evento |
| Instantáneo | Inicia una automatización con un clic de un botón |
| Programado | Programa una automatización, como una carga diaria de datos |
| Escritorio | Los flujos se utilizan para automatizar tareas en la web o en el escritorio |
| Proceso de negocio | Los flujos orientan a los usuarios para que puedan realizar su trabajo. |
Utilizar una plantilla le ofrece la flexibilidad de utilizar un flujo existente similar a sus necesidades. Los cambios suelen incluir texto o información del usuario.
Los conectores son los servicios que usa todos los días y con el método Utilizar un conector, puede vincularlos en conjunto para automatizar tareas.
Características y funcionalidades clave
Cada acción de SharePoint en Power Automate tiene un botón de puntos suspensivos (...) que puede seleccionar para obtener acceso al menú. La selección de los puntos suspensivos le proporcionará características y capacidades clave.
Las siguientes secciones describen las acciones de SharePoint en Power Automate:
Copiar en el portapapeles (versión preliminar): esta acción le permite duplicar una acción dentro de su flujo copiándola y pegándola.
Nuevo comentario: esta acción le permite dejar comentarios o sugerencias para los creadores de flujos.
Cambiar nombre: las acciones y condiciones vienen con nombres predeterminados, y esta configuración da la opción de cambiarles el nombre.
Agregar nota: esta característica le permite agregar una nota. Las notas se usan para ayudar a los creadores de flujos a recordar el motivo por el que se agregó esa acción o condición.
Resultado estático (versión preliminar): al configurar los resultados estáticos para una acción en su flujo, puede simular datos de salida desde esa acción. Al habilitar resultados estáticos en una acción no se ejecuta la acción, sino que, en su lugar, devuelve los datos ficticios.
Configuración: Otras configuraciones incluye Entradas seguras, Salidas seguras, Modelo asincrónico, Descompresión automática, Tiempo de espera, Directiva de reintentos y Propiedades controladas.
Configurar Ejecutar después: ocasionalmente, ciertas situaciones no resultan exactamente como esperaba en su flujo; en esas ocasiones, resulta útil la opción Configurar Ejecutar después. Puede definir cualquier número de pasos que se ejecutarán después del error de una acción.
Inspeccionar código: Inspeccionar código le brinda la flexibilidad de ver las acciones desde una perspectiva de código. A través de esta vista, puede ver detalles como el id., los tipos de autenticación y los vínculos que se usan para realizar llamadas API.
Eliminar paso: puede eliminar el paso actual en el que se encuentra. Aparecerá un cuadro de diálogo, en el que se confirma si desea eliminar el paso.